คำแนะนำในการใช้การเข้ารหัส BitLocker ของคุณใน Windows 10

หากคุณมีข้อมูลที่ละเอียดอ่อนในคอมพิวเตอร์ของคุณคุณจะต้องแน่ใจว่าข้อมูลนั้นปลอดภัยโดยการเข้ารหัสไดรฟ์ นี่คือวิธีใช้ BitLocker สำหรับสิ่งนั้น
หากคุณเก็บข้อมูลที่ละเอียดอ่อนไว้ในคอมพิวเตอร์ของคุณปกป้องมันเป็นส่วนสำคัญในการรักษาความสมบูรณ์ของมัน นี่คือความจริงโดยเฉพาะอย่างยิ่งสำหรับผู้ใช้มือถือ ตั้งแต่เปิดตัว Windows Vista Vista Microsoft ได้เปิดตัวคุณสมบัติการรักษาความปลอดภัยแบบใหม่ที่เรียกว่า BitLocker Drive Encryption Windows 7 แนะนำคุณสมบัติ BitLocker To Go สำหรับอุปกรณ์เก็บข้อมูลแบบพกพาเช่นธัมบ์ไดรฟ์และการ์ด SD สำหรับ Windows 10 คุณจะต้องใช้งานรุ่น Pro หรือ Enterprise ทำไม Microsoft ไม่ทำให้คุณสมบัตินี้เป็นมาตรฐานสำหรับทุกรุ่น แต่ก็ยังเชื่อได้ว่าการเข้ารหัสข้อมูลเป็นหนึ่งในวิธีที่มีประสิทธิภาพที่สุดในการช่วยรักษาความปลอดภัย หากคุณใช้งาน Windows 10 Home คุณจะต้องทำการอัพเกรดอย่างง่ายเป็น Windows 10 Pro เพื่อรับมัน
การเข้ารหัสคืออะไร?
การเข้ารหัสเป็นวิธีที่ทำให้อ่านง่ายข้อมูลที่ไม่รู้จักสำหรับผู้ใช้ที่ไม่ได้รับอนุญาต เมื่อคุณเข้ารหัสข้อมูลของคุณจะยังคงสามารถใช้งานได้แม้ว่าคุณจะแบ่งปันกับผู้ใช้รายอื่นก็ตาม หากคุณส่งเอกสาร Word ที่เข้ารหัสไปให้เพื่อนพวกเขาจะต้องถอดรหัสก่อน Windows 10 มีเทคโนโลยีการเข้ารหัสประเภทต่าง ๆ , Encrypting File System (EFS) และการเข้ารหัสลับไดรฟ์ด้วย BitLocker ซึ่งเราจะดูในบทความนี้
สิ่งที่คุณควรรู้และทำล่วงหน้า
- การเข้ารหัสฮาร์ดดิสก์ทั้งหมดของคุณอาจใช้เวลานานกระบวนการ. ฉันขอแนะนำอย่างยิ่งก่อนที่จะเปิดใช้งาน BitLocker ตรวจสอบให้แน่ใจว่าคุณได้สำรองข้อมูลคอมพิวเตอร์ทั้งหมดของคุณ แนะนำให้ใช้หากคุณไม่มี UPS ดังนั้นจึงเกิดไฟฟ้าดับในระหว่างการเข้ารหัส
- อัพเดตล่าสุดของ Windows 10 พฤศจิกายนรวมถึงมาตรฐานการเข้ารหัสที่ปลอดภัยยิ่งขึ้นคุณสามารถใช้ประโยชน์ได้ โปรดทราบว่ามาตรฐานการเข้ารหัสใหม่สามารถใช้งานได้กับระบบ Windows 10 พฤศจิกายน Update เท่านั้น
- หากคุณใช้ Windows 10 รุ่นเก่ากว่าคอมพิวเตอร์ที่ไม่มีชิป Trusted Platform Module (TPM 1.2) คุณอาจไม่สามารถติดตั้ง BitLocker ได้ โปรดตรวจสอบขั้นตอนการแก้ไขปัญหาเพิ่มเติมในบทความนี้
เปิดการเข้ารหัสลับไดรฟ์ด้วย BitLocker ใน Windows 10
คลิก เริ่ม> File Explorer> พีซีนี้. จากนั้นคลิกขวาที่ไดรฟ์ระบบของคุณที่ติดตั้ง Windows 10 แล้วคลิก เปิด BitLocker.
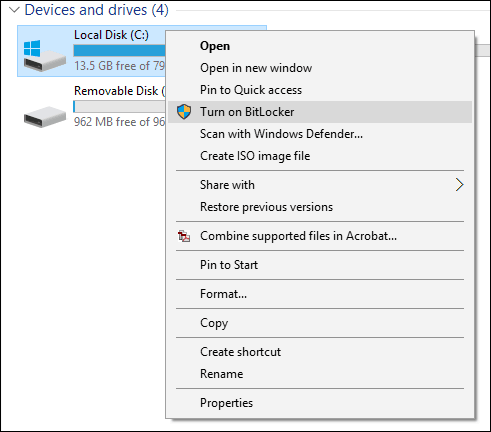
ป้อนรหัสผ่านเพื่อปลดล็อกไดรฟ์ของคุณ นี่จะเป็นการทดสอบที่สำคัญเพื่อให้แน่ใจว่าคุณสามารถบูตระบบได้หากคุณทำคีย์การกู้คืนสูญหาย
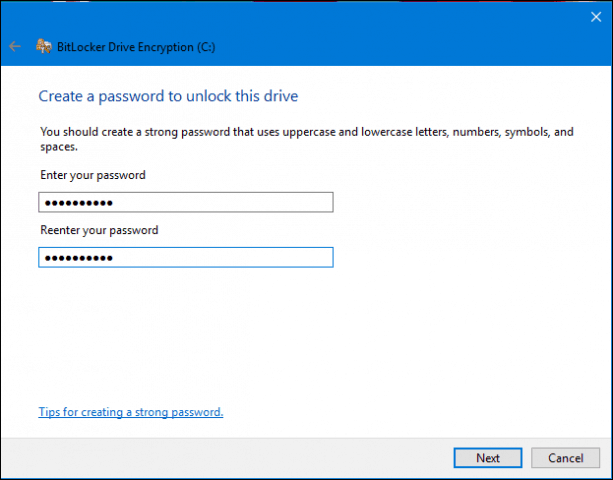
เลือกวิธีที่คุณต้องการสำรองคีย์การกู้คืนคุณสามารถใช้บัญชี Microsoft ของคุณหากคุณมีหนึ่งบันทึกไปยังไดรฟ์หัวแม่มือ USB บันทึกไว้ที่อื่นนอกเหนือจากไดรฟ์ภายในเครื่องหรือพิมพ์สำเนา ฉันจะบันทึกของตัวเองไปยังคอมพิวเตอร์เครื่องอื่นแล้วพิมพ์สำเนา
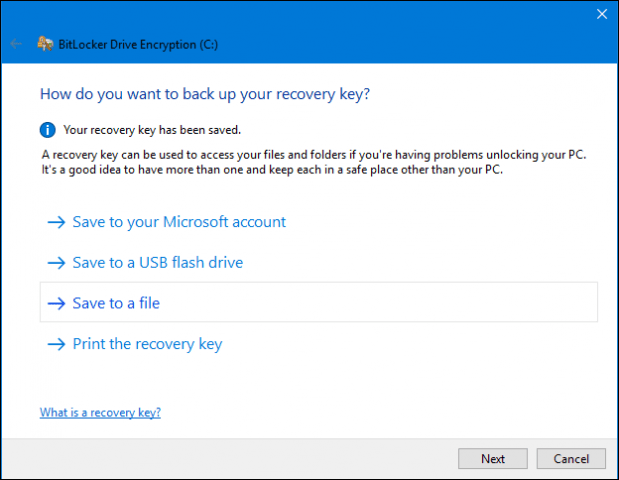
คุณมีสองตัวเลือกเมื่อเข้ารหัสดิสก์ในเครื่องของคุณหากเป็นคอมพิวเตอร์เครื่องใหม่ที่เพิ่งดึงออกมาจากกล่องให้ใช้ เข้ารหัสพื้นที่ใช้ดิสก์เท่านั้น. หากมีการใช้งานอยู่แล้วให้เลือกตัวเลือกที่สอง เข้ารหัสไดรฟ์ทั้งหมด. ตั้งแต่ฉันใช้คอมพิวเตอร์เครื่องนี้ไปแล้วฉันจะไปกับตัวเลือกที่สอง หมายเหตุจะใช้เวลาพอสมควรโดยเฉพาะถ้าเป็นไดรฟ์ขนาดใหญ่ ตรวจสอบให้แน่ใจว่าคอมพิวเตอร์ของคุณใช้ไฟของ UPS ในกรณีที่ไฟฟ้าขัดข้อง
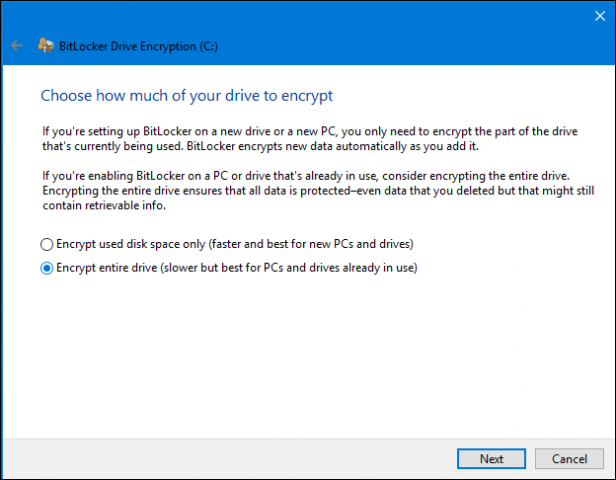
หากคุณใช้งาน Windows 10 พฤศจิกายนอัปเดตจะมีโหมดการเข้ารหัสที่แข็งแกร่งยิ่งขึ้นซึ่งเรียกว่า XTS-AES ซึ่งให้การสนับสนุนด้านความสมบูรณ์เพิ่มเติมพร้อมอัลกอริทึมที่ได้รับการปรับปรุง หากเป็นไดรฟ์คงที่ให้เลือกตัวเลือกนี้
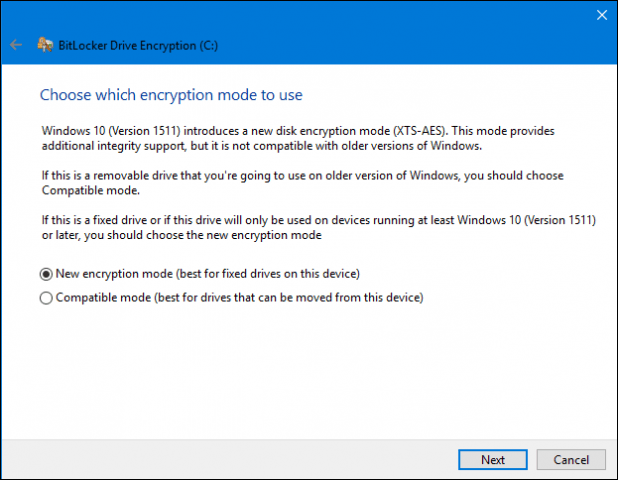
เมื่อคุณพร้อมที่จะเข้ารหัสคลิกที่ Continue
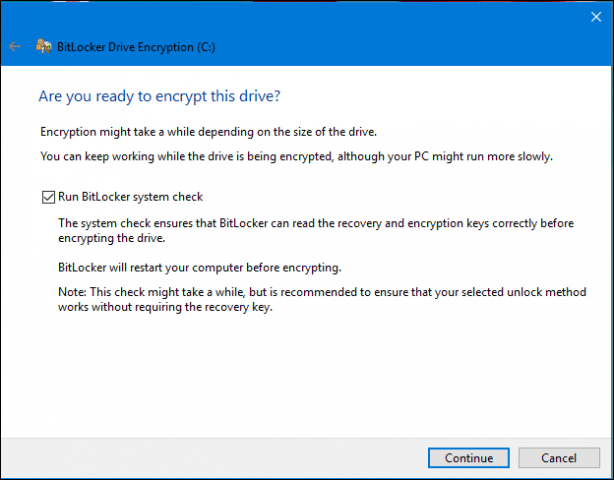
รีสตาร์ทคอมพิวเตอร์เมื่อได้รับแจ้ง
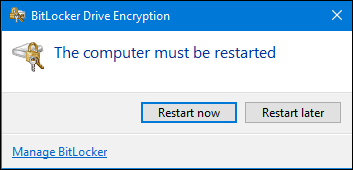
จำรหัสผ่านที่คุณสร้างไว้ก่อนหน้า? ตอนนี้เป็นเวลาที่จะเข้า
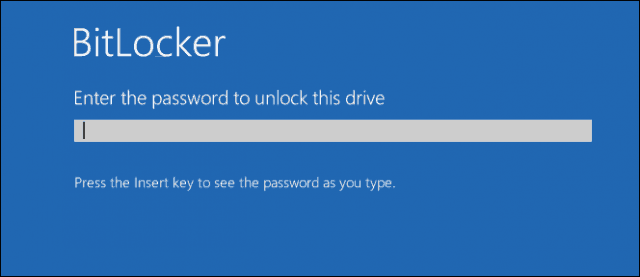
หลังจากเข้าสู่ระบบ Windows 10 คุณจะสังเกตเห็นว่าไม่มีอะไรเกิดขึ้นมากมาย หากต้องการทราบสถานะการเข้ารหัสให้คลิก เริ่ม> File Explorer> พีซีนี้. ตอนนี้คุณจะเห็นสัญลักษณ์รูปกุญแจบนไดรฟ์ระบบ คลิกขวาที่ไดรฟ์แล้วเลือก จัดการ BitLocker.
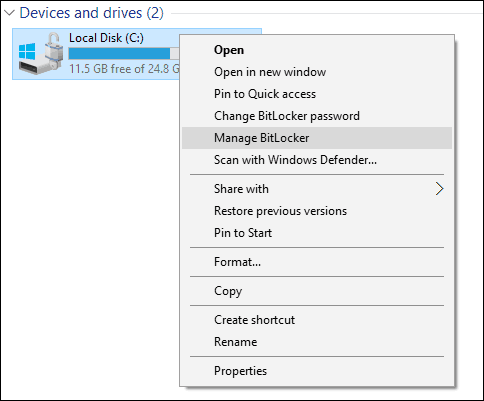
คุณจะเห็นสถานะปัจจุบันซึ่งก็คือ C: การเข้ารหัส BitLocker ขั้นตอนนี้จะใช้เวลาสักครู่ดังนั้นคุณสามารถใช้คอมพิวเตอร์ต่อไปได้ในขณะที่การเข้ารหัสเกิดขึ้นในพื้นหลังคุณจะได้รับการแจ้งเตือนเมื่อเสร็จสิ้น
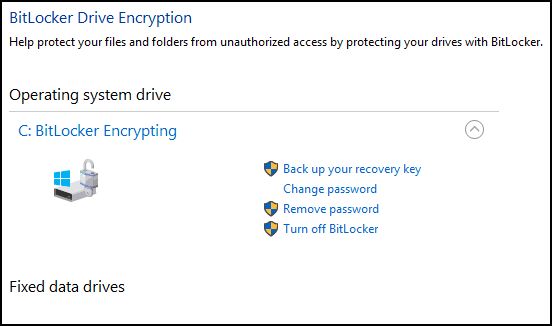
เมื่อการเข้ารหัสลับด้วย BitLocker เสร็จสิ้นคุณสามารถใช้คอมพิวเตอร์ได้ตามปกติ เนื้อหาใด ๆ ที่สร้างขึ้นนอกเหนือจากการสื่อสารของคุณจะปลอดภัย
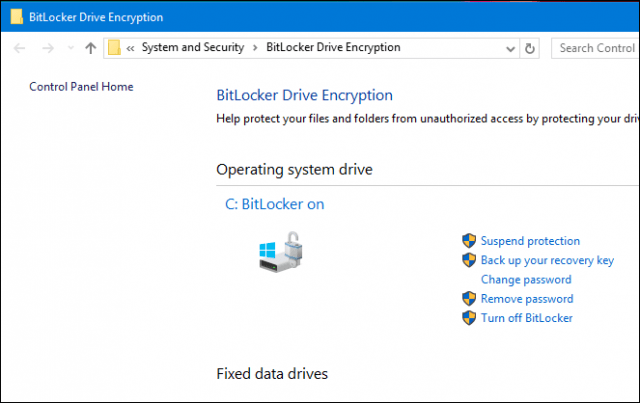
หากเมื่อใดก็ตามที่คุณต้องการระงับการเข้ารหัสคุณสามารถทำได้จากรายการแผงควบคุมการเข้ารหัสลับ BitLocker คลิก แขวน ลิงค์ ข้อมูลที่สร้างขึ้นเมื่ออยู่ในช่วงการระงับจะไม่ถูกเข้ารหัส ขอแนะนำให้คุณปิดการเข้ารหัส BitLocker เมื่ออัปเกรด Windows แก้ไขเฟิร์มแวร์ของคอมพิวเตอร์หรือทำการเปลี่ยนแปลงฮาร์ดแวร์
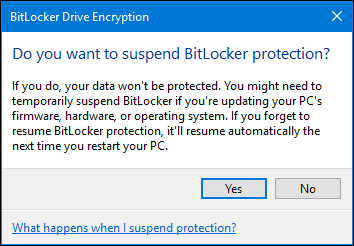
ถัดไป: เคล็ดลับสำหรับการแก้ไขปัญหา Bitlocker










ทิ้งข้อความไว้