เปิดใช้งานการเข้ารหัส BitLocker ของดิสก์เต็มรูปแบบในพีซีที่ไม่มี TPM (อัปเดต)

บันทึก: การเข้ารหัส BitLocker คือ ไม่ รวมอยู่ใน Windows รุ่น Home หรือ Premium -Pro หรือ Enterprise เท่านั้น นอกจากนี้ BitLocker ใน Windows 10 เวอร์ชั่น 1511 (อัพเดตเดือนพฤศจิกายน) ยังมีโหมดการเข้ารหัส XTS-AES 256 บิตซึ่งให้การสนับสนุนด้านความสมบูรณ์เพิ่มเติมด้วยอัลกอริทึมที่ได้รับการปรับปรุง อย่างไรก็ตามไม่สามารถใช้งานได้กับ Windows รุ่นเก่า
ข้อกำหนดฮาร์ดแวร์ Windows BitLocker
เพื่อให้ BitLocker ทำงานได้คุณต้องมีพีซีที่มี Trusted Platform Module (TPM) ตามที่ Microsoft:
พีซีที่มี Trusted Platform Module (TPM) ซึ่งเป็นไมโครชิพพิเศษที่รองรับคุณสมบัติความปลอดภัยขั้นสูง หากพีซีของคุณผลิตด้วย TPM เวอร์ชัน 1.2 ขึ้นไป BitLocker จะเก็บกุญแจไว้ใน TPM
ในการเปิดการเข้ารหัสลับไดรฟ์ด้วย BitLocker บนไดรฟ์ระบบปฏิบัติการฮาร์ดดิสก์ของพีซีของคุณจะต้อง:
- มีอย่างน้อยสองพาร์ติชัน: พาร์ติชันระบบ (ซึ่งมีไฟล์ที่จำเป็นสำหรับการเริ่มพีซีของคุณและต้องมีขนาดอย่างน้อย 100 MB) และพาร์ติชันระบบปฏิบัติการ (ซึ่งมี Windows) พาร์ติชันระบบปฏิบัติการจะถูกเข้ารหัส แต่พาร์ติชันระบบจะไม่ดังเพื่อให้พีซีของคุณเริ่มทำงานได้ หากพีซีของคุณไม่มีสองพาร์ติชัน BitLocker จะสร้างพาร์ติชันให้คุณ พาร์ติชันทั้งสองต้องจัดรูปแบบด้วยระบบไฟล์ NTFS
- มี BIOS (ซอฟต์แวร์ในตัวที่เริ่มทำงานระบบปฏิบัติการเมื่อคุณเปิดเครื่อง PC) ที่เข้ากันได้กับ TPM หรือรองรับอุปกรณ์ USB ระหว่างการเริ่มต้นพีซี หากนี่ไม่ใช่กรณีนี้คุณจะต้องอัปเดต BIOS ก่อนที่จะใช้ BitLocker
หากระบบของคุณตรงตามข้อกำหนดเหล่านั้นคุณจะไม่มีปัญหาในการเปิดใช้งาน BitLocker บนไดรฟ์ในเครื่องของคุณ แต่คอมพิวเตอร์ของคุณอาจไม่ตรงตามข้อกำหนดเหล่านั้น โชคดีที่มีวิธีแก้ปัญหาโดยที่คุณไม่ได้ใช้ Windows รุ่น Home
พีซีของฉันมี TPM หรือไม่
หากต้องการตรวจสอบว่าพีซีของคุณมี TPM หรือไม่ให้เปิดแผงควบคุมจากนั้นเลือก การเข้ารหัสไดรฟ์ด้วย BitLocker> การบริหาร TPM.
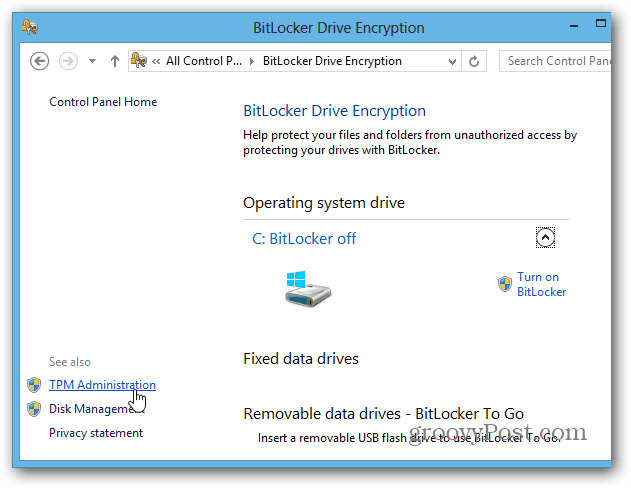
จากนั้นคุณจะเห็นว่าระบบของคุณมี TPM หรือไม่ ในกรณีนี้คอมพิวเตอร์ของฉันไม่มี - แต่อาจเป็นไปได้ที่จะเปิดใช้งานใน BIOS ของระบบ เมื่อจัดการกับพีซี BIOS แต่ละระบบแตกต่างกันไปดังนั้นคุณอาจจำเป็นต้องอ้างถึงเอกสารประกอบของผู้ผลิต แต่ถ้าคุณไม่มีฮาร์ดแวร์ที่เปิดใช้งาน TPM
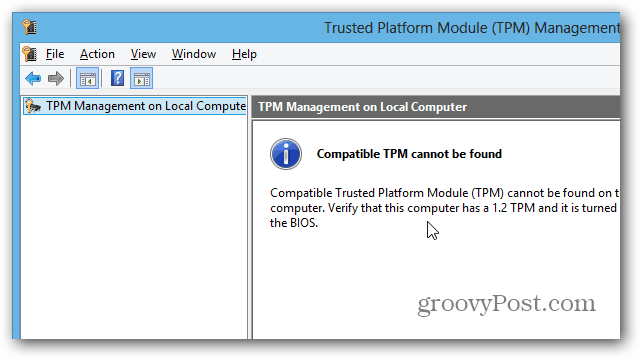
ใช้ BitLocker บนไดรฟ์ที่ไม่มี TPM
หากคุณไม่ต้องการจัดการกับการยุ่งกับ BIOS ของคอมพิวเตอร์หรือเสียเวลาอัปเดตมีวิธีง่ายๆในการทำให้ BitLocker ทำงานได้โดยไม่ต้องใช้ฮาร์ดแวร์ที่เปิดใช้งาน TPM ใช้แป้นพิมพ์ลัด Windows Key + R แล้ว พิมพ์: gpedit.msc และกด Enter หรือคลิกตกลง
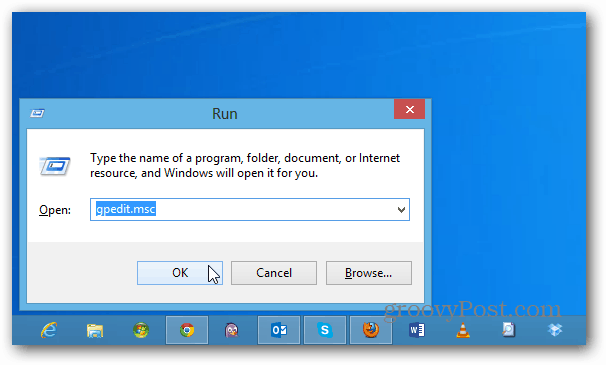
ตอนนี้ไปที่ นโยบายคอมพิวเตอร์เฉพาะที่> การกำหนดค่าคอมพิวเตอร์> เทมเพลตการดูแล> ส่วนประกอบของ Windows> การเข้ารหัสไดรฟ์ด้วย BitLocker> ไดรฟ์ระบบปฏิบัติการ. จากนั้นดับเบิลคลิกที่“ ต้องการการรับรองความถูกต้องเพิ่มเติมเมื่อเริ่มต้น”
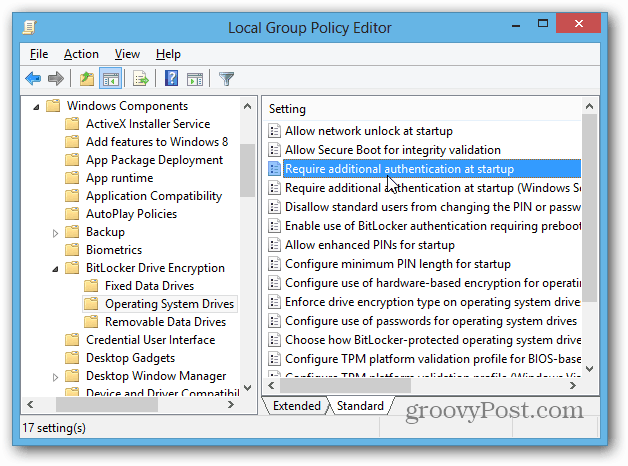
ในหน้าจอถัดไปให้เลือกเปิดใช้งานและภายใต้ตัวเลือกให้ทำเครื่องหมายที่ช่อง“ อนุญาต BitLocker ที่ไม่มี TPM ที่เข้ากันได้” แล้วคลิกตกลงและปิดตัวแก้ไขนโยบายกลุ่ม
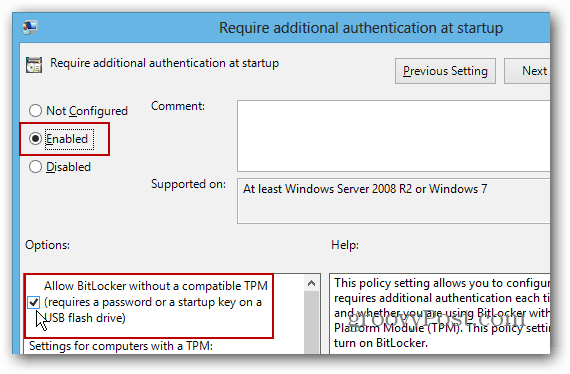
เปิด BitLocker
เมื่อคุณได้รับการดูแลแล้วมีสองสามวิธีในการเปิดใช้งาน BitLocker เปิดคอมพิวเตอร์จากเดสก์ท็อปคลิกขวาที่ไดรฟ์ในเครื่องแล้วเลือกเปิด BitLocker
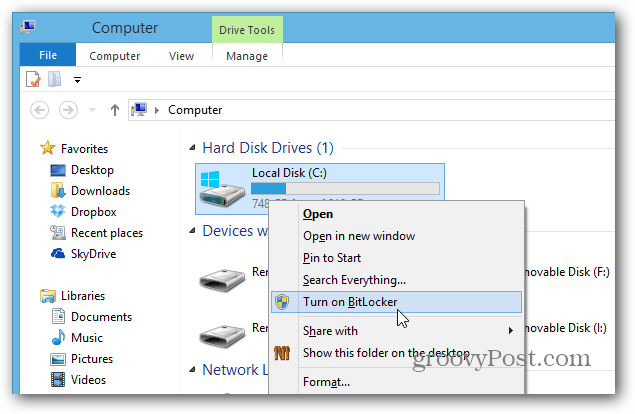
หรือจาก Explorer Ribbon คุณสามารถเปิดใช้งานได้ภายใต้เครื่องมือไดรฟ์
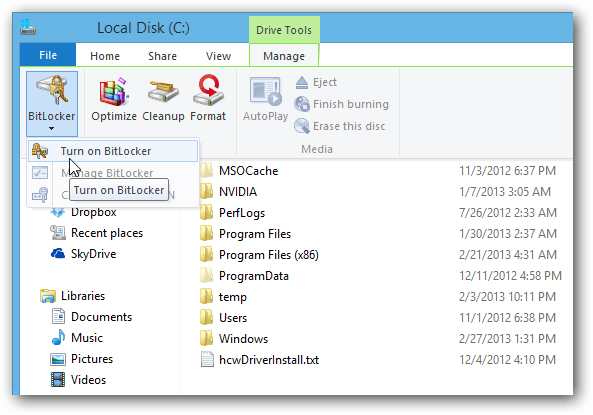
ตอนนี้มันเป็นเรื่องของการทำงานผ่านตัวช่วยสร้างการเข้ารหัสลับไดรฟ์ด้วย BitLocker
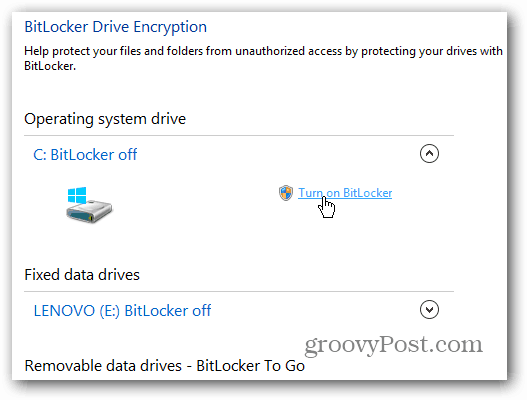
เมื่อมาถึงจุดนี้ของตัวช่วยสร้างคุณต้องตัดสินใจว่าคุณต้องการรหัสผ่านหรือใช้ USB แฟลชไดรฟ์แยกต่างหาก ฉันแนะนำให้ใช้รหัสผ่านเนื่องจากแฟลชไดรฟ์สูญหายได้ง่าย
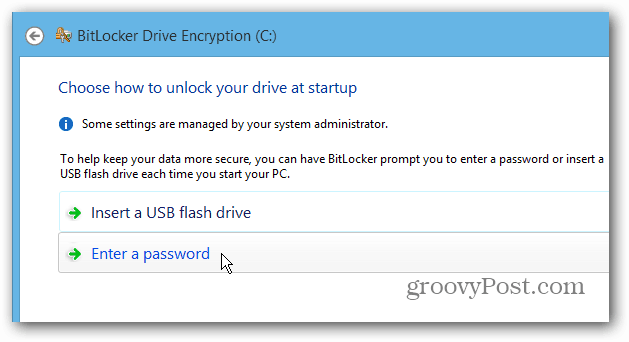
บันทึกคีย์การกู้คืนด้วย BitLocker
ตอนนี้คุณต้องบันทึกคีย์การกู้คืนด้วย BitLocker ของคุณในวิธีที่เสนออย่างน้อยหนึ่งอย่าง สามารถใช้รหัสได้หากคุณลืมรหัสผ่านหรือมีบางอย่างผิดพลาดกับระบบของคุณ สิ่งที่ยอดเยี่ยมคือช่วยให้คุณประหยัดได้มากกว่าหนึ่งวิธีรวมถึงบัญชี Microsoft ของคุณ
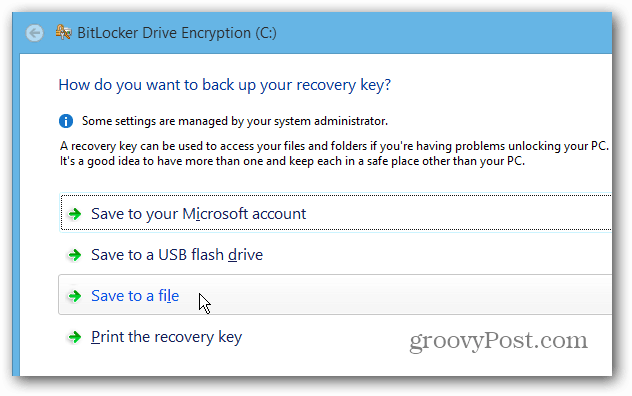
อีกสิ่งที่ยอดเยี่ยมที่คุณสามารถทำได้กับ BitLocker คือการเข้ารหัสเฉพาะพื้นที่ดิสก์ที่ใช้ซึ่งทำให้กระบวนการเร็วขึ้นในพีซีและไดรฟ์ใหม่
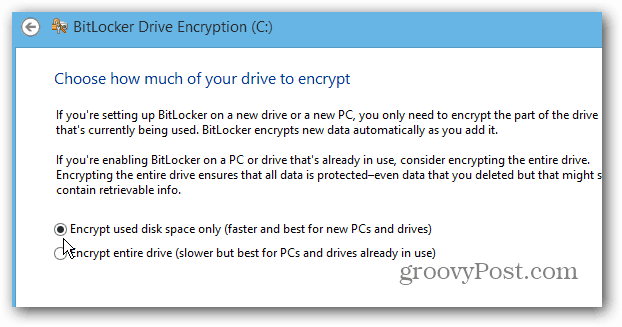
หลังจากเสร็จสิ้นตัวช่วยสร้างคุณจะต้องรีสตาร์ทคอมพิวเตอร์
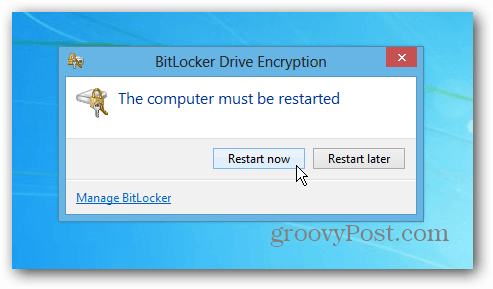
เมื่อรีบูตคุณจะต้องป้อนรหัสผ่านที่คุณตั้งไว้สำหรับ BitLocker และคุณจะต้องพิมพ์ทุกครั้งหลังจากการเข้ารหัสเสร็จสิ้นเพื่อเข้าถึงดิสก์ของคุณ
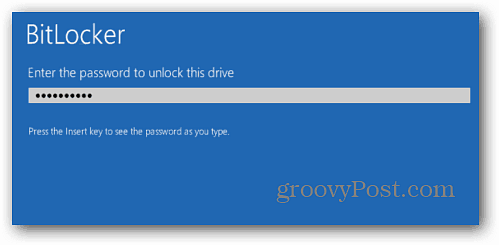
ลงชื่อเข้าใช้คอมพิวเตอร์ของคุณแล้วคุณจะเห็นว่า Windows เป็นเข้ารหัสดิสก์ภายในเครื่องของคุณ ระยะเวลาที่ใช้จะแตกต่างกันไปในแต่ละระบบ แต่คุณไม่จำเป็นต้องจับตามอง ... มันจะใช้เวลาหลายชั่วโมงในกรณีส่วนใหญ่ ปล่อยให้มันทำงานข้ามคืนหรือทั้งวันในขณะที่คุณกำลังทำงาน
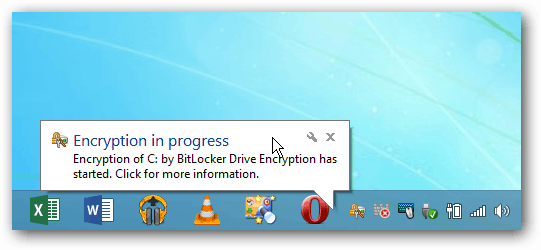










ทิ้งข้อความไว้