เข้ารหัส USB แฟลชไดรฟ์ใน Windows 8
แฟลชไดรฟ์ USB เป็นการสำรองข้อมูลที่มักถูกมองข้ามเครื่องมือ. แม้ว่าความสะดวกในการพกพาอาจเป็นความเสี่ยงด้านความปลอดภัย นี่คือวิธีใช้ BitLocker ใน Windows 8 ซึ่งเป็นยูทิลิตี้การเข้ารหัสในตัวที่ช่วยให้คุณรักษาความปลอดภัยแฟลชไดรฟ์
บันทึก: คุณสมบัติ BitLocker - เรียกว่าทางเทคนิคBitLocker To Go สำหรับไดรฟ์แบบถอดได้ - มีให้ใน Windows 8 Pro, Windows 7 Ultimate และรุ่น Enterprise หลังจากเข้ารหัสไดรฟ์ด้วย Windows 8 คุณสามารถใช้กับ XP และสูงกว่าเพื่ออ่านและคัดลอกไฟล์ แต่ไม่สามารถบันทึกลงในไดรฟ์โดยตรง
ก่อนอื่นให้เสียบแฟลชไดรฟ์ USB ของคุณ หลังจาก Windows รู้จักแล้วให้ไปที่คอมพิวเตอร์และค้นหาไดรฟ์แล้วไฮไลต์ จาก Windows 8 Explorer Ribbon ใหม่คุณจะเห็นเครื่องมือของไดรฟ์ถูกเน้น คลิก BitLocker >> เปิด BitLocker.

คุณสามารถคลิกขวาที่ไดรฟ์ภายนอกแล้วเลือกเปิด BitLocker จากเมนูบริบท วิธีนี้ใช้ได้ผลดีที่สุดใน Windows 7
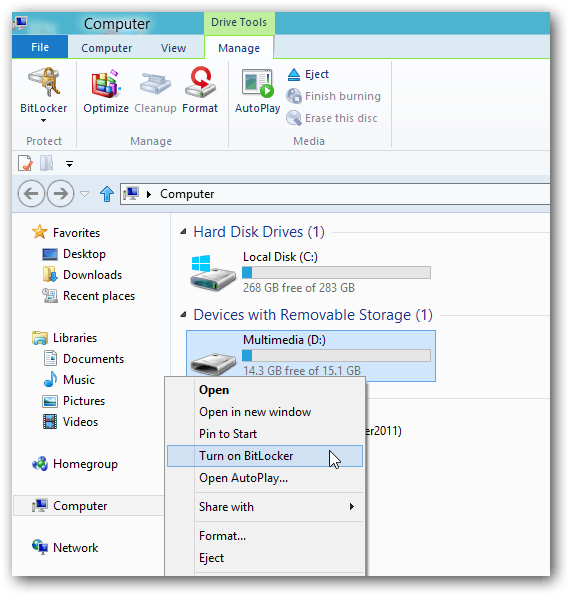
จากนั้นตรวจสอบใช้รหัสผ่านเพื่อปลดล็อกไดรฟ์และพิมพ์รหัสผ่านของคุณสองครั้ง คลิกถัดไป
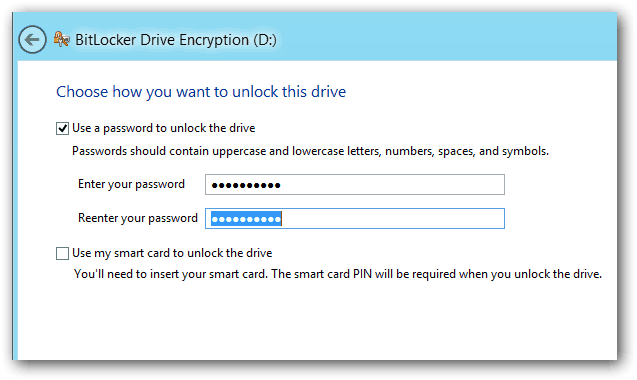
Windows จะถามวิธีสำรองข้อมูลคีย์การกู้คืนของคุณ คีย์การกู้คืนเป็นสตริงอักขระที่ให้คุณเข้าถึงไดรฟ์แม้ว่าคุณจะทำรหัสผ่านหาย
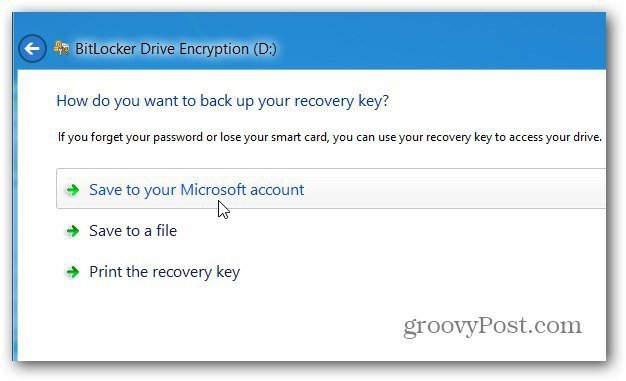
ถัดไปเลือกจำนวนของไดรฟ์ที่จะเข้ารหัส หากคุณเลือกใช้พื้นที่ดิสก์อย่างเดียว - เร็วกว่าและข้อมูลใด ๆ ที่คุณเพิ่มจะถูกเข้ารหัสด้วย ฉันแนะนำให้เลือก Encrypt ทั้งไดรฟ์ถึงแม้ว่ามันจะใช้เวลานานกว่าก็ตาม ด้วยวิธีนี้แม้แต่ลบข้อมูลที่อาจกู้คืนได้ถูกเข้ารหัสด้วย
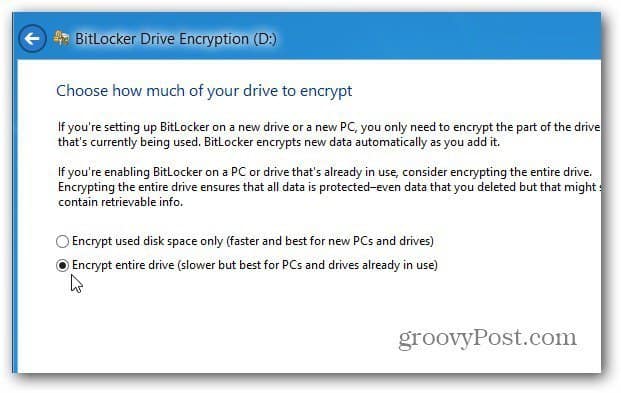
จากนั้นคลิกเริ่มการเข้ารหัสเพื่อเริ่มกระบวนการ
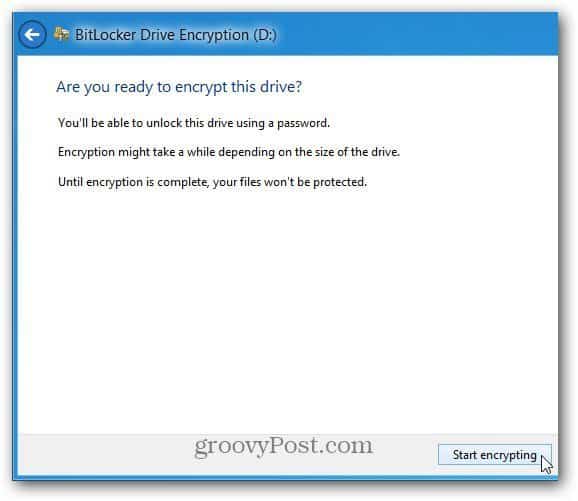
คุณจะสามารถติดตามความคืบหน้าขณะที่ไดรฟ์เข้ารหัส ระยะเวลาที่ใช้จะแตกต่างกันไปขึ้นอยู่กับปริมาณข้อมูลในไดรฟ์และขนาดของมัน
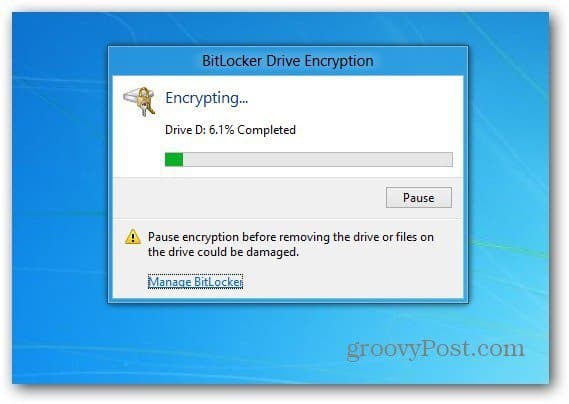
หลังจากเข้ารหัสไดรฟ์แล้วคุณจะเห็นไอคอนล็อคในไดรฟ์ที่แสดงอยู่ในคอมพิวเตอร์
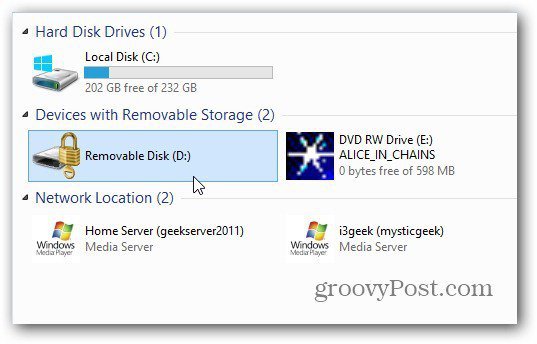
ตอนนี้เมื่อคุณต้องการใช้ไดรฟ์ให้เสียบและคุณจะได้รับพร้อมท์ให้ใส่รหัสผ่านก่อนที่คุณจะสามารถเข้าถึงได้
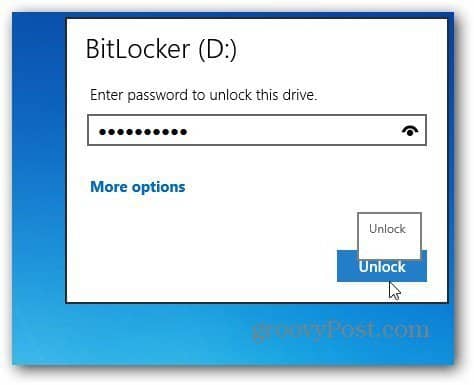
นี่คือหน้าจอที่คุณจะเห็นใน Windows 7 เพื่อป้อนรหัสผ่านเพื่อปลดล็อกไดรฟ์ที่เข้ารหัส
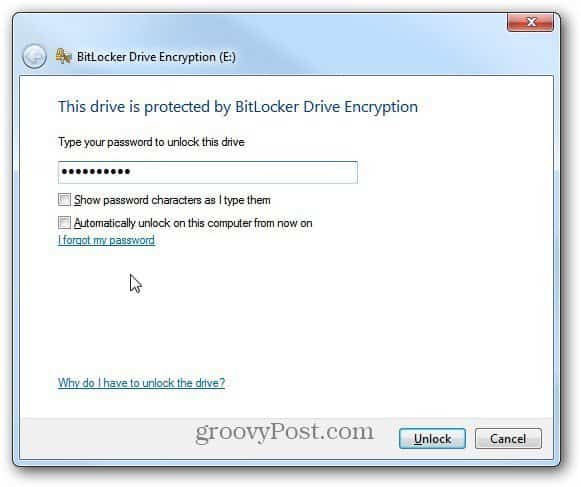
หลังจากนั้น AutoPlay จะปรากฏขึ้น (ถ้าเปิดใช้งาน) และคุณสามารถเริ่มใช้ไดรฟ์ได้ตามที่คุณต้องการ

หากคุณต้องการเปลี่ยนรหัสผ่านหรือจัดการตัวเลือกอื่น ๆ ในไดรฟ์ที่เข้ารหัสด้วย BitLocker ของคุณใน Windows 8 คลิกขวาแล้วเลือกเปลี่ยนรหัสผ่าน BitLocker หรือจัดการ BitLocker
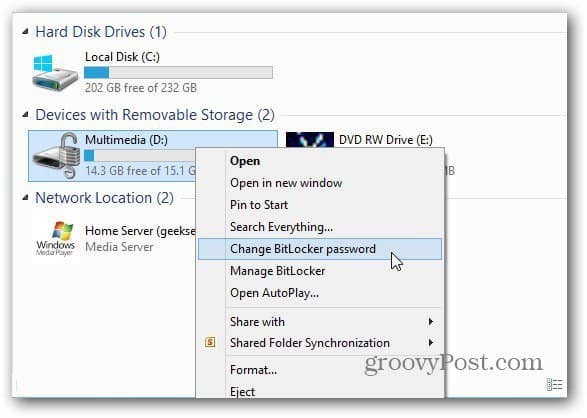
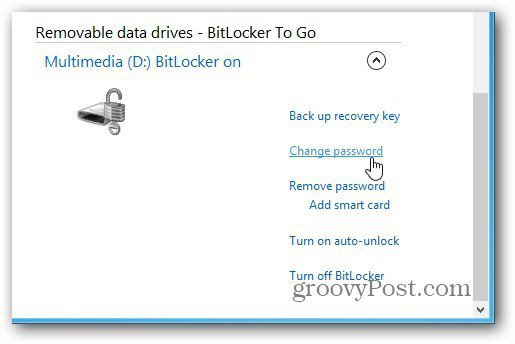
ใน Windows 7 คลิกขวาที่ไดรฟ์และเลือกจัดการ BitLocker จากนั้นคุณจะได้รับเมนูที่แสดงตัวเลือกต่าง ๆ เพื่อจัดการรวมถึงเปลี่ยนรหัสผ่าน
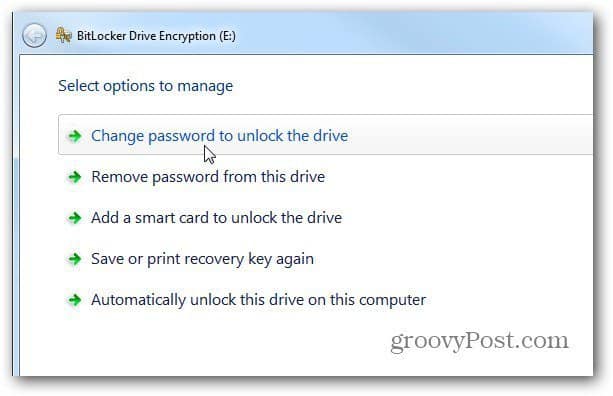
หากคุณต้องการใช้ยูทิลิตี้ของบุคคลที่สามเพื่อเข้ารหัสไดรฟ์ของคุณรวมถึง Dropbox เราขอแนะนำให้ใช้ TrueCrypt










ทิ้งข้อความไว้