วิธีเข้ารหัสไฟล์และโฟลเดอร์ส่วนบุคคลใน Windows 10

การใช้การเข้ารหัสเป็นวิธีที่ดีที่สุดวิธีหนึ่งในการรักษาไฟล์และโฟลเดอร์ที่สำคัญที่สุดของคุณเป็นส่วนตัวและปลอดภัย คุณสามารถใช้ยูทิลิตี้ฟรีหรือจ่ายเงินเพื่อให้งานเสร็จ อย่างไรก็ตามหากคุณไม่ต้องการจัดการกับโค้งราคาและการเรียนรู้ของแอปอื่น Microsoft ก็ช่วยคุณได้ Windows 10 มีเทคโนโลยีการเข้ารหัสในตัวเช่น BitLocker และ Encrypting File System (EFS)
เข้ารหัสไฟล์หรือโฟลเดอร์ใน Windows 10 โดยใช้ EFS
เรียกใช้ File Explorer และคลิกขวาที่ไฟล์หรือโฟลเดอร์ที่คุณต้องการเข้ารหัสและเลือกคุณสมบัติ ในตัวอย่างนี้ฉันจะใช้โฟลเดอร์ที่มีโฟลเดอร์ย่อยและแต่ละไฟล์
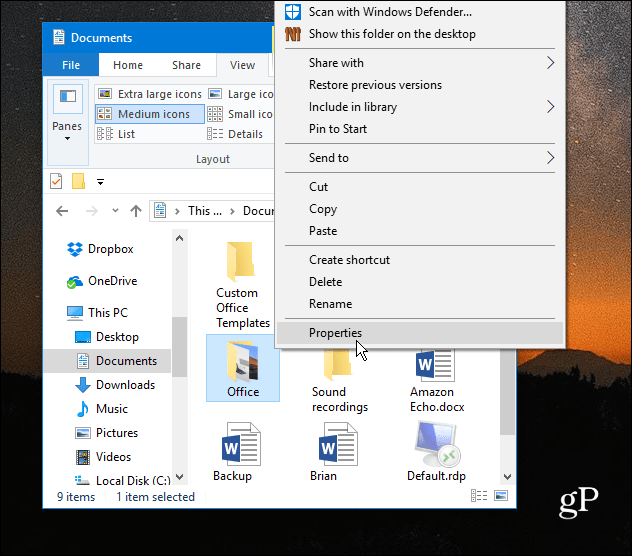
ในหน้าต่างคุณสมบัติภายใต้แท็บทั่วไปคลิกปุ่มขั้นสูง
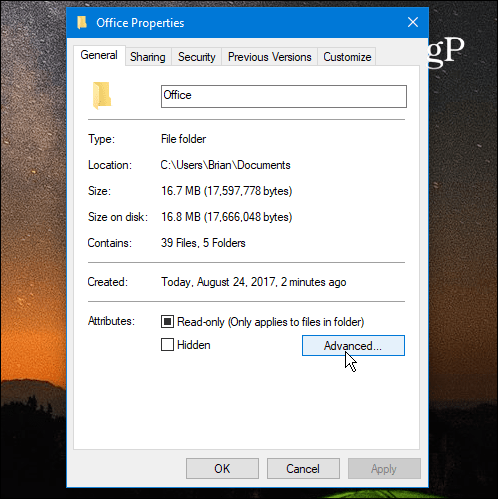
ถัดไปทำเครื่องหมายที่ช่องถัดจาก เข้ารหัสเนื้อหาเพื่อรักษาความปลอดภัยของข้อมูล ภายใต้ บีบอัดหรือเข้ารหัสแอตทริบิวต์ ในส่วนและคลิกตกลง
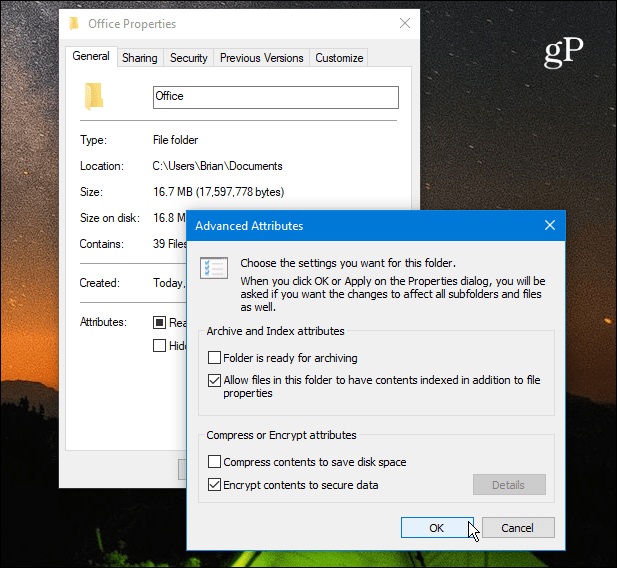
คลิกตกลงอีกครั้งและ Windows จะขอให้คุณยืนยันว่าคุณต้องการเข้ารหัสโฟลเดอร์เดียวหรือโฟลเดอร์โฟลเดอร์ย่อยและไฟล์ เมื่อคุณทำการเลือกแล้วให้คลิกตกลง
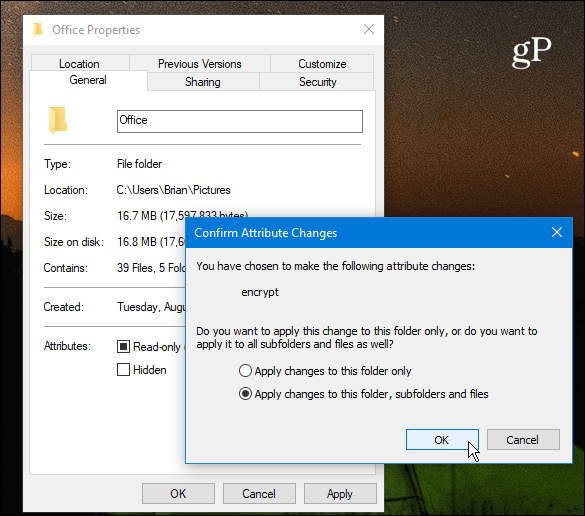
แค่นั้นแหละ. คุณจะสังเกตเห็นว่าไฟล์ที่เข้ารหัสทั้งหมดของคุณจะแสดงไอคอนรูปกุญแจขนาดเล็กที่มุมบนขวาของไอคอน
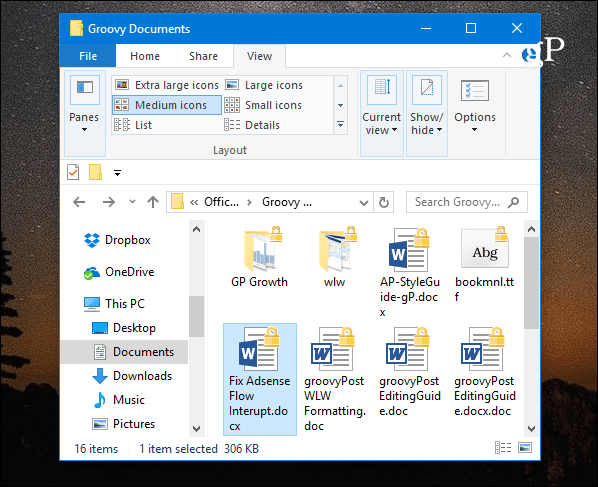
สำรองคีย์การเข้ารหัส EFS ของคุณ
ไฟล์และโฟลเดอร์ที่เข้ารหัสสามารถทำได้เท่านั้นเข้าถึงได้โดยใช้ข้อมูลรับรองการเข้าสู่ระบบ Windows ของคุณ อย่างไรก็ตามคีย์ที่ใช้เพื่อปลดล็อกข้อมูลที่เข้ารหัสจะถูกเก็บไว้ในไดรฟ์ในเครื่องและจำเป็นอย่างยิ่งที่จะต้องสำรองใบรับรองคีย์การเข้ารหัสนั้น หากเกิดภัยพิบัติและไดรฟ์เสียหายคุณต้องมีการสำรองข้อมูล
ใช้แป้นพิมพ์ลัด Windows Key + R เพื่อเปิดกล่อง Run และ พิมพ์: certmgr.msc และกด Enter หรือคลิกตกลง
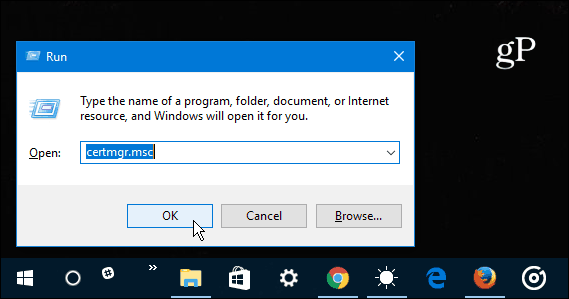
ในบานหน้าต่างด้านขวาไปที่ ส่วนบุคคล> ใบรับรอง และเลือกใบรับรองทั้งหมดสำหรับการเข้ารหัสระบบไฟล์ที่ระบุไว้ในคอลัมน์วัตถุประสงค์ที่กำหนดไว้ คลิกขวาที่ใบรับรองแล้วไปที่ งานทั้งหมด> ส่งออก.
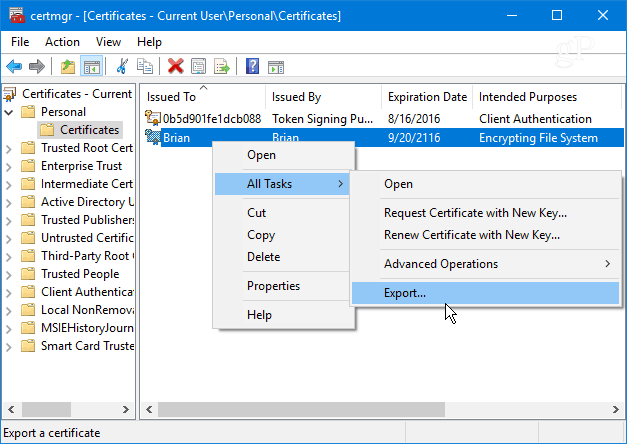
ตัวช่วยสร้างการส่งออกใบรับรองจะเริ่ม - คลิกถัดไป
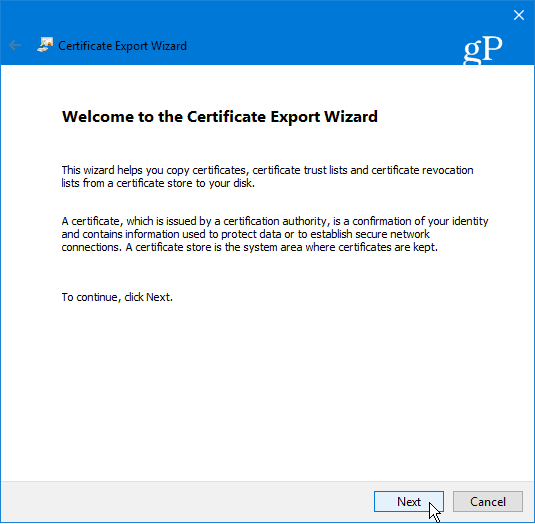
ถัดไปเลือกปุ่มตัวเลือกถัดจาก ใช่ส่งออกคีย์ส่วนตัว และคลิกถัดไป
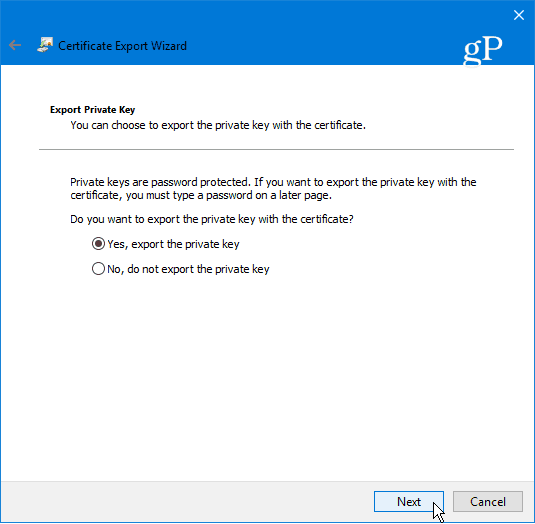
ในหน้าจอถัดไปคุณสามารถปล่อยให้ตัวเลือกเริ่มต้นของการส่งออกรูปแบบไฟล์ตามที่เป็นและคลิกถัดไป
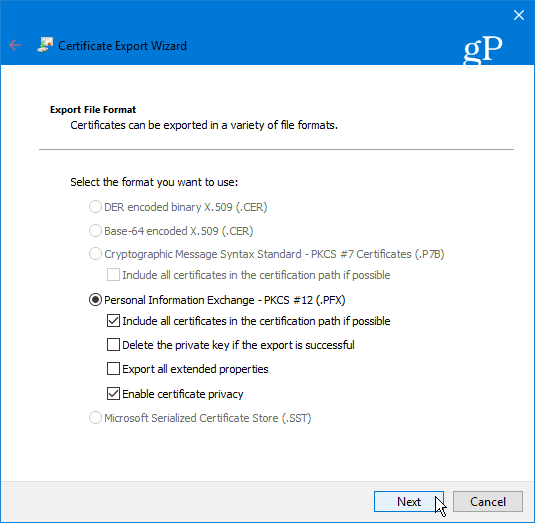
คุณจะได้รับแจ้งให้ป้อนรหัสผ่านที่ปลอดภัยหรือวลีรหัสผ่านที่จำเป็นสำหรับการนำเข้าคีย์ EFS ในภายหลัง ตรวจสอบให้แน่ใจว่าเป็นสิ่งที่คุณจะจำได้เนื่องจากไม่สามารถกู้คืนได้
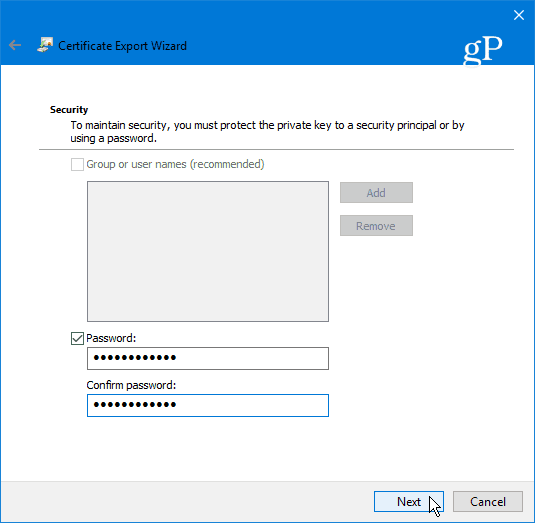
เรียกดูตำแหน่งที่คุณต้องการจัดเก็บข้อมูลสำรองอย่างปลอดภัยและพิมพ์ชื่อไฟล์แล้วคลิกบันทึก
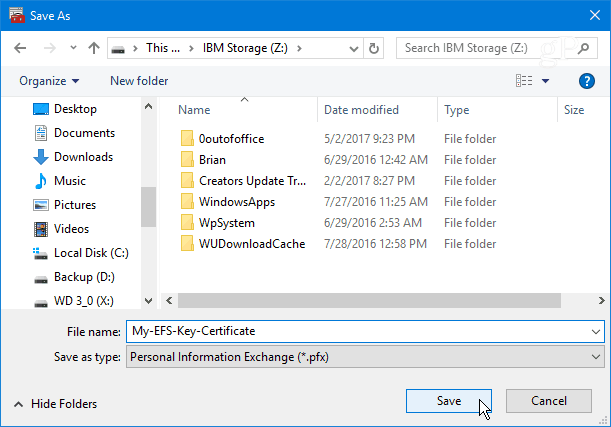
หากชื่อและเส้นทางดูดีคลิกถัดไป ในตัวอย่างด้านล่างฉันบันทึกลงในแฟลชไดรฟ์ USB แต่คุณสามารถส่งออกไปยังฮาร์ดไดรฟ์ภายนอก NAS ตำแหน่งเครือข่ายหรือสิ่งที่ดีที่สุดสำหรับคุณ (เพียงตรวจสอบให้แน่ใจว่าปลอดภัย)
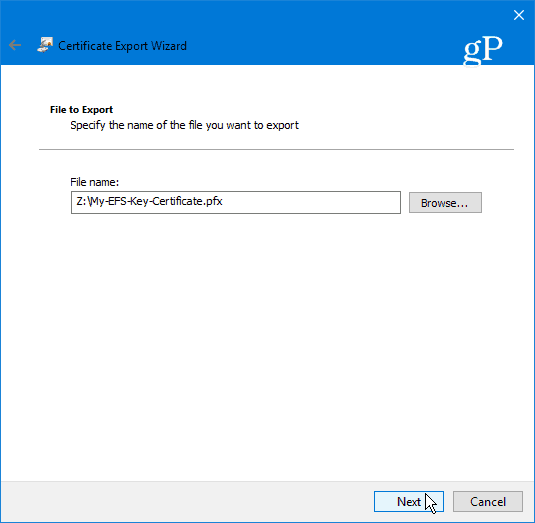
จากนั้นคลิกเสร็จสิ้น คุณเสร็จสิ้นตัวช่วยสร้างการส่งออกใบรับรองและคีย์ EFS ปลอดภัยในกรณีที่คุณต้องการใช้ในภายหลังเพื่อเข้าถึงไฟล์หรือโฟลเดอร์ที่เข้ารหัสของคุณ
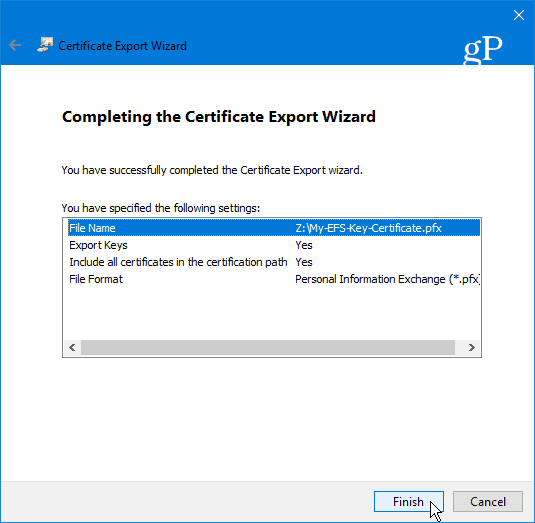
สรุป
การชี้ให้เห็นว่า EFS ไม่ใช่สิ่งสำคัญปลอดภัยเหมือนวิธีการเข้ารหัสอื่น ๆ เช่น Microsoft's BitLocker นี่เป็นเพราะกุญแจที่ใช้ในการปลดล็อคข้อมูลที่เข้ารหัสถูกเก็บไว้ในไดรฟ์ในเครื่องของคุณซึ่งเป็นเหตุผลที่คุณต้องการสำรองข้อมูลคีย์การเข้ารหัส EFS ของคุณ หากคุณยังไม่ได้ใช้ Windows 10 ให้อ่านบทความของเราเกี่ยวกับวิธีสำรองข้อมูลคีย์การเข้ารหัส EFS ของคุณใน Windows 7 หรือ 8.1
นอกจากนี้ยังมีโอกาสที่ข้อมูลจะรั่วไหลได้ไฟล์ชั่วคราวตั้งแต่ไดรฟ์ทั้งหมดไม่มีการเข้ารหัส ถึงกระนั้น EFS ก็รวดเร็วและง่ายดายและหากคุณไม่มีไฟล์ที่มีแผนสำหรับการครอบครองโลกมันค่อนข้างปลอดภัยสำหรับผู้ใช้ตามบ้านที่ต้องการรักษาความปลอดภัยภาพถ่ายส่วนตัวและเอกสารสำคัญอื่น ๆ
คุณใช้การเข้ารหัส EFS ในตัวของ Microsoft หรือไม่เทคโนโลยีหรือคุณต้องการโซลูชันของ บริษัท อื่นหรือไม่? แสดงความคิดเห็นด้านล่างและแจ้งให้เราทราบ หรือสำหรับการสนทนาเพิ่มเติมโปรดตรวจสอบฟอรัม Windows 10 ของเรา!










ทิ้งข้อความไว้