วิธีแสดงไฟล์และโฟลเดอร์ที่ซ่อนใน Windows 10
Microsoft จะซ่อนข้อมูลสำคัญเป็นค่าเริ่มต้นไฟล์แอปพลิเคชันและโฟลเดอร์ใน Windows เพื่อป้องกันไม่ให้ผู้ใช้ลบโดยไม่ตั้งใจ แต่ถ้าคุณเข้าใจเทคโนโลยีและต้องการแก้ไขไฟล์สำหรับแอปหรือแก้ไขปัญหามีหลายครั้งที่คุณจะต้องเข้าถึงรายการบางอย่างที่ซ่อนอยู่
นี่ไม่ใช่วิธีปฏิบัติใหม่ใน Windows 10 ไม่ว่าด้วยวิธีใด ไฟล์และโฟลเดอร์บางอย่างถูกซ่อนไว้ใน Windows เวอร์ชั่นก่อนหน้านี้ทั้งหมด
แสดงไฟล์และโฟลเดอร์ที่ซ่อนใน Windows 10
การเข้าถึงไฟล์และโฟลเดอร์ทำได้ง่ายกว่าตัวเลือกมากกว่าที่เป็นอยู่ใน Windows 7 แน่นอนเช่นเดียวกับทุกสิ่งที่ Windows มีหลายวิธีในการไปยังจุดที่เฉพาะเจาะจง แต่ที่นี่ฉันจะแสดงวิธีการใช้แอปการตั้งค่าซึ่งกำหนดให้เป็นแผงควบคุมใหม่จากเวอร์ชันก่อนหน้า
เปิดแอปการตั้งค่าและในการค้นหาช่องเริ่มต้น พิมพ์: แสดงไฟล์และโฟลเดอร์ที่ซ่อน. ตามเวลาที่คุณได้รับ “ซ่อน” คุณควรเห็นผลลัพธ์ปรากฏขึ้น

กล่องโต้ตอบตัวเลือกไฟล์และโฟลเดอร์ที่คุณเห็นใน Windows รุ่นก่อนหน้าจะเปิดขึ้นมาที่แท็บมุมมอง จากนั้นเลือก “ แสดงไฟล์โฟลเดอร์และไดรฟ์ที่ซ่อนอยู่” และคลิกตกลง
ที่นี่คุณสามารถทำให้ไฟล์ระบบที่ซ่อนอยู่ปรากฏขึ้นได้เว้นแต่ว่าคุณกำลังแก้ไขปัญหาหรือต้องการเข้าถึงบางสิ่งใน Windows 10 ฉันขอแนะนำให้ซ่อนไฟล์เหล่านั้นไว้
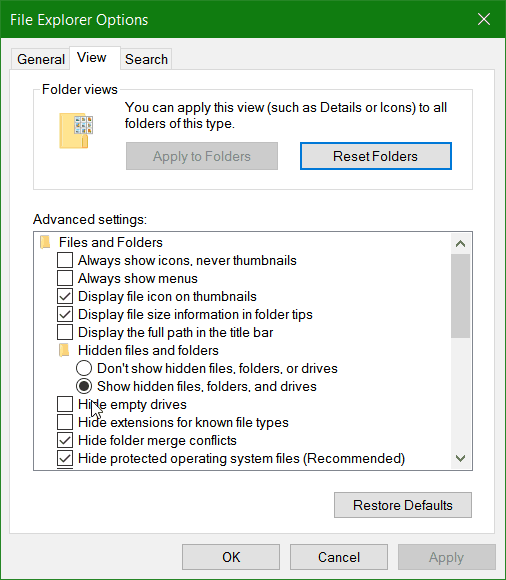
ดูแอปการตั้งค่าในการอัปเดตครบรอบ 10 ปีของ Windows 10 (เนื่องจากฤดูร้อนนี้) ซึ่งฉันได้ตั้งโหมดมืดใหม่
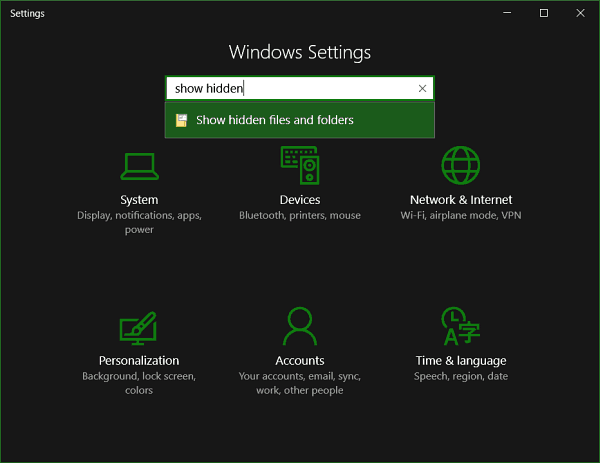
หากคุณใช้ขั้นตอนที่แสดงด้านบนไฟล์ที่ซ่อนอยู่และโฟลเดอร์จะปรากฏขึ้นเสมอ อย่างไรก็ตามคุณสามารถใช้ File Explorer เพื่อยกเลิกการซ่อนในไดเร็กทอรีเฉพาะเมื่อจำเป็น บน Ribbon ให้เลือกแท็บมุมมองจากนั้นตรวจสอบ รายการที่ซ่อนอยู่ ในส่วนแสดง / ซ่อน
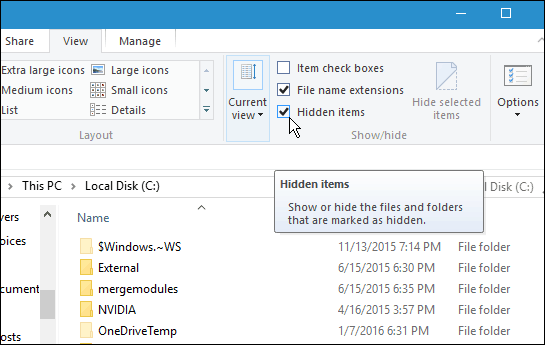
นี่คือเคล็ดลับดีๆที่ควรทราบเมื่อคุณต้องการเข้าถึงไฟล์และโฟลเดอร์ที่ซ่อนอยู่เพื่อทำบางสิ่ง ตัวอย่างเช่นหากคุณต้องการบันทึกรูปภาพหน้าจอล็อกของ Windows 10 Spotlight คุณต้องเข้าถึงโฟลเดอร์ที่ซ่อนอยู่
สำหรับข้อมูลเพิ่มเติมเกี่ยวกับการใช้ไฟล์และโฟลเดอร์ใน Windows 10 โปรดอ่านบทความของเราเกี่ยวกับวิธีจัดการไฟล์และโฟลเดอร์ด้วย File Explorer ใน Windows 10






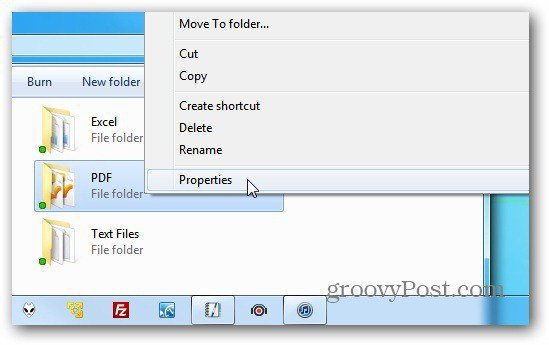



ทิ้งข้อความไว้