วิธีแชร์ไฟล์และโฟลเดอร์ระหว่าง OS X และ Windows 7

มาดูกันว่าฉันจะทำอย่างไร!
แผนที่บทความ
- การแชร์ไฟล์ Mac OS X กับพีซีที่ใช้ Windows 7
- การแชร์ไฟล์และโฟลเดอร์ Windows 7 กับ Mac OS X
- การเปลี่ยนเวิร์กกรุ๊ปใน Windows 7 และ OS X
การแชร์ไฟล์ Mac OS X กับพีซีที่ใช้ Windows 7
การเชื่อมต่อกับ OS X Mac จากพีซีที่ใช้ Windows 7 คือง่ายกว่าการทำสิ่งต่าง ๆ รอบ ๆ ด้วยเหตุผลบางอย่าง เมื่อคุณตั้งค่าการแชร์บน Mac ของคุณ Windows 7 จะใช้งานได้เหมือนกับคอมพิวเตอร์เครื่องอื่น ๆ ในเครือข่าย
ขั้นตอนที่ 1
ใน OS X ให้เข้าไปที่ ค่ากำหนดของระบบ แล้ว คลิก ที่ใช้ร่วมกัน.
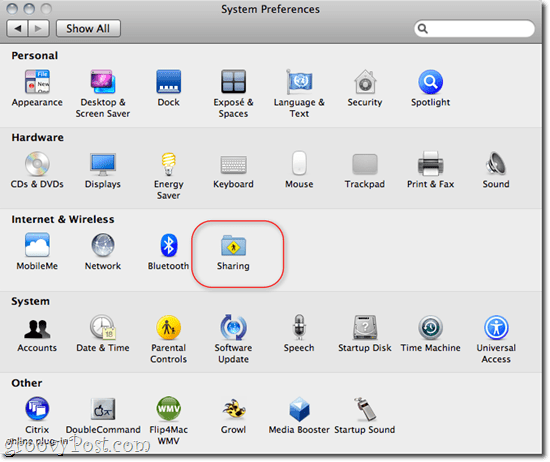
ขั้นตอนที่ 2
ตรวจสอบ การแชร์ไฟล์ แล้ว คลิก ตัวเลือก...
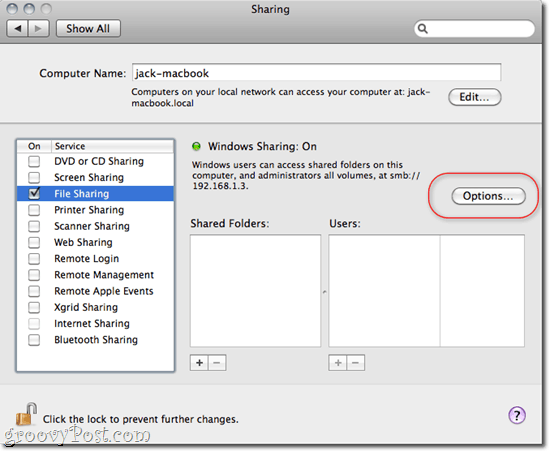
ขั้นตอนที่ 3
ตรวจสอบ แชร์ไฟล์และโฟลเดอร์โดยใช้ SMB (Windows) แล้ว คลิก เสร็จสิ้น.
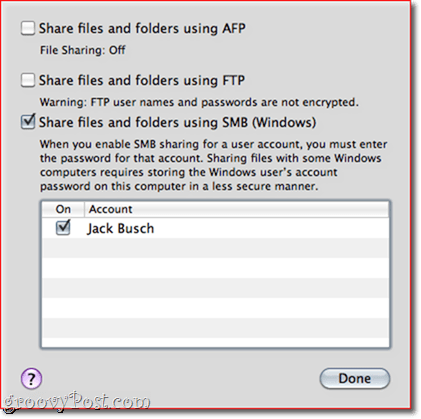
ขั้นตอนที่ 4
จากที่นี่คุณสามารถเพิ่มโฟลเดอร์และตั้งค่าการอนุญาตสำหรับผู้ใช้แต่ละคนตามที่เห็นสมควรโดยใช้ +/- ปุ่มภายใต้โฟลเดอร์และผู้ใช้
ขั้นตอนที่ 5
ใน Windows คอมพิวเตอร์ Mac จะปรากฏขึ้นมา เครือข่าย ทางซ้าย. คลิก เพื่อเชื่อมต่อและเริ่มการค้นหา คุณอาจต้องป้อนชื่อผู้ใช้และรหัสผ่าน - ใช้ข้อมูลรับรองการเข้าสู่ระบบสำหรับผู้ใช้ที่ตั้งค่าใน OS X หากคุณเข้าสู่ระบบในฐานะผู้ใช้ที่มีสิทธิ์ผู้ดูแลระบบคุณจะสามารถเข้าถึง / อ่านไฟล์และโฟลเดอร์ทั้งหมด . อีกวิธีหนึ่งคุณสามารถเข้าสู่ระบบด้วยผู้ใช้ที่ตั้งค่าไว้ในขั้นตอนที่ 4 เพื่อ จำกัด การเข้าถึงเฉพาะโฟลเดอร์ที่คุณตั้งค่าสิทธิ์
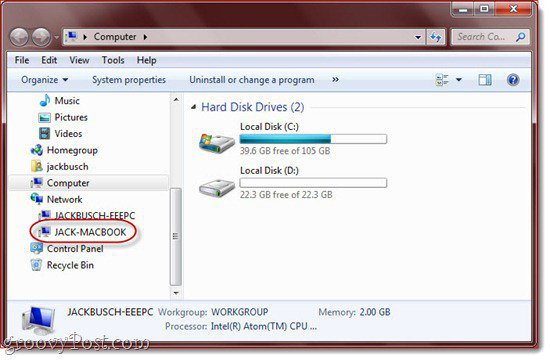
การแชร์ไฟล์และโฟลเดอร์ Windows 7 กับ Mac OS X
การเรียกใช้ OS X เพื่อเชื่อมต่อกับคอมพิวเตอร์ Windows 7 ในเครือข่ายมีปัญหาตั้งแต่ง่ายไปจนถึงน่าอึดอัดใจเล็กน้อย ไม่ว่าจะด้วยวิธีใดการรับโฟลเดอร์แชร์ Windows 7 ของคุณไปยัง OS X นั้นเป็นเรื่องง่าย
ขั้นตอนที่ 1
ใน Windows 7 คลิก คน เริ่มต้น > แผงควบคุม > เครือข่ายและอินเทอร์เน็ต > ศูนย์เครือข่ายและการแบ่งปัน แล้ว คลิก เปลี่ยนการตั้งค่าการแชร์ขั้นสูง ทางซ้าย.
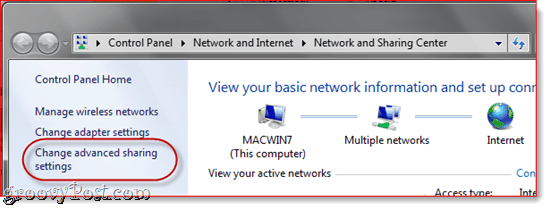
ขั้นตอนที่ 2
เลื่อนลงไปที่ การแชร์ไฟล์และเครื่องพิมพ์ และเลือก เปิดการแชร์ไฟล์และเครื่องพิมพ์. ในส่วนถัดไปเลือก เปิดการแชร์เพื่อให้ทุกคนที่มีการเข้าถึงเครือข่ายสามารถอ่านและเขียนไฟล์ในโฟลเดอร์สาธารณะ (ไม่บังคับ - คุณสามารถข้ามสิ่งนี้ได้หากคุณไม่ได้ใช้โฟลเดอร์สาธารณะ)
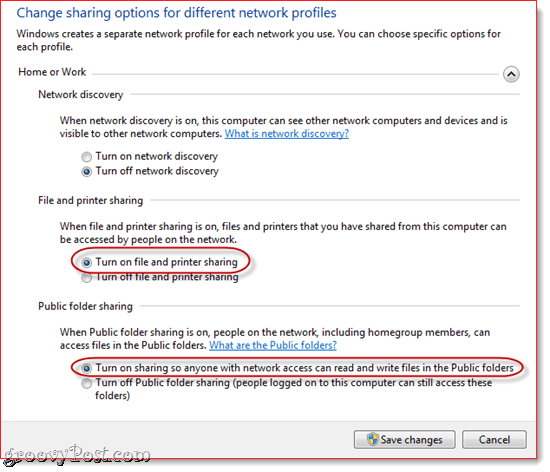
ขั้นตอนที่ 3
คลิก บันทึกการเปลี่ยนแปลง.
ขั้นตอนที่ 4
ใน Mac OS X ให้เปิดตัว Finder หากคุณโชคดีคอมพิวเตอร์ Windows 7 ของคุณจะปรากฏในแถบด้านข้างภายใต้“ แชร์” คลิก เพื่อเข้าถึงไฟล์และโฟลเดอร์ที่แชร์
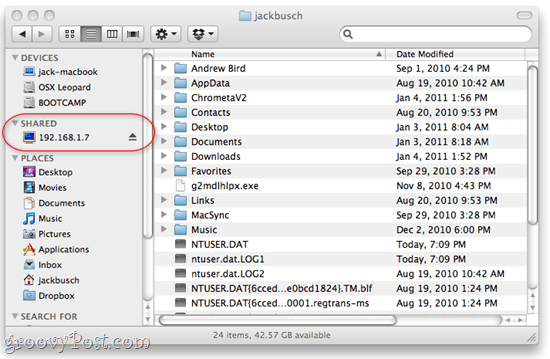
หากคุณไม่เห็นมันแสดงว่ามีปัญหาที่เป็นไปได้สองประการ อย่างแรกคือคุณไม่ได้เปิดใช้งานเซิร์ฟเวอร์ที่ใช้ร่วมกันใน Finder นี่คือการแก้ไขที่ง่าย เพียงไปที่ Finder เมนูและ คลิก การตั้งค่า และไปที่ แถบด้านข้าง แถบ ตรวจสอบให้แน่ใจ เซิร์ฟเวอร์ที่เชื่อมต่อ คือ ถูกตรวจสอบ.
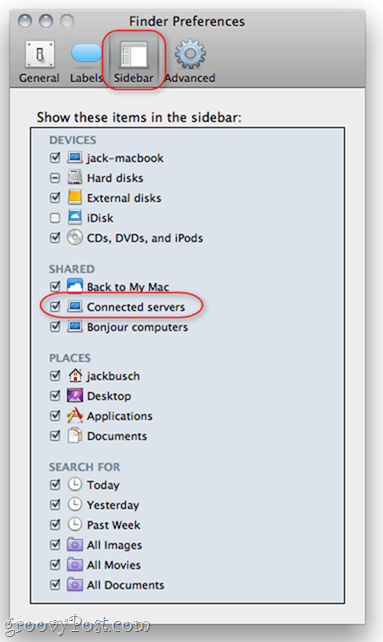
หากไม่สามารถแก้ไขปัญหาได้คุณสามารถเชื่อมต่อกับคอมพิวเตอร์ Windows ของคุณได้ด้วยตนเอง ใน Finder คลิก คน ไป เมนูและเลือก เชื่อมต่อกับเซิร์ฟเวอร์ ... คุณยังสามารถกด Command - K.
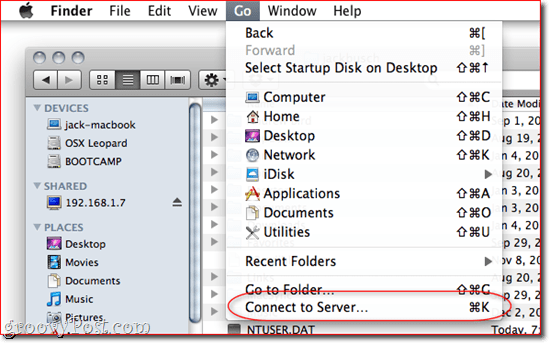
พิมพ์ใน SMB: //192.168.1.7หรือที่อยู่ IP ในเครื่องของ Windows 7 ของคุณคืออะไรและ คลิก เชื่อมต่อ. คุณอาจได้รับแจ้งให้ป้อนชื่อผู้ใช้และรหัสผ่าน หากเป็นเช่นนั้นให้ป้อนชื่อผู้ใช้และรหัสผ่านที่คุณใช้ในการเข้าสู่เครื่อง Windows 7 โดยตรงราวกับว่าคุณกำลังนั่งอยู่ข้างหน้าเครื่อง
ตอนนี้คอมพิวเตอร์ Windows 7 ควรจะปรากฏในแถบด้านข้าง
การเปลี่ยนเวิร์กกรุ๊ปใน Windows 7 และ OS X
เมื่อรู้ตัวว่ามีการกระแทกที่อาจเกิดขึ้นบนท้องถนนสำหรับเครือข่าย Windows 7 และ OS X ฉันสังเกตว่าผู้ใช้บางคนแนะนำให้ใส่ทั้ง Mac และ Windows 7 PC ของคุณลงในเวิร์กกรุ๊ปเดียวกัน โดยส่วนตัวฉันไม่ได้ทำตามขั้นตอนนี้และใช้งานได้ดี ฉันคิดว่าเพราะโดยค่าเริ่มต้นทั้ง Windows 7 และ OS X ใช้ "workgroup" เป็นชื่อเวิร์กกรุ๊ป แต่ฉันพยายามเปลี่ยนเวิร์กกรุ๊ปของ Mac เป็นอย่างอื่นและการแชร์ไฟล์ยังคงใช้ได้ ไม่ว่าจะด้วยวิธีใดคุณอาจต้องการลองเปลี่ยนชื่อเวิร์กกรุ๊ปของคุณหากคุณประสบปัญหา
ในการเปลี่ยนเวิร์กกรุ๊ปใน Windows 7 คลิก เริ่มต้น แล้ว คลิกขวา คอมพิวเตอร์ และเลือก คุณสมบัติ. เลื่อนลงไปยังส่วนที่อ่าน“ การตั้งค่าชื่อคอมพิวเตอร์โดเมนและเวิร์กกรุ๊ป” และ คลิก เปลี่ยนการตั้งค่า.
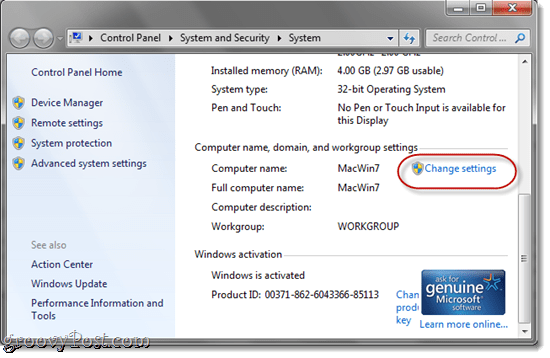
ใน ชื่อคอมพิวเตอร์ แท็บ คลิก เปลี่ยนแปลง.
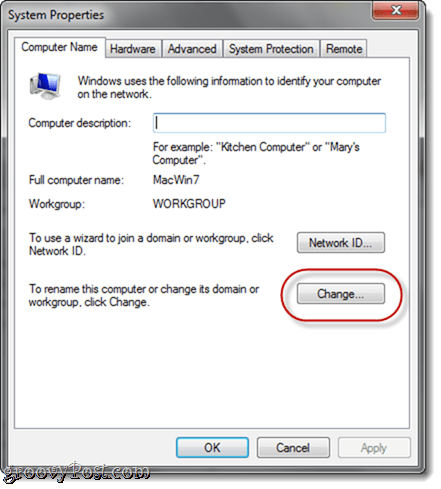
หากต้องการเปลี่ยนเวิร์กกรุ๊ปใน OS X ให้เข้าไปที่ ค่ากำหนดของระบบ แล้ว คลิก เครือข่าย. เลือก โพรโทคอลใดก็ตามที่คุณกำลังใช้เพื่อเข้าถึงอินเทอร์เน็ต (ไร้สายหรืออีเธอร์เน็ต) จากนั้นเลือก สูง.
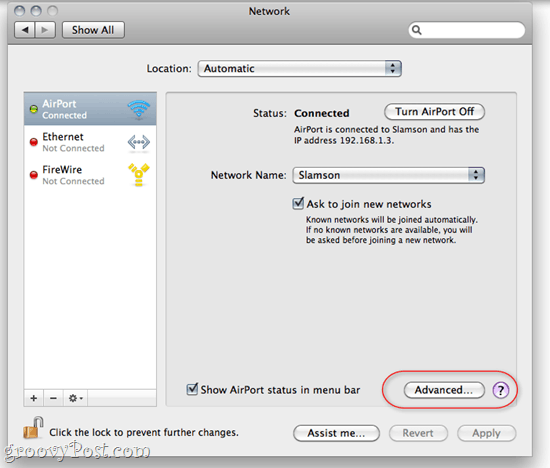
คลิก คน WINS แถบ จากที่นี่คุณสามารถพิมพ์ชื่อของเวิร์กกรุ๊ปของคุณ คลิก ตกลง และให้แน่ใจว่าได้ คลิก ใช้ ย้อนกลับไปในการตั้งค่าเครือข่าย
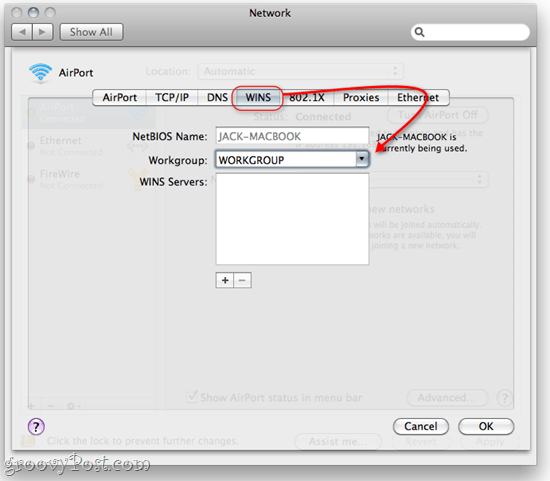










ทิ้งข้อความไว้