วิธีตรวจสอบการใช้งานหน่วยความจำของคอมพิวเตอร์ใน Windows

ได้เวลาซื้อ RAM เพิ่มสำหรับความจุหน่วยความจำทั้งหมดของคอมพิวเตอร์ของคุณหรือไม่ ทดสอบว่าระบบ Windows ของคุณใช้งานมากเพียงใดด้วย Performance and Resource Monitor
ถึงเวลาที่จะซื้อ RAM เพิ่มและอัพเกรดของคุณความจุรวมของคอมพิวเตอร์? วิธีหนึ่งในการค้นหาคือการทดสอบว่าคุณใช้หน่วยความจำเท่าใด Windows มีเครื่องมือในตัวสองตัวที่ทำงานได้อย่างสมบูรณ์แบบสำหรับสิ่งนี้และไม่ใช่แค่กล่องสีเขียวเล็ก ๆ น้อย ๆ พื้นฐานที่คุณพบในตัวจัดการงาน
เช่นเดียวกับเมื่อฉันแสดงให้คุณเห็นวิธีการตรวจสอบหน่วยความจำแย่มากคราวนี้เราจะมาดูกันว่ามันถูกใช้งานอย่างไร เครื่องมือที่เราจะดูเรียกว่าการตรวจสอบทรัพยากรและการตรวจสอบประสิทธิภาพ

ตรวจสอบการใช้งานหน่วยความจำคอมพิวเตอร์ได้อย่างง่ายดาย
หากต้องการเปิดการตรวจสอบทรัพยากรเพียงกด Windows Key + R แล้ว ชนิด resmon ลงในช่องค้นหา
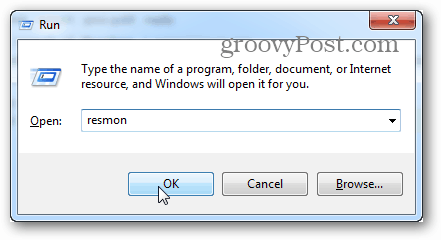
การตรวจสอบทรัพยากรจะบอกคุณอย่างแน่นอนว่ามากแค่ไหนRAM กำลังถูกใช้สิ่งที่ใช้งานอยู่และอนุญาตให้คุณเรียงลำดับรายการแอพที่ใช้กับประเภทต่าง ๆ ได้ อย่างไรก็ตามมันไม่ได้ให้อะไรมาก สำหรับรายละเอียดเพิ่มเติมคุณจะต้องเปิดการตรวจสอบประสิทธิภาพ
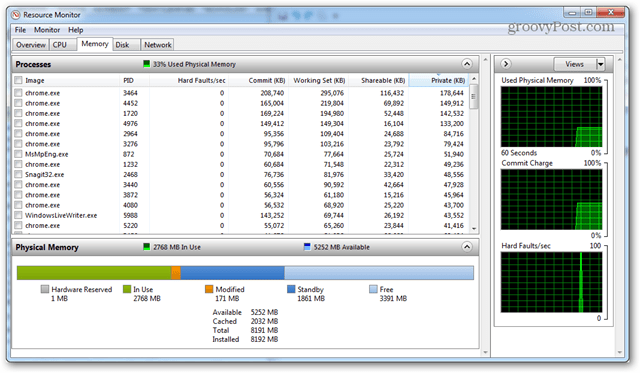
ตรวจสอบการใช้หน่วยความจำโดยละเอียดด้วยการตรวจสอบประสิทธิภาพ
เพื่อเปิดการตรวจสอบประสิทธิภาพ พิมพ์: perfmon เข้าไปในหน้าต่าง Run (Windows Key + R)
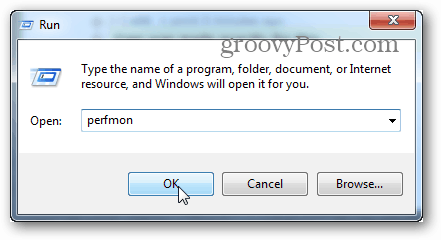
ในหน้าต่างที่ปรากฏขึ้นให้คลิกการตรวจสอบประสิทธิภาพภายใต้เครื่องมือการตรวจสอบในบานหน้าต่างด้านซ้าย
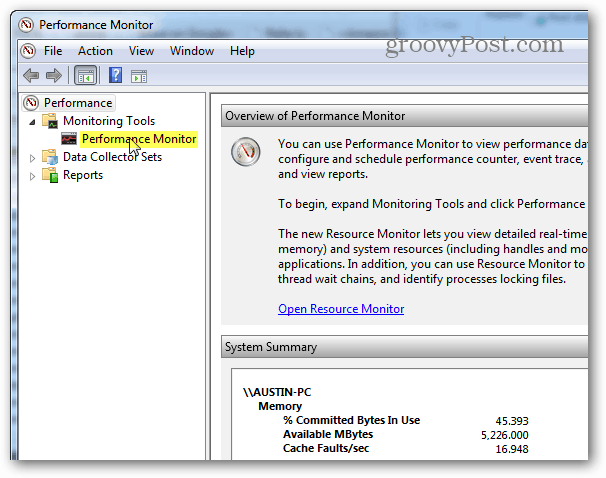
บานหน้าต่างด้านขวากลายเป็นกราฟ / แผนภูมิสดที่มีลักษณะเหมือนภาพหน้าจอด้านล่าง เนื่องจากคุณพยายามดูการใช้งานหน่วยความจำคุณต้องเพิ่มลงในสิ่งที่ติดตามโดยกราฟสด คลิก บวกสีเขียว สัญลักษณ์หรือ Hit Ctrl + N บนคีย์บอร์ดของคุณ
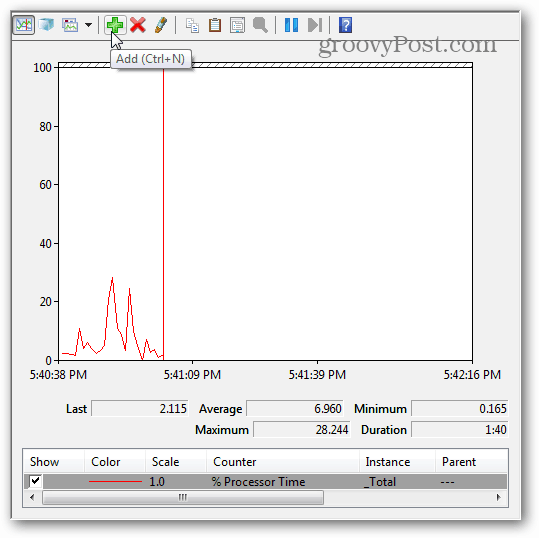
ตอนนี้เลื่อนรายการเคาน์เตอร์ทางด้านซ้ายบานหน้าต่างและเลือกหน่วยความจำแล้วคลิกเพิ่ม หน่วยความจำถูกเพิ่มเป็นตัวนับที่ใช้งานอยู่ในบานหน้าต่างด้านขวาและเมื่อเป็นเช่นนั้นคุณสามารถคลิกตกลงเพื่อบันทึกการเปลี่ยนแปลงและออก
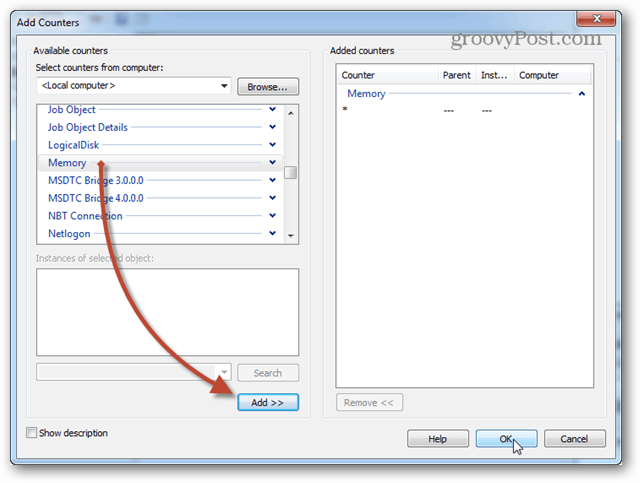
ตอนนี้กลับไปที่กราฟหน่วยความจำจะเริ่มถูกติดตาม หากคุณกำลังมองหาการใช้หน่วยความจำเฉลี่ยในช่วงเวลาหนึ่งให้คลิกที่บรรทัดที่ได้รับมอบหมายจากนั้นข้อมูลจะปรากฏขึ้นในช่องด้านบน มีบางสิ่งที่ควรทราบเกี่ยวกับแผนภูมินี้:
- กราฟและสถิติถูกสร้างขึ้นจริง
- แผนภูมินี้แสดงเฉพาะข้อมูลที่ย้อนกลับไปเมื่อคุณเพิ่มประเภทตัวนับ
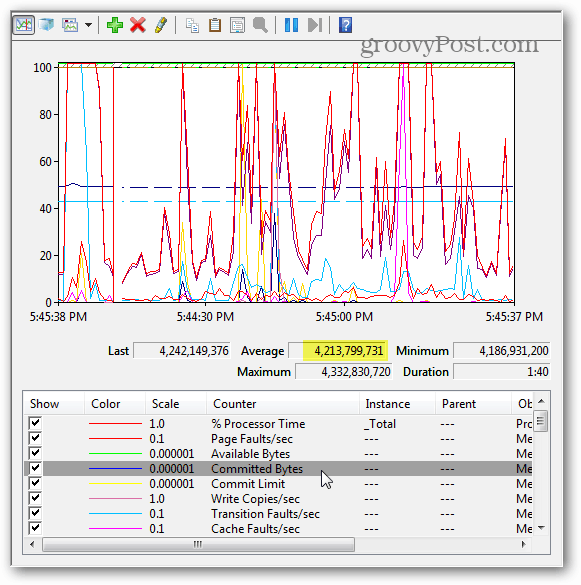
ตรวจสอบกำหนดการและบันทึกการทำงาน
หากการรายงานสดไม่ใช่สิ่งที่คุณต้องการการตรวจสอบตามกำหนดเวลา / บันทึกอาจทำงานได้ดีขึ้น หากต้องการตั้งค่านี้ให้คลิกขวาที่ชุดตัวเก็บรวบรวมข้อมูลและเลือก ผู้ใช้กำหนด> ใหม่> ชุดตัวเก็บรวบรวมข้อมูล.
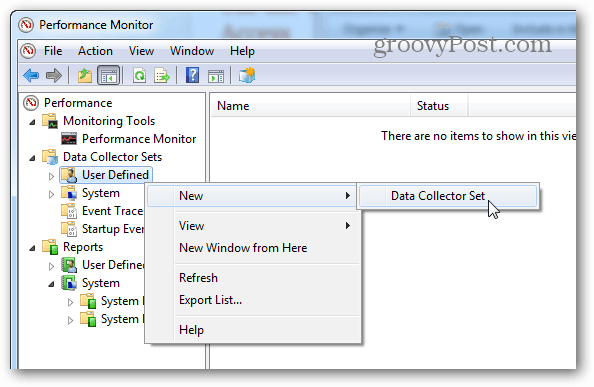
ตั้งชื่อให้กับตัวรวบรวมข้อมูล (อาจเป็นสิ่งที่คุณต้องการ) จากนั้นตั้งค่าเป็นสร้างด้วยตนเอง (ขั้นสูง) ก่อนที่จะคลิกถัดไป
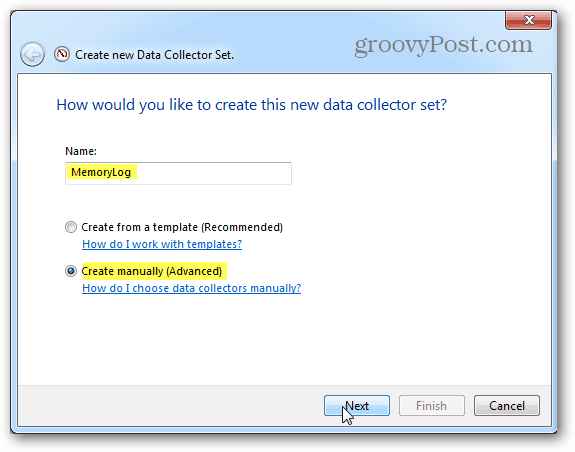
จากนั้นให้ตั้งค่าเป็นสร้างบันทึกข้อมูลเลือกช่องตัวนับประสิทธิภาพแล้วคลิกถัดไป
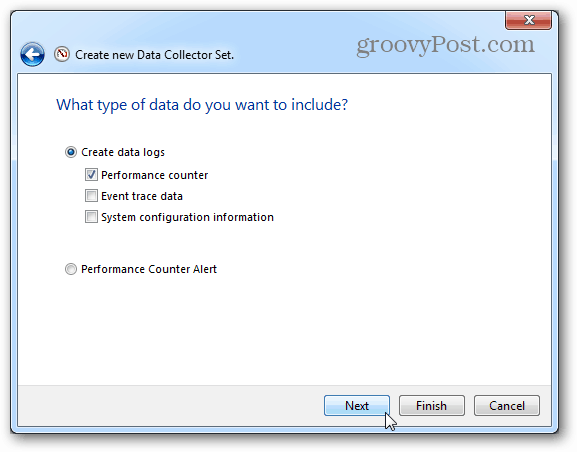
ในหน้าถัดไปคลิกปุ่มเพิ่ม
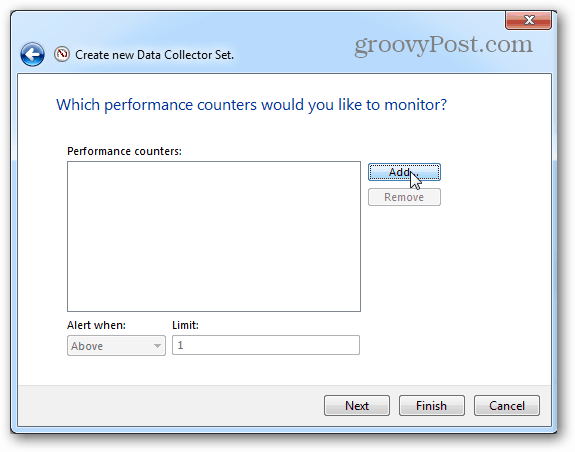
เช่นเดียวกับก่อนหน้านี้กับกราฟสดให้เพิ่มหน่วยความจำไปยังรายการเคาน์เตอร์ที่ใช้งาน
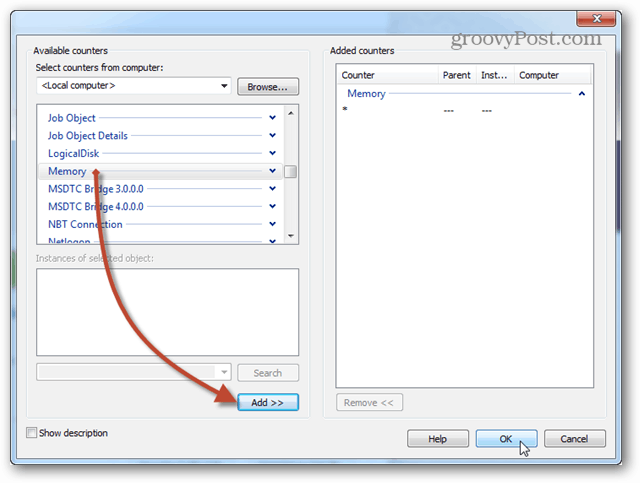
หน้าเดียวกับที่เราคลิกปุ่มเพิ่มจะแสดงรายการเคาน์เตอร์ที่คุณเพิ่งเพิ่ม ตอนนี้คลิกที่ปุ่มถัดไปเพื่อดำเนินการต่อ
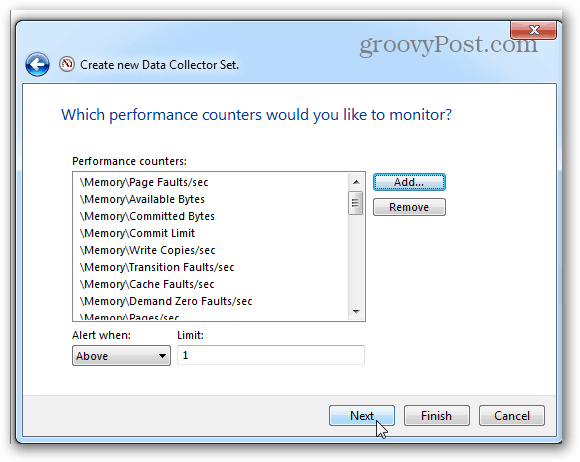
จากนั้นถึงเวลาที่จะเลือกว่าจะเก็บบันทึกไว้ที่ไหน ฉันแนะนำโฟลเดอร์เอกสารของคุณหรือที่อื่นที่หาง่าย
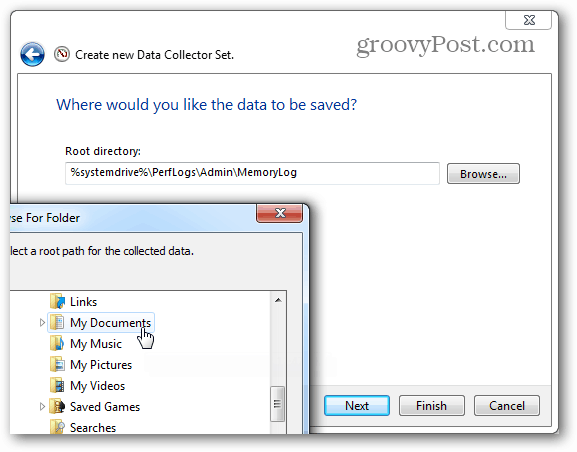
ตอนนี้คุณสามารถเลือกที่จะบันทึกและปิดแล้วกดเสร็จสิ้นเพื่อออก
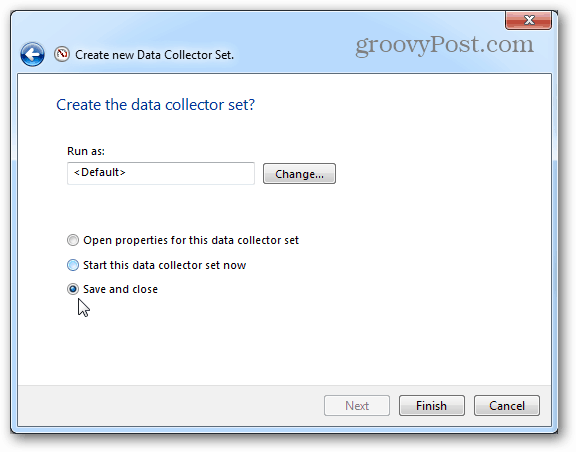
บันทึกประสิทธิภาพพร้อมใช้งานแล้ว ทั้งหมดที่คุณต้องการสิ่งที่ต้องทำคือเริ่มต้นมัน มีสองวิธีที่แตกต่างกันในการเริ่มต้นสิ่งนี้เช่นกัน ที่แรกก็คือการคลิกขวาที่มันและเริ่มด้วยตนเอง ใช่น่ารำคาญ วิธีที่สองคือคลิกขวาและเปิดหน้าต่างคุณสมบัติ
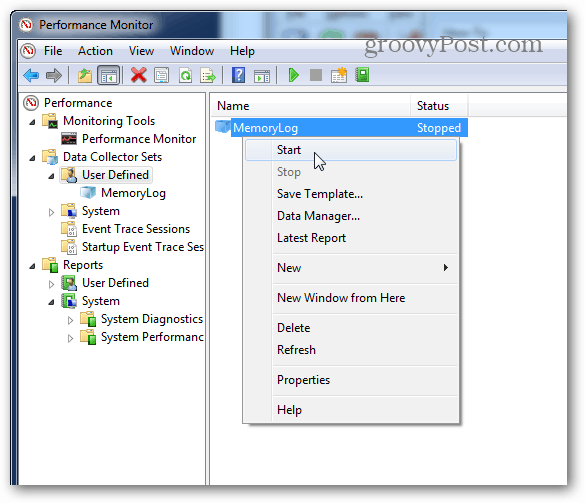
ภายในหน้าต่างคุณสมบัติของข้อมูลตัวรวบรวมคุณสามารถตั้งค่าเมื่อคุณต้องการให้สิ่งนี้เพื่อบันทึกประสิทธิภาพของระบบ คุณสามารถสร้างตารางเวลาได้หลายครั้งในเวลาที่ต่างกัน มันค่อนข้างมีประโยชน์!
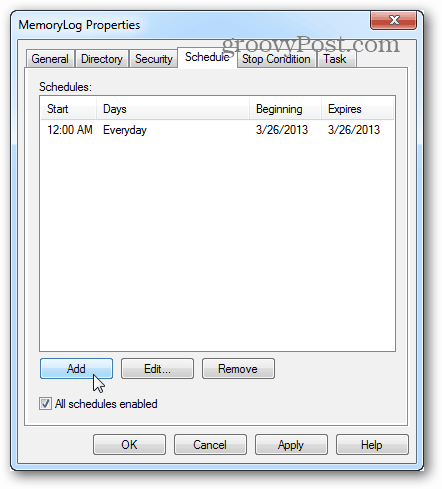
เมื่อคุณเรียกใช้บันทึกสิ่งที่เหลืออยู่ที่ต้องทำคือเปิดขึ้นและดูผลลัพธ์ในการตรวจสอบประสิทธิภาพ
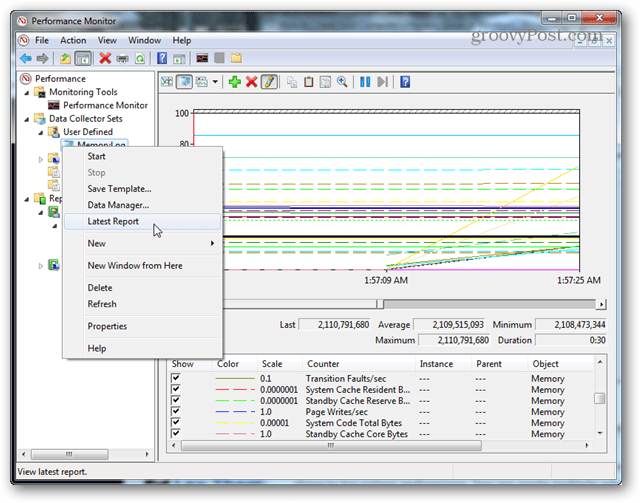
เครื่องมือเหล่านี้ยังคงปรากฏใน Windows 8 เช่นกัน แต่มันก็คุ้มค่าที่จะกล่าวถึงแม้ว่า Task Manager ใน Windows 8 และ RT จะให้ข้อมูลเพิ่มเติมมากมายเกี่ยวกับการใช้หน่วยความจำด้วยตัวเอง
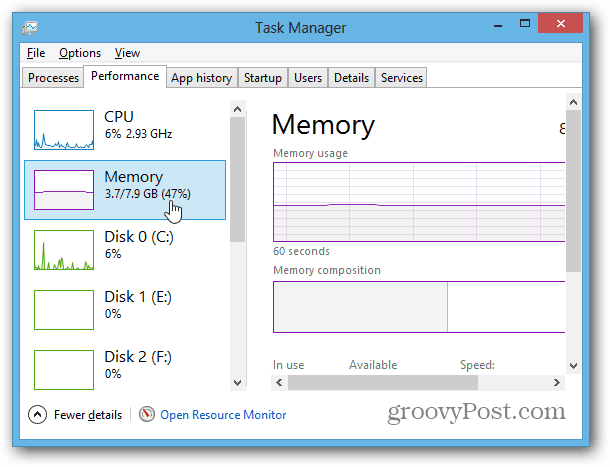










ทิ้งข้อความไว้