วิธีการตรวจสอบว่าหน่วยความจำคอมพิวเตอร์ (RAM) ของคุณไม่ดี
คอมพิวเตอร์ของคุณประสบปัญหาล็อคอัพหรือไม่หน้าจอสีน้ำเงินแห่งความตายเกิดปัญหากราฟิกบิดเบี้ยวหรืออาจจะไม่ได้บู๊ต สิ่งเหล่านี้ล้วนเป็นอาการที่อาจเกิดจากแรมทางกายภาพที่ไม่ดี (Random Access Memory) เหล่านี้เป็นหน่วยความจำกายภาพเล็ก ๆ น้อย ๆ ที่เสียบเข้ากับเมนบอร์ดคอมพิวเตอร์ของคุณ โชคดีที่มันเป็นเรื่องง่ายที่จะทดสอบโดยใช้แอพ Groovy ฟรีและไดรฟ์ USB ราคาถูก มาเริ่มกันเลย!
requisites ก่อน
- พีซีที่ใช้งานได้
- USB thumbdrive
- 15-60 นาทีขึ้นอยู่กับจำนวนแรมในคอมพิวเตอร์ของคุณ
ขั้นตอนที่ 1 - สร้างไดรฟ์ทดสอบ
หนึ่งโปรแกรมถ้าไม่ดีที่สุดจะมีการเรียกโปรแกรมทดสอบหน่วยความจำ memtest86. มีเว็บไซต์ที่แตกต่างกันสองแห่ง แต่ลิงค์นี้จะนำคุณไปยังเว็บไซต์ที่มีเวอร์ชันที่ดีที่สุดที่ติดตั้งง่ายที่สุด
ในหน้าดาวน์โหลดให้คว้าเวอร์ชัน“ ตัวติดตั้งอัตโนมัติสำหรับคีย์ USB”

เมื่อดาวน์โหลดแยกไฟล์เก็บถาวร (ไฟล์. zip) ลงในโฟลเดอร์ของตัวเองหรือที่อื่นที่คุณสามารถหาได้
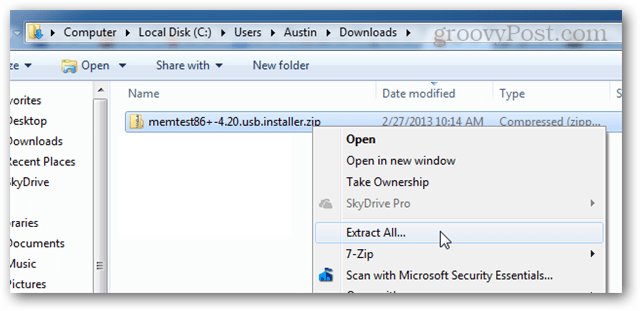
ภายในโฟลเดอร์ที่แตกไฟล์ให้เปิดไฟล์:“ Memtest86 + USB Intaller.exe”
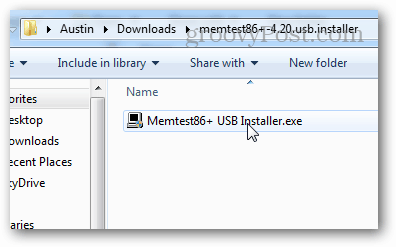
ก่อนที่จะดำเนินการใด ๆ เพิ่มเติมตรวจสอบให้แน่ใจว่าไดรฟ์ USB ที่คุณกำลังจะติดตั้งนั้นเสียบอยู่โดยไม่จำเป็นต้องมีแท่งขนาดใหญ่มากเนื่องจากไฟล์มีขนาดน้อยกว่า 1MB
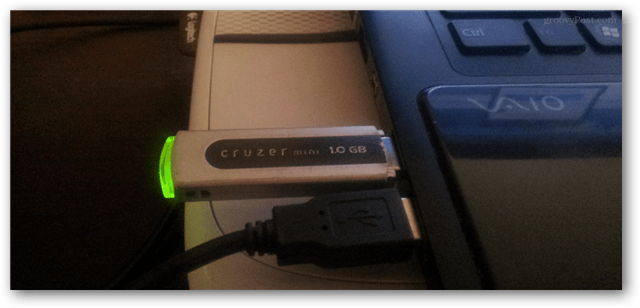
ผ่านตัวติดตั้งและเลือก USB ของคุณแฟลชไดร์ฟ. คุณสามารถทำเครื่องหมายที่ช่องฟอร์แมตได้หากต้องการซึ่งจะทำให้แน่ใจว่าใช้งานได้ แต่อาจยังทำงานได้แม้ไม่ได้ฟอร์แมต โปรดทราบว่าการฟอร์แมตก้าน USB จะลบไฟล์ก่อนหน้าทั้งหมดที่เก็บไว้ในไดรฟ์
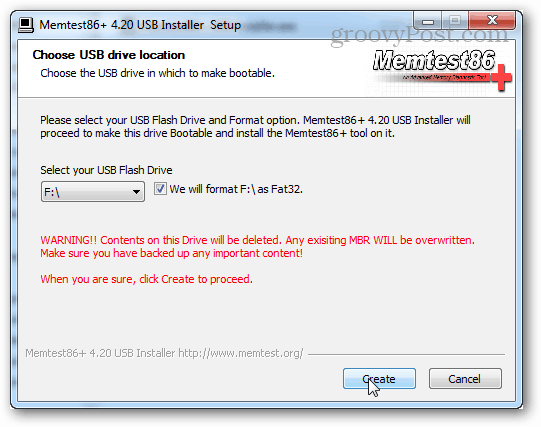
หากทุกอย่างเป็นไปด้วยดีคุณจะเห็นหน้าจอนั้นแจ้งว่า "การติดตั้งเสร็จสิ้นไดรฟ์ของคุณควรพร้อมสำหรับการบู๊ตแล้ว!" เพียงออกจากตัวติดตั้ง (คลิกถัดไปและเสร็จสิ้น) จากนั้นได้เวลาโหลดคอมพิวเตอร์เพื่อทำการทดสอบ
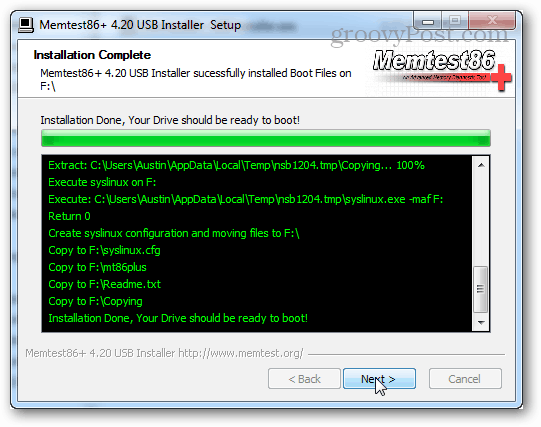
ก่อนถอดปลั๊กไดรฟ์ USB คุณสามารถนำออกจากตัวเลือกถาดระบบได้อย่างปลอดภัย ไม่ได้บังคับ แต่เป็นแนวทางปฏิบัติที่ดี
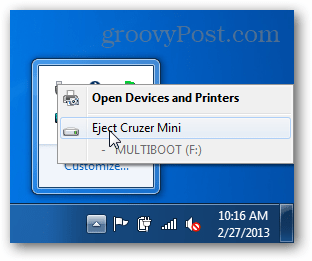
ขั้นตอนที่ 2 - ดำเนินการทดสอบ
เสียบไดรฟ์ USB และบูตคอมพิวเตอร์ของคุณ คอมพิวเตอร์บางเครื่องคุณจะเห็นหน้าจอ POST เหมือนกับภาพหน้าจอด้านล่างและจะบอกว่าต้องกดปุ่มใดเพื่อเข้าสู่การตั้งค่า หากเป็นเช่นนั้นให้กดปุ่มนั้นและเข้าสู่การตั้งค่า การตั้งค่าคือการกำหนดค่า BIOS ซึ่งเป็นที่ที่เราต้องตรวจสอบให้แน่ใจว่าคอมพิวเตอร์บู๊ตโดยใช้ไดรฟ์ USB เทียบกับฮาร์ดไดรฟ์มาตรฐานของคุณ
หากคุณใช้แล็ปท็อปหรือคอมพิวเตอร์สำเร็จรูปคุณอาจเห็นหน้าจอเริ่มต้นของแบรนด์แทน ในกรณีนั้นให้ลองกด DEL หรือ F2 หากปุ่มใดปุ่มหนึ่งไม่ทำงานคุณอาจต้อง Google หมายเลขรุ่นของคอมพิวเตอร์ของคุณและดูว่าปุ่มใดที่จะนำคุณเข้าสู่ BIOS
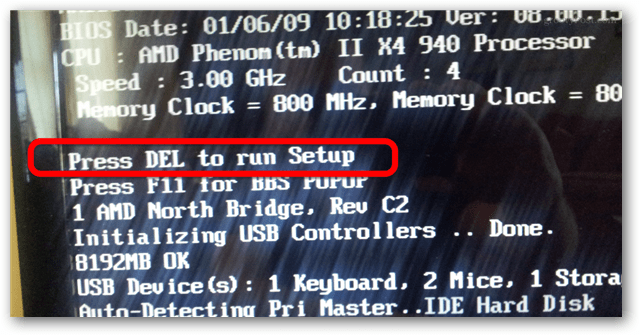
ในการตั้งค่า BIOS ควรมีส่วน Boot Device Priority นั่นคือสิ่งที่เราต้องตั้งค่า
หมายเหตุ: ในการกำหนดค่า BIOS เมาส์จะไม่ทำงานดังนั้นคุณจะต้องนำทางโดยใช้ปุ่มลูกศรบนแป้นพิมพ์ของคุณ
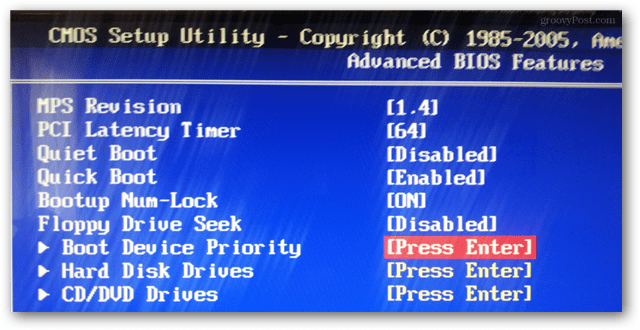
ตั้งค่า USB Thumbdrive ของคุณเป็นอุปกรณ์บูตลำดับที่ 1 หรือสูงสุด
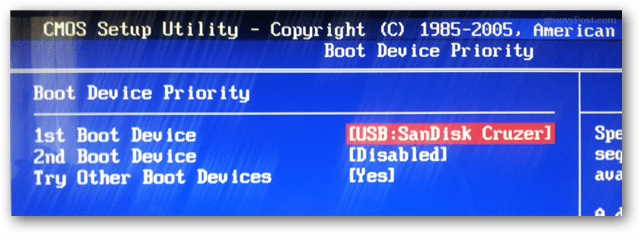
กดปุ่มบันทึกและออก (โดยปกติจะเป็นปุ่ม F10)
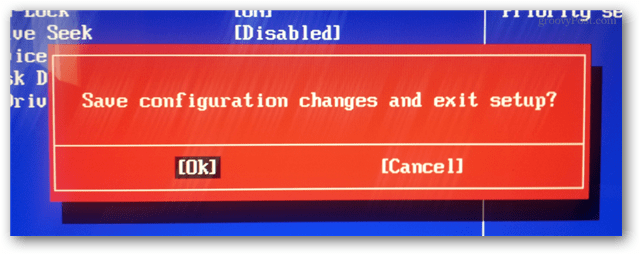
ตอนนี้คอมพิวเตอร์ควรรีบูตและให้ตัวเลือกในการบูตจาก USB อาจต้องให้คุณกดปุ่ม
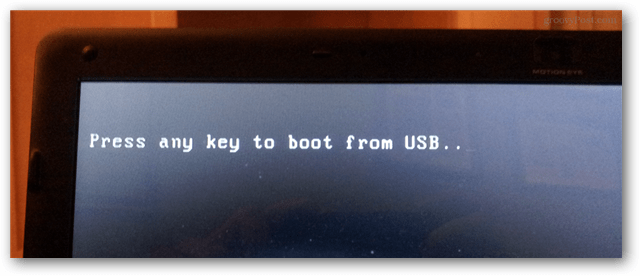
Memcheck จะเริ่มต้นโดยอัตโนมัติเมื่อคุณบูตเข้าไป คุณไม่จำเป็นต้องทำอะไรเลยในตอนนี้ยกเว้นรอให้เสร็จสิ้น อย่างไรก็ตามอาจใช้เวลานานขึ้นอยู่กับจำนวน RAM ที่ต้องทดสอบ หากคุณมี 8GB เหมือนพีซีในภาพหน้าจอด้านล่างอาจใช้เวลามากกว่าหนึ่งชั่วโมง
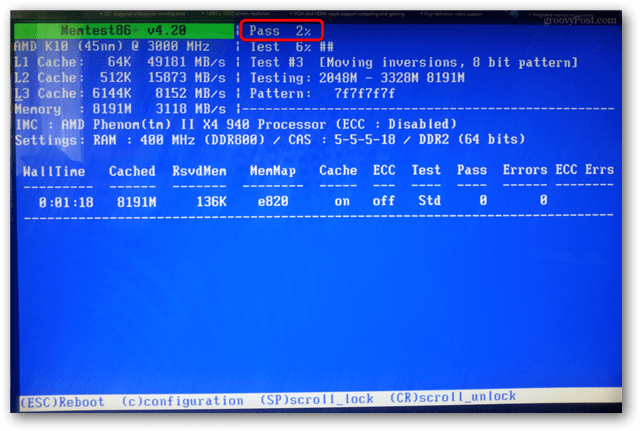
เมื่อการทดสอบเสร็จสิ้นคุณจะเห็นข้อผิดพลาดที่ด้านล่างหรือโปรแกรมจะแจ้งว่าไม่มีข้อผิดพลาดใด ๆ
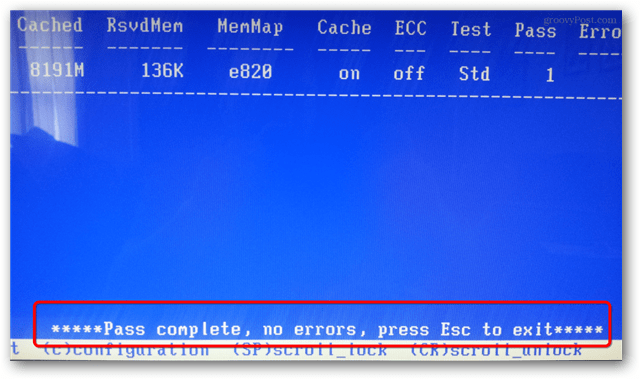
หากคุณพบข้อผิดพลาดเป็นไปได้ว่าคุณจะต้องเปลี่ยนแรมของคุณ โดยเฉพาะอย่างยิ่งหากคุณพบอาการใด ๆ ที่กล่าวถึงในประโยคเริ่มต้นของคู่มือนี้ แต่ถ้าคุณมีแรมหลายแท่งอาจเป็นเพียงหนึ่งหรือสองของแรมของคุณที่ต้องเปลี่ยน ในกรณีนี้จะเป็นการคุ้มค่าที่จะทดสอบทีละรายการโดยใช้ memcheck เพื่อค้นหาหน่วยความจำที่ผิดพลาด อย่างที่ย่าเคยบอกว่าไม่จำเป็นต้องทิ้ง RAM ดีๆไป!










ทิ้งข้อความไว้