วิธีเพิ่มประสิทธิภาพแรมของ Chromebook ให้สูงสุด

เช่นเดียวกับ Mac หรือ PC ที่คุณต้องการได้รับประโยชน์สูงสุดจาก RAM ของ Chromebook นี่คือเคล็ดลับเกี่ยวกับวิธีค้นหาสิ่งที่ใช้หน่วยความจำมากที่สุดและทำให้เป็นอิสระ
เพื่อให้ Chromebook ส่วนใหญ่ราคาไม่แพงมาพร้อมกับ RAM จำนวน จำกัด มันเป็นเพียงเบราว์เซอร์ใช่ไหม คุณไม่ได้เล่น Call of Duty เหตุใดคุณจึงต้องการ RAM ขนาด 16 GB คุณจะประหลาดใจเมื่อเห็นว่ามีหน่วยความจำใช้งานจริงในเว็บไซต์จำนวนเท่าใด ตัวอย่างเช่น Facebook และ Gmail เป็นหน่วยความจำด้วยตนเอง และถ้าคุณยังคงทำงานและเปิดเว็บไซต์อื่น ๆ อยู่เสมอจำนวนของ RAM ที่ต้องการจะเพิ่มขึ้นอย่างรวดเร็ว
นี่คือการค้นหาปริมาณ RAM ที่ Chromebook ของคุณตรวจสอบการใช้งานและวิธีการบางอย่างเพื่อเพิ่มค่าประสบการณ์การตอบสนองที่ดียิ่งขึ้น
ตรวจสอบจำนวน RAM บน Chromebook ของคุณ
คุณอาจทราบจำนวน RAM ของคุณแล้วChromebook มีเมื่อคุณซื้อ แต่ถ้าคุณจำไม่ได้มันเป็นเรื่องง่ายที่จะหาโดยใช้ส่วนขยายฟรีง่ายๆที่เรียกว่า Cog System Info Viewer เมื่อคุณติดตั้งและเรียกใช้ส่วนขยายแล้วจะแสดงจำนวน RAM ที่ติดตั้งใน Chromebook ของคุณ นอกจากนี้ยังมีข้อมูลระบบอื่น ๆ เช่น CPU รุ่น Chrome และที่เก็บข้อมูลภายใน
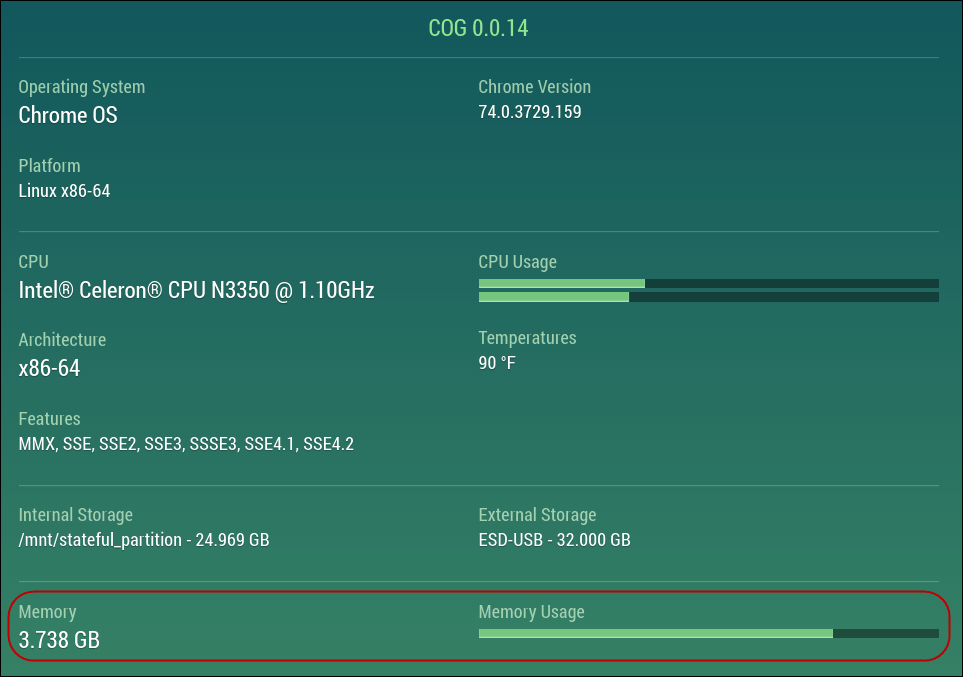
และหากคุณต้องการค้นหารายละเอียดฮาร์ดแวร์อื่น ๆ ของ Chromebook ให้อ่านบทความของเรา: วิธีค้นหาข้อมูลจำเพาะฮาร์ดแวร์และระบบ Chromebook ของคุณ
ตรวจสอบการใช้ RAM
Chrome OS มีตัวจัดการงานเช่นเดียวกับ Windows ในการเข้าถึงคลิกปุ่มเมนู (สามจุด) แล้วเลือก เครื่องมือเพิ่มเติม> ตัวจัดการงาน.
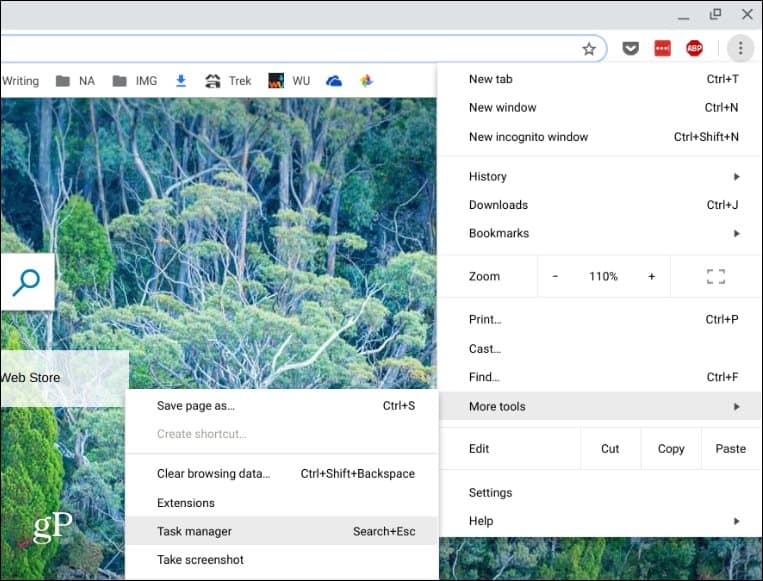
ที่แสดงยูทิลิตี้ตัวจัดการงานสำหรับคุณChromebook ในรายละเอียดอื่น ๆ คุณสามารถดูได้ว่าแอพและกระบวนการอื่นใดที่ใช้ RAM ในอุปกรณ์ของคุณภายใต้คอลัมน์“ Memory Footprint” หากมีบางอย่างกำลังหมด RAM คุณสามารถฆ่ามันได้โดยคลิกที่มันแล้วคลิกปุ่ม“ สิ้นสุดกระบวนการ”
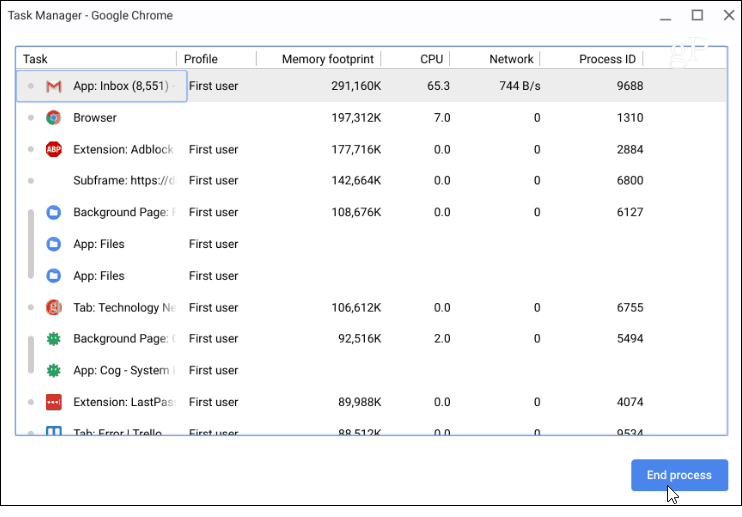
ใช้ RAM น้อยลงบน Chromebook
Chromebook ของคุณก็เหมือนคอมพิวเตอร์อื่น ๆหรือโทรศัพท์ ยิ่งคุณเปิดและเปิดใช้งานมากเท่าไหร่หน่วยความจำก็จะยิ่งกินมากขึ้นเท่านั้น ดังนั้นหากคุณรู้สึกว่าช้าให้ลองปิดแท็บที่ไม่จำเป็น ตัวอย่างเช่นหากคุณใช้งาน YouTube เล่นเพลงและมีแท็บเปิดอื่น ๆ อีก 30 แท็บสิ่งต่าง ๆ จะช้า พยายามปิดสิ่งที่คุณไม่ต้องการ
นอกจากนี้ยังควรค่าแก่การชี้ให้เห็นว่ามันไม่ใช่แค่สื่อและเว็บไซต์เกมที่กินความทรงจำ โดยเฉพาะ Gmail นั้นใช้ RAM เป็นจำนวนมาก ดังนั้นเพื่อช่วยให้ใช้หน่วยความจำน้อยลงให้เปิดเฉพาะเมื่อคุณต้องการเท่านั้น
นอกจากนี้ให้หยุดการขยายที่คุณไม่ได้ใช้อีกต่อไป เช่นเดียวกับการติดตั้งแอพในโทรศัพท์เรามักจะมีมากเกินไป เราใช้พวกเขาครั้งหรือสองครั้ง แต่ลืมเกี่ยวกับพวกเขา หากต้องการดูส่วนขยายที่ติดตั้งไว้ พิมพ์: chrome: // extensions ลงในแถบที่อยู่แล้วกด Enter หรือคุณสามารถไปที่นั่นผ่านเมนูตัวเลือก เครื่องมือเพิ่มเติม> ส่วนขยาย.
ตอนนี้คุณสามารถทดลองโดยปิดสิ่งที่คุณไม่ต้องการ ดูว่าลดขนาดรอยความจำที่ใช้ผ่านตัวจัดการงานหรือไม่ค้นหา + Esc) หากช่วยได้และคุณไม่ต้องการส่วนขยายให้ลบออก
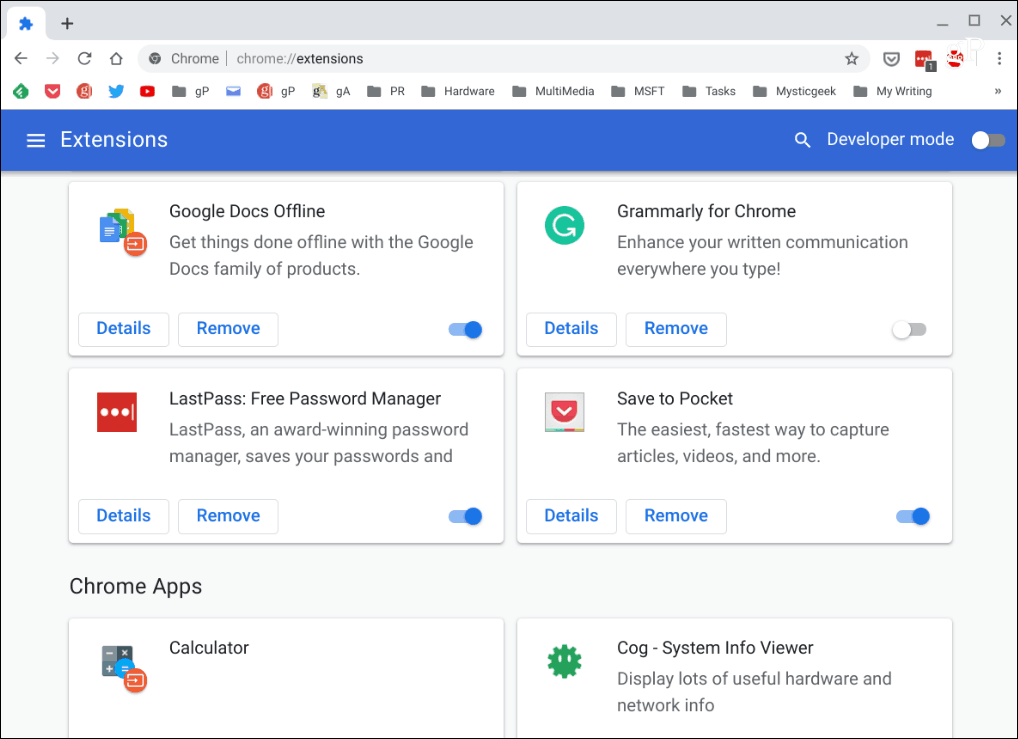
สรุป
คุณสามารถลองใช้ส่วนขยายการบันทึกหน่วยความจำได้ ฉันรู้ว่านี่เป็นวิธีที่ใช้ง่ายในการกำจัดสิ่งที่ไม่จำเป็น แต่บางอย่างสามารถสร้างความแตกต่างได้ หากคุณไม่สามารถปรับขั้นตอนการทำงานและยืนยันว่าเปิดแท็บได้ครั้งละ 50 แท็บ ลองใช้ส่วนขยาย OneTab ช่วยให้คุณบันทึกแท็บที่เปิดอยู่ทั้งหมดไปยังรายการที่บันทึกบน RAM เมื่อคุณต้องการพวกเขาอีกครั้งคุณสามารถคืนค่าได้ด้วยคลิกเดียว ลองทำดูว่าจะช่วยได้หรือไม่
ด้วยการผ่าน Chromebook ของคุณและทำความสะอาดขั้นพื้นฐานเคล็ดลับเหล่านี้สามารถช่วยให้ Chromebook ของคุณทำงานได้อย่างเต็มประสิทธิภาพ










ทิ้งข้อความไว้