วิธีดูแอพและแท็บแบบเคียงข้างกันบน Chromebook ของคุณ

หนึ่งในคุณสมบัติการเพิ่มประสิทธิภาพที่เป็นประโยชน์ใน Chromebook คือความสามารถในการแยกหน้าจอและแสดงแอปและแท็บแบบเคียงข้างกันบนหน้าจอเดียวกัน นี่คือวิธีการทำเช่นนั้น
Chromebook เป็นเครื่องมือที่ยอดเยี่ยมในการรับของคุณงานออนไลน์และบนคลาวด์เสร็จสิ้น และหนึ่งในคุณสมบัติที่เป็นประโยชน์ของ Chrome OS ก็คือความสามารถในการแยกหน้าจอของคุณจากแอปต่างๆ การแสดงแอพหรือแท็บหลายรายการพร้อมกันบนหน้าจอเดียวกันสามารถช่วยให้คุณเพิ่มผลิตผลและทำสิ่งต่างๆให้เสร็จได้
บางทีคุณอาจต้องแก้ไขสเปรดชีตด้านเดียวของหน้าจอและดูข้อมูลแหล่งที่มาในอีก หรืออาจจะสบายกว่า คุณสามารถเปิดอีเมลหรือเอกสารขณะที่มี YouTube หรือแอปวิดีโออื่นเล่นอยู่อีกด้านหนึ่ง นี่คือการดูวิธีการใช้คุณสมบัติและจัดการหน้าจอแยกของคุณ
ใช้ Split Screen บน Chromebook
การใช้หน้าจอแยกหรือ "มุมมองเคียงข้างกัน" บน Chromebook ของคุณทำงานได้ดีเหมือนที่ทำบนพีซี Windows และมีสองวิธีที่คุณสามารถจัดการได้ อันดับแรกเราจะดูวิธีการลากและวาง
เปิดแอปแรกที่คุณต้องการแสดงและเพียงลากจากแถบหัวเรื่องไปทางขอบซ้ายหรือขวาของหน้าจอ โครงร่างจะแสดงว่าหน้าจอจะอยู่ที่ใดและปล่อยเมาส์ / แทร็กแพดเพื่อเชื่อมต่อ ก่อนปล่อยหน้าจอจะมีลักษณะดังนี้:
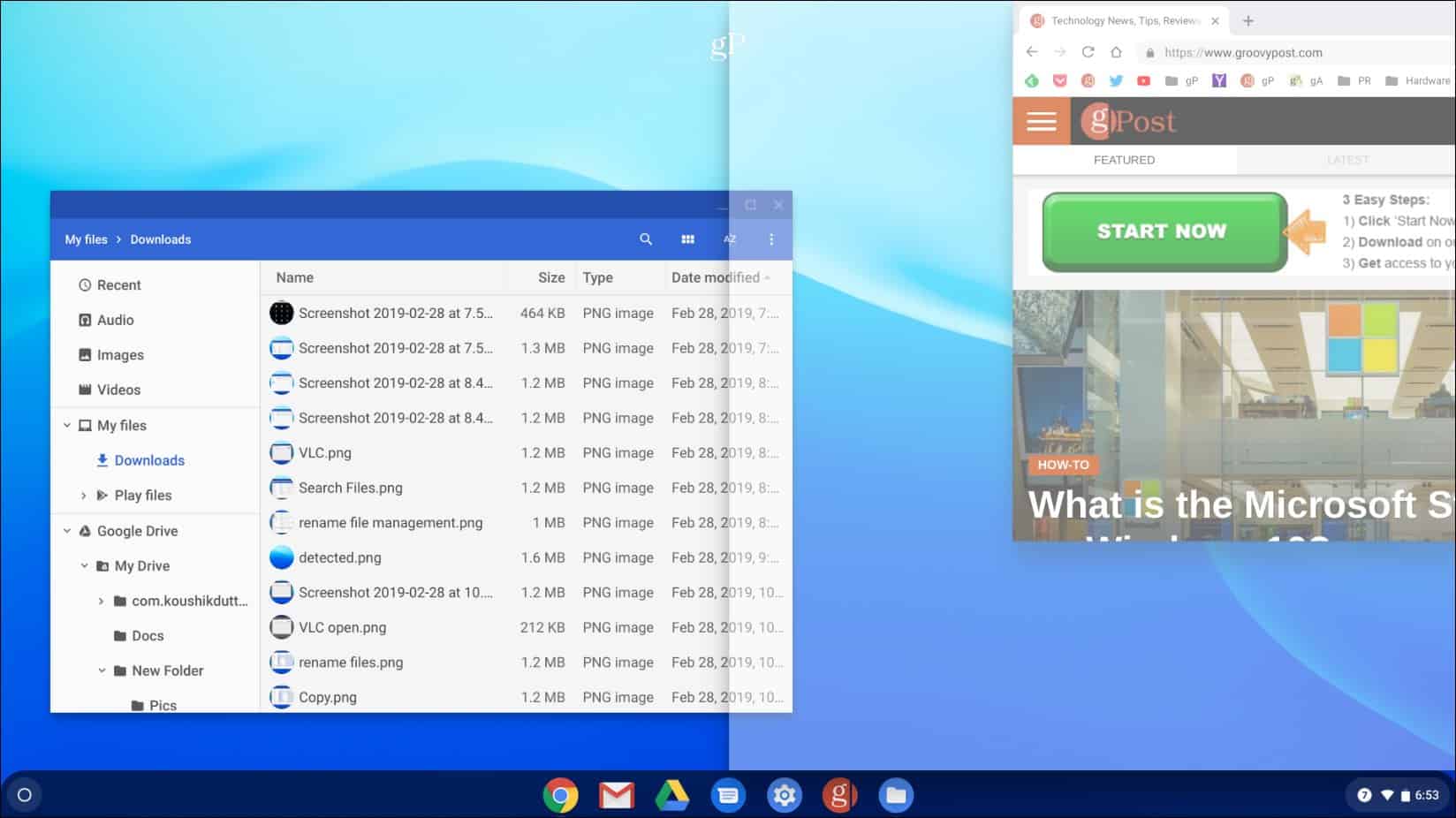
จากนั้นเปิดแอปหรือแท็บที่สองของคุณแล้วทำเช่นเดียวกัน แต่ลากไปที่อีกด้านหนึ่งของหน้าจอแล้วปล่อย ตัวอย่างเช่นในภาพด้านล่างฉันเปิด Chrome ด้วยแอปไฟล์
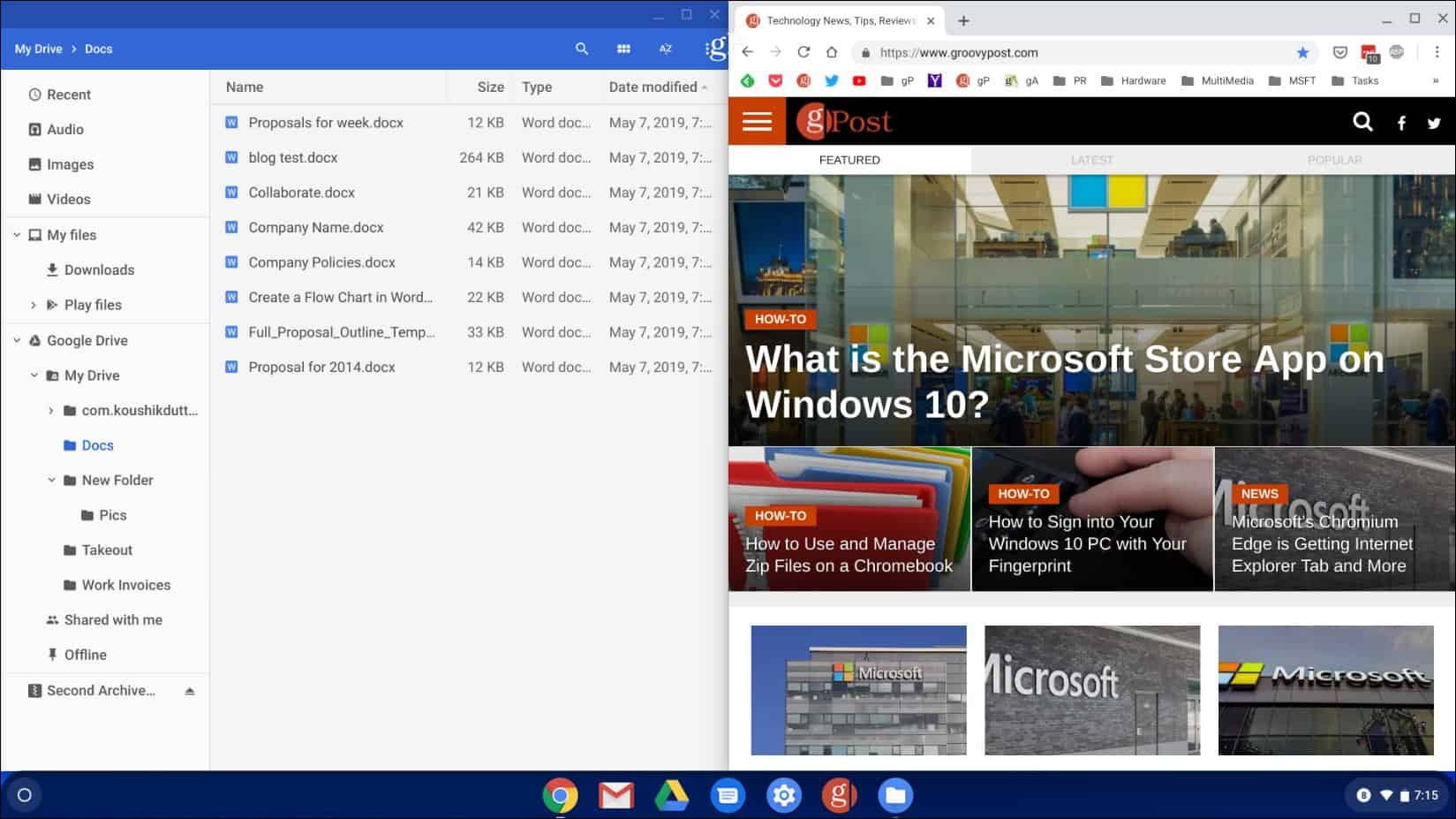
อีกวิธีหนึ่งที่คุณสามารถจัดการหน้าจอแยกได้คือการคลิกปุ่มขยายใหญ่สุดค้างไว้จนกว่าคุณจะเห็นไอคอนลูกศร จากนั้นคุณสามารถ snap หน้าจอไปทางซ้ายหรือขวาของหน้าจอ
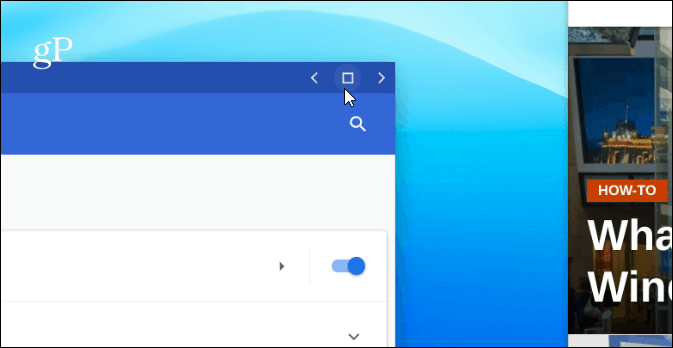
แอพจะถูกส่งไปด้านข้างที่คุณเลือกและพอดีกับด้านข้างของหน้าจอของคุณโดยอัตโนมัติ สำหรับแอพหรือหน้าต่างที่สองให้ทำเช่นเดียวกัน แต่ส่งไปที่อีกด้านหนึ่งของหน้าจอ หน้าจอทั้งสองของคุณจะพอดีกับการแสดงผลแบบเต็มจอ
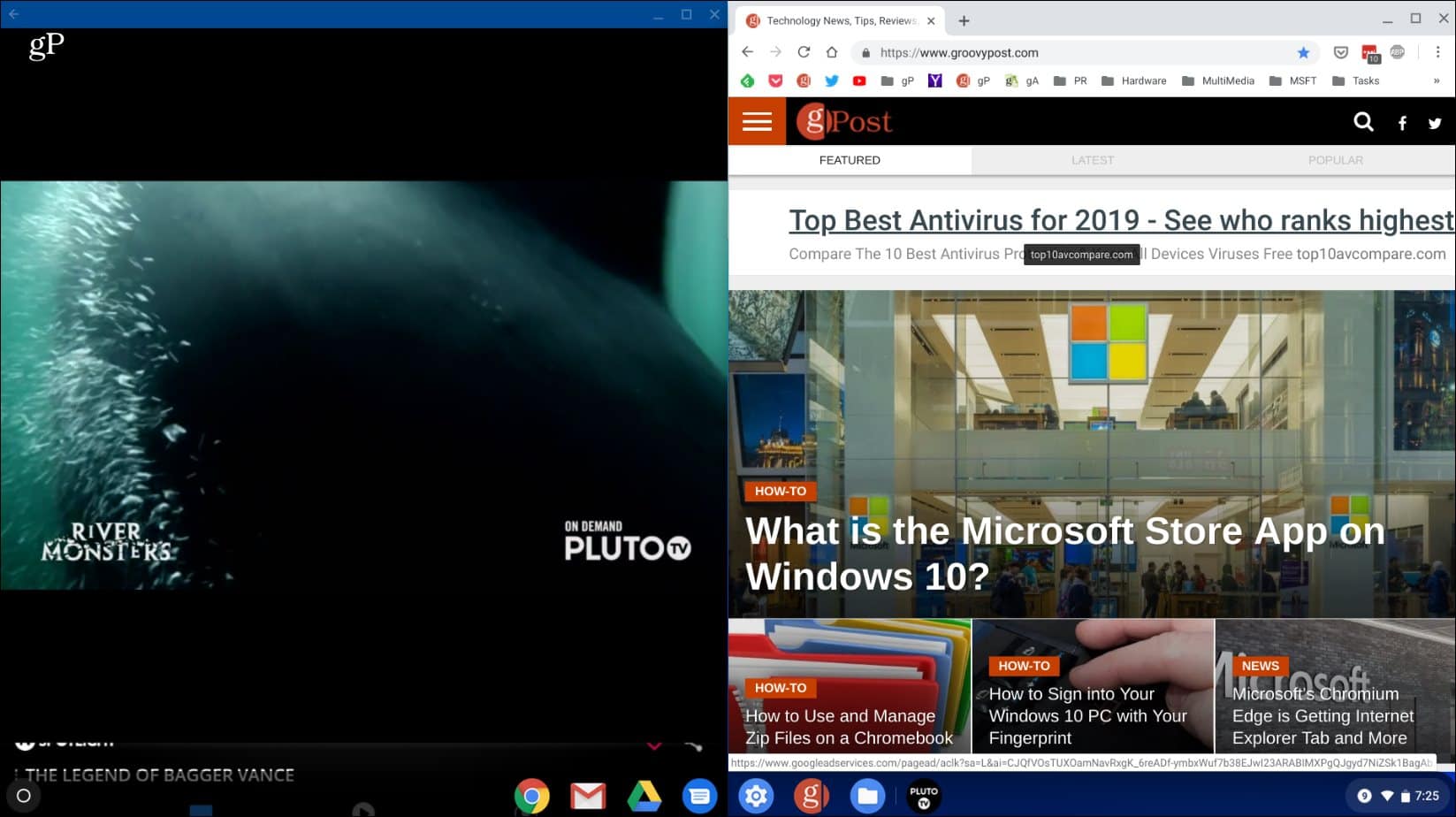
ในตัวอย่างนี้ฉันเปิด Chrome ไว้ที่ด้านขวาของหน้าจอและแอปพลูโตทีวีทางด้านซ้าย
ข้อสรุป
นอกจากนี้ยังเป็นที่น่าสังเกตว่าสิ่งนี้จะได้ผลด้วยแอพ Android จำนวนมาก (ไม่ทั้งหมด) รวมถึงแท็บใน Chrome และแอป Chrome OS อื่น ๆ นอกเหนือจากการใช้เมาส์หรือแทร็กแพดคุณสามารถทำเช่นนี้ได้หากคุณมีหน้าจอสัมผัส เพียงกดปุ่มขยายใหญ่สุดค้างไว้จากนั้นลูกศรซ้ายหรือขวา คุณสามารถใช้แป้นพิมพ์ลัด Alt +] เพื่อย้ายหน้าต่างไปทางขวา หรือ, Alt + [ เพื่อย้ายไปทางซ้ายของหน้าจอบน Chromebook ของคุณ


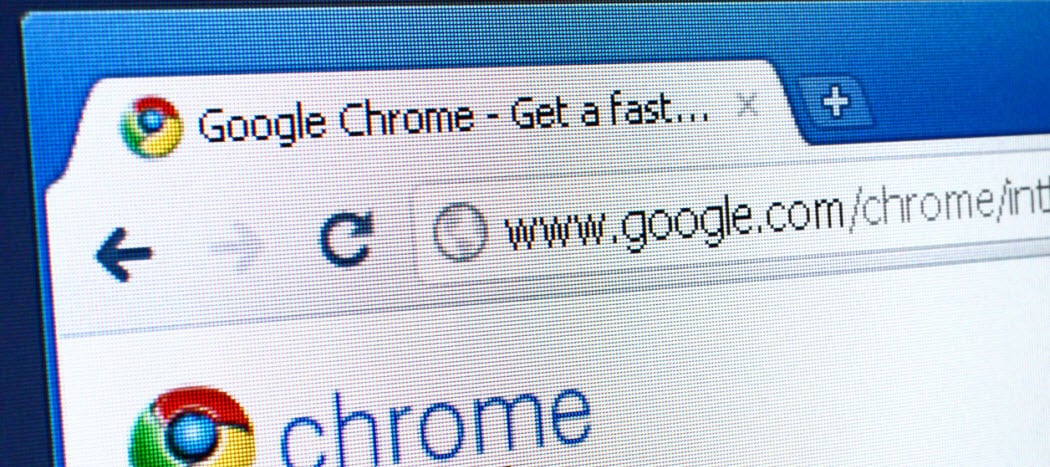



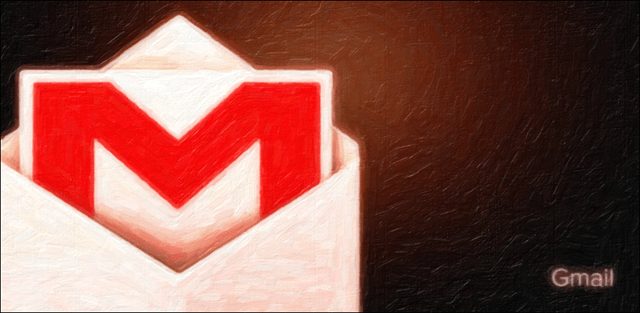


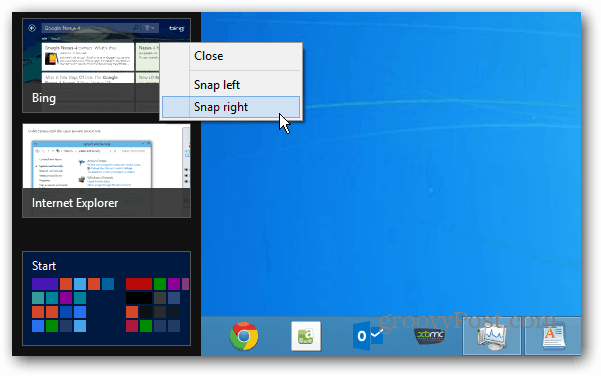
ทิ้งข้อความไว้