วิธีปักหมุดเว็บไซต์เป็นแอปไปยังแถบงาน Chromebook

Chromebook มีแถบงานที่คุณสามารถปักหมุดแอป Android ที่ใช้งานร่วมกันได้และเช่นเดียวกับพีซีที่ใช้ Windows นี่คือวิธี
เช่นเดียวกับคอมพิวเตอร์ Windows Chromebook มีแถบงาน (Google เรียกว่า "ชั้นวาง") ที่ด้านล่างของหน้าจอเพื่อให้สามารถเข้าถึงแอปในอุปกรณ์ได้ง่าย โดยค่าเริ่มต้นมีอยู่ไม่กี่ตัวและคุณสามารถปักหมุดแอปอื่น ๆ ที่คุณต้องการ แต่สิ่งหนึ่งที่คุณอาจไม่รู้คือคุณสามารถปักหมุดเว็บไซต์แต่ละแห่งได้เช่นกัน ในความเป็นจริงคุณสามารถทำให้ไซต์เปิดในหน้าต่างแยกต่างหากและทำให้เป็นเว็บแอป
ปักหมุดเว็บไซต์ไว้ที่แถบงาน Chromebook (ชั้นวาง)
ในการเริ่มต้นให้เปิด Chrome และมุ่งหน้าไปยังเว็บไซต์ที่คุณต้องการปักหมุดบนแถบงาน จากนั้นคลิกเมนูตัวเลือกที่มุมบนขวาของหน้าจอแล้วไปที่ เครื่องมือเพิ่มเติม> สร้างทางลัด.
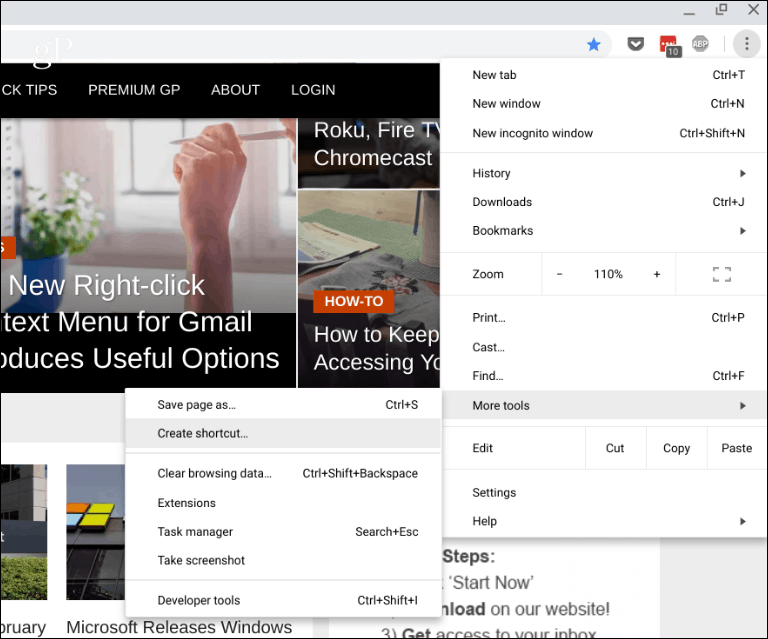
คุณจะได้รับแจ้งให้ป้อนชื่อทางลัดแล้วคลิกปุ่ม“ สร้าง”
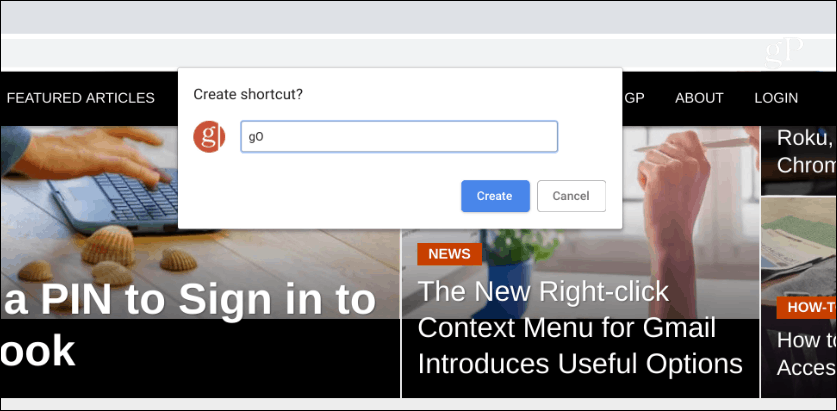
ไอคอนของเว็บไซต์จะถูกเพิ่มลงในแถบงาน ในการทำให้มันทำงานเป็นแอพให้คลิกขวาที่ไอคอนและเลือกตัวเลือก“ หน้าต่างใหม่” มิฉะนั้นจะเปิดขึ้นในแท็บใหม่ในเบราว์เซอร์ Chrome เช่นเว็บไซต์ใด ๆ ในความเป็นจริงคุณอาจต้องการตั้งค่าไอคอนเริ่มต้นอื่น ๆ บนทาสก์บาร์เพื่อเปิดในหน้าต่างแยกต่างหากเช่นกัน
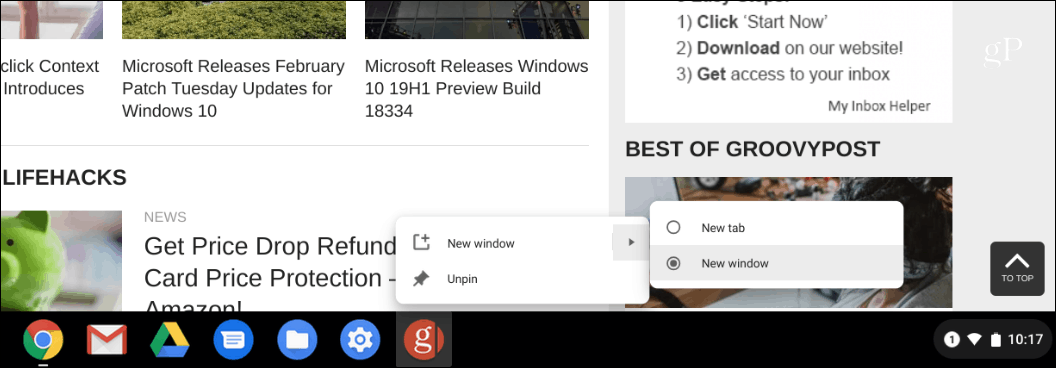
นั่นคือทั้งหมดที่มีให้มัน! ไอคอนของไซต์จะปรากฏบนทาสก์บาร์และจะเปิดเป็นหน้าต่างแยกต่างหากเมื่อคุณคลิกที่มัน - หรือแตะถ้าคุณมีหน้าจอสัมผัส Chromebook จากนั้นคุณสามารถเปิดหลายหน้าต่างพร้อมกันกับหลายแท็บในเซสชัน Chrome เดียว
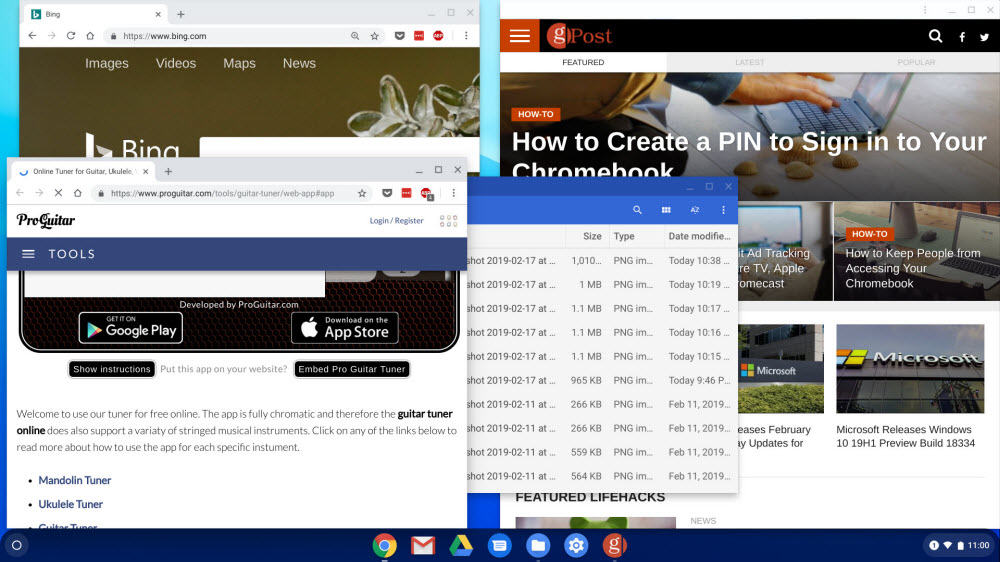
มีบางสิ่งที่คุณสามารถทำได้เพื่อจัดการหน้าต่างคือกดปุ่ม "ภาพรวม (F5)" บนแป้นพิมพ์ ที่จะให้ประสบการณ์คล้ายกับมุมมองงาน (Alt + Tab) บน Windows มันจะแสดงหน้าต่างและแอพที่เปิดอยู่ทั้งหมดของคุณในปัจจุบันและคุณสามารถคลิกที่หน้าต่างที่คุณต้องการจะโฟกัส
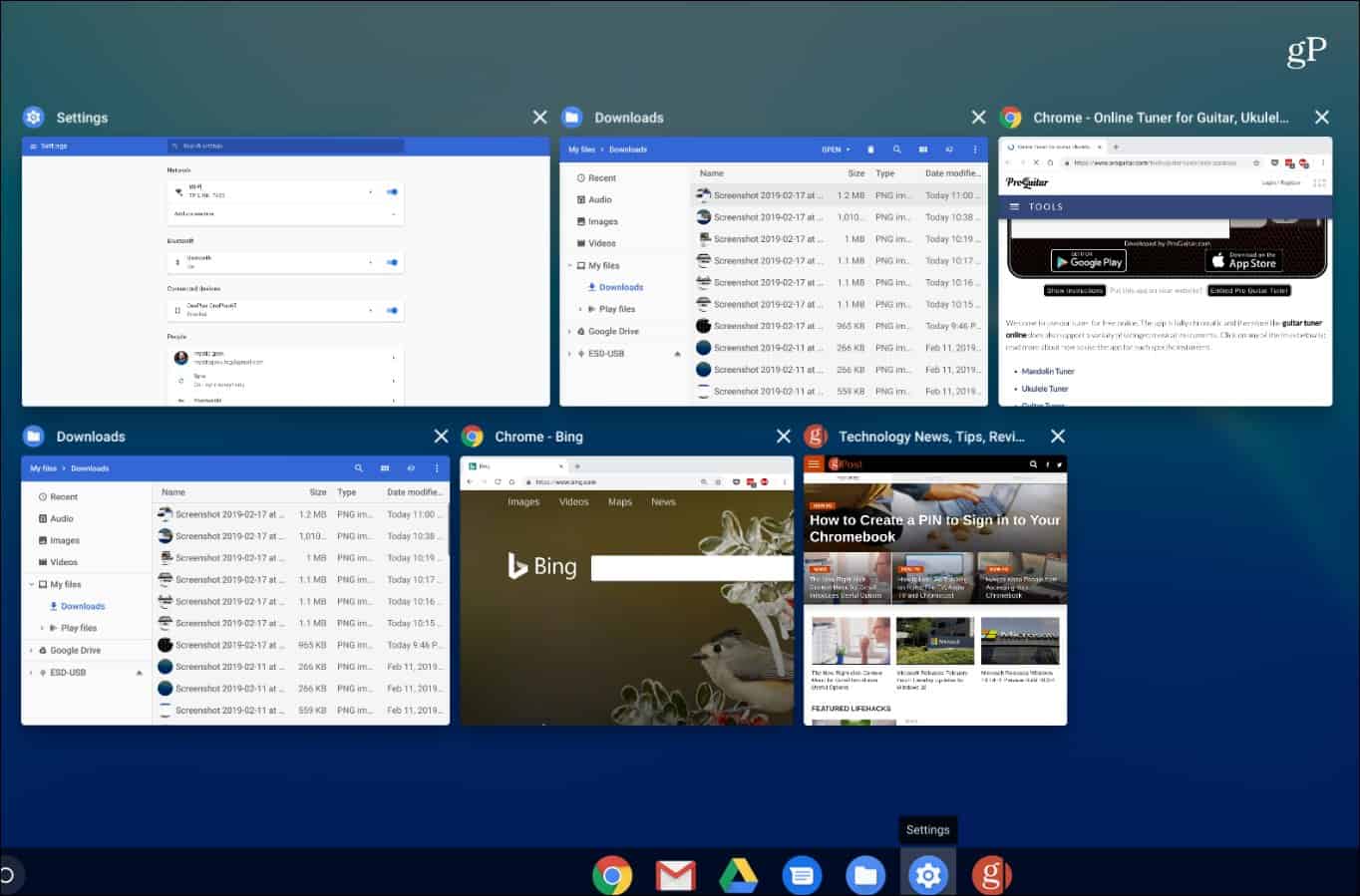
หากคุณต้องการลบทางลัดออกจากทาสก์บาร์เพียงคลิกขวาที่ปุ่มนั้นแล้วเลือก“ เลิกตรึง” จากเมนู
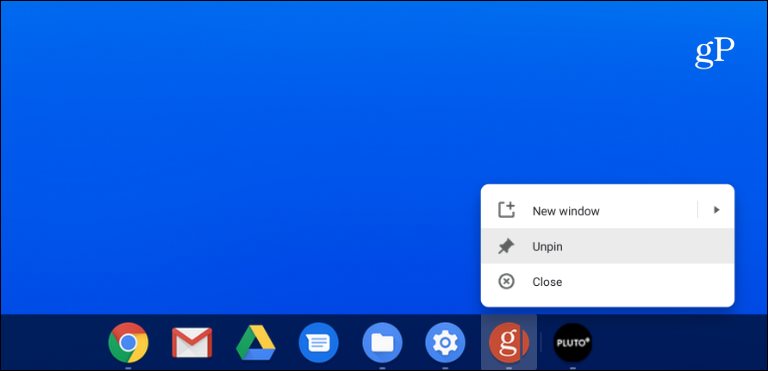
กระบวนการที่นี่เป็นเหมือนการใช้เว็บไซต์เป็นแอปบน Windows จาก Chrome คุณสามารถปักหมุดไซต์ใดก็ได้ที่คุณต้องการ แต่สิ่งที่ดีที่ควรใช้คือบริการเช่น Twitter หรือ Facebook สำหรับโซเชียลมีเดีย Spotify หรือ Pandora สำหรับเพลงและ Microsoft Office เวอร์ชันบนเว็บ
นอกจากนี้ยังควรค่าแก่การกล่าวถึงว่า Chrome รุ่น 70และสูงกว่ารองรับ Progressive Web Apps (PWAs) เช่นกัน และ PWAs ก็คล้ายคลึงกับการใช้เว็บไซต์เช่นเว็บแอปตามที่แสดงด้านบน แต่มีฟังก์ชั่นการใช้งานที่แข็งแกร่งกว่า ตัวอย่างเช่นคุณสามารถติดตั้ง Spotify หรือ Twitter PWAs จากเบราว์เซอร์ Chrome บน Windows, Chrome OS และ macOS









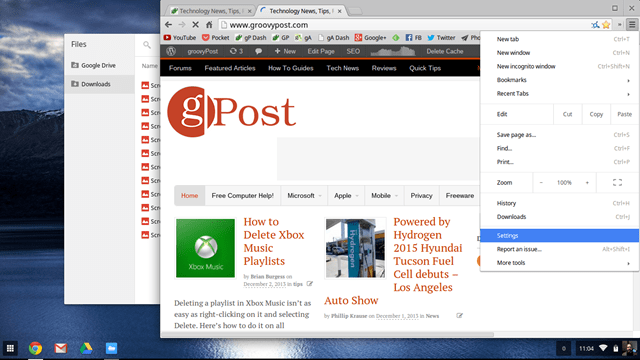
ทิ้งข้อความไว้