วิธีการตรวจสอบประสิทธิภาพของ GPU ใน Windows 10

หากคุณต้องการแก้ไขปัญหากราฟิกบนพีซีของคุณหรือดูว่าการ์ดกราฟิกใหม่ของคุณมีการถือครองอย่างไรคุณสามารถตรวจสอบ GPU ของคุณจากตัวจัดการงานบน Windows 10 1709 ขึ้นไป
ตัวจัดการงานเป็นเครื่องมือตรวจสอบระบบสร้างขึ้นใน Windows ที่ช่วยให้คุณสามารถตรวจสอบหลายแง่มุมของระบบปฏิบัติการและฮาร์ดแวร์ของคอมพิวเตอร์ของคุณ เมื่อเร็ว ๆ นี้มีการรับฟีเจอร์ใหม่ด้วย Windows 10 เวอร์ชั่นใหม่รวมถึงการตรวจสอบการใช้พลังงานของแอพและความสามารถในการตั้งค่าแท็บเริ่มต้น
และด้วย Windows 10 1709 Microsoft ได้เพิ่มความสามารถในการตรวจสอบการใช้ GPU ของคุณ มีบางสิ่งที่คุณสามารถตรวจสอบได้รวมถึงการใช้ GPU ของแอปการใช้หน่วยความจำวิดีโอของแอปและการใช้ทรัพยากร GPU โดยรวม
ตรวจสอบประสิทธิภาพของ GPU ใน Windows 10
ในการตรวจสอบประสิทธิภาพของกราฟิกการ์ดของคุณเพียงเปิด Task Manager คลิกขวาที่แถบงานแล้วเลือกตัวจัดการงานหรือกดปุ่ม Windows และ พิมพ์: ผู้จัดการงาน และกด Enter เปิดแท็บกระบวนการและเพื่อเพิ่มคอลัมน์ GPU คลิกขวาที่ส่วนหัวของคอลัมน์หนึ่งแล้วเลือกตัวเลือก“ GPU” - คุณยังสามารถเพิ่ม“ GPU Engine” ได้หากต้องการ
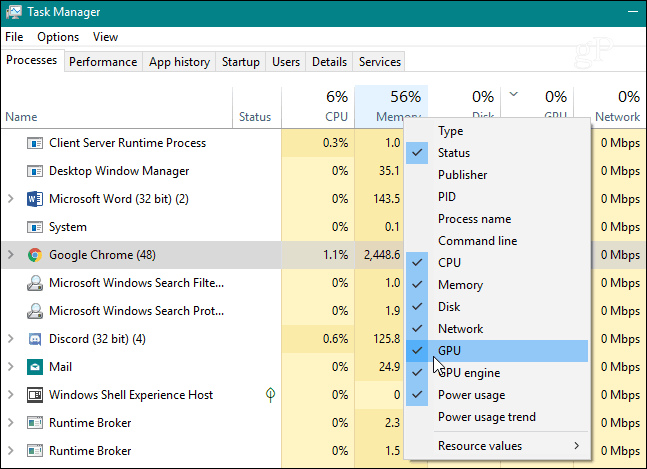
จากนั้นคุณจะสามารถตรวจสอบวิธีการเปอร์เซ็นต์ของประสิทธิภาพ GPU ของคุณนั้นถูกใช้งานโดยแต่ละแอพที่ใช้งานอยู่ เช่นเดียวกับคอลัมน์อื่น ๆ คุณสามารถคลิกที่ส่วนหัวและเรียงลำดับจากการใช้ต่ำไปสูงหรือสูงไปต่ำ
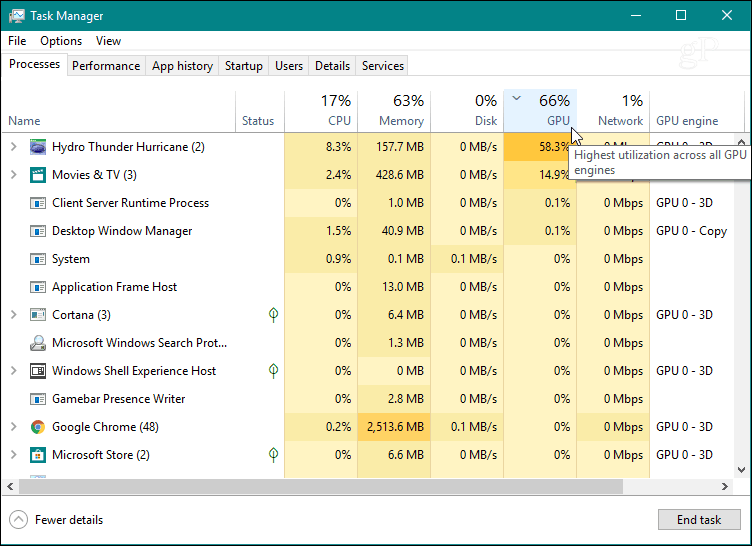
ในการตรวจสอบการใช้ทรัพยากร GPU โดยรวมให้คลิกแท็บประสิทธิภาพและเลื่อนลงไปที่บานหน้าต่างด้านซ้ายและค้นหาตัวเลือก“ GPU” ที่นี่คุณสามารถรับชมการใช้งานแบบเรียลไทม์ มันแสดงกราฟที่แตกต่างกันสำหรับสิ่งที่เกิดขึ้นกับระบบของคุณเช่นการเข้ารหัสวิดีโอหรือการเล่นเกม คุณยังสามารถตรวจสอบหน่วยความจำเฉพาะสำหรับการ์ดกราฟิกของคุณหรือสำหรับการ์ดกราฟิกในตัวคุณสามารถดูการใช้หน่วยความจำระบบที่ใช้ร่วมกันได้
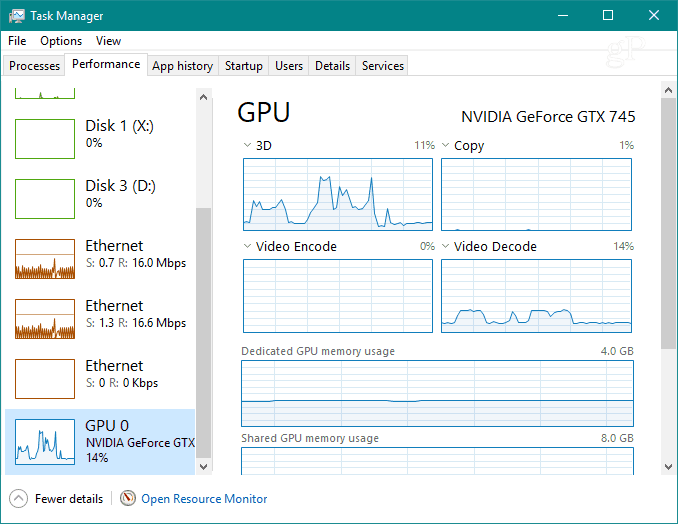
นอกจากนี้คุณยังสามารถเปลี่ยนกราฟแต่ละอันเพื่อแสดงข้อมูลการใช้งานอื่นที่คุณอาจต้องการ
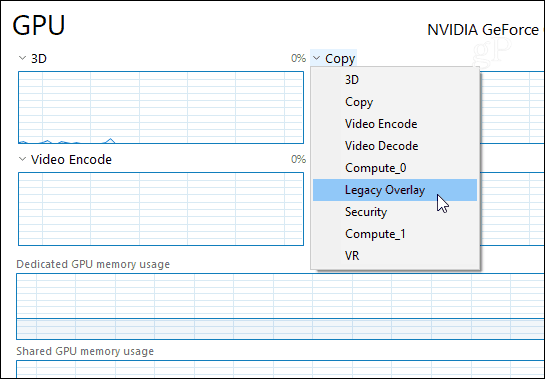
หากคุณต้องการดูกราฟอย่างใกล้ชิดยิ่งขึ้นดับเบิลคลิกที่มันหรือคลิกขวาและเลือกตัวเลือก "มุมมองสรุปกราฟ" ที่จะทำให้คุณมีหน้าต่างเล็ก ๆ ที่คุณสามารถตรวจสอบได้โดยไม่ต้องยุ่งเหยิงของ Task Manager
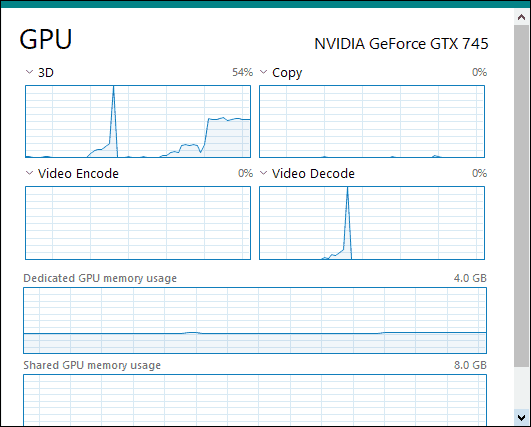
ที่ด้านล่างของหน้าต่างคุณสามารถดูเวอร์ชันไดรเวอร์ที่ติดตั้งในการ์ดของคุณสล็อตที่เสียบเข้ากับมาเธอร์บอร์ดและอื่น ๆ

หากต้องการดูการใช้หน่วยความจำวิดีโอของแอปให้สลับไปที่แท็บ“ รายละเอียด” จากนั้นคลิกขวาที่ส่วนหัวของคอลัมน์แล้วคลิก“ เลือกคอลัมน์” จากเมนู เลื่อนลงและตรวจสอบคอลัมน์ที่คุณต้องการดูเช่น "GPU", "เครื่องมือ GPU", "หน่วยความจำ GPU โดยเฉพาะ" และ "หน่วยความจำ GPU ร่วม"
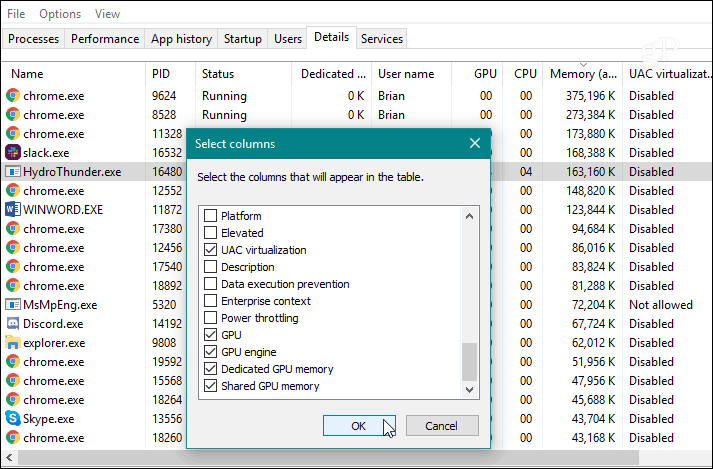
หากคุณต้องการแก้ไขปัญหากราฟิกพีซีของคุณหรือเพียงต้องการดูว่าการ์ดกราฟิกใหม่ล่าสุดของคุณจัดการเกม 3D ล่าสุดได้ดีเพียงใดคุณสามารถทำได้โดยการตรวจสอบกิจกรรม GPU ใน Task Manager ใน Windows 10 1709 หรือสูงกว่า ให้ข้อมูลจำนวนมากและคุณไม่จำเป็นต้องติดตั้งยูทิลิตี้ของบุคคลที่สาม










ทิ้งข้อความไว้