วิธีการ จำกัด การใช้ข้อมูล Windows 10 ผ่านการเชื่อมต่อแบบมิเตอร์

การใช้ชีวิตในพื้นที่ชนบทมีข้อ จำกัด เรื่องแบนด์วิดธ์และหากคุณเป็นเหมือนฉันคุณอาจตระหนักว่า Windows 10 รักข้อมูลเป็นอย่างมาก
การใช้ชีวิตในพื้นที่ชนบทมีข้อ จำกัด สำหรับแบนด์วิดธ์และสำหรับฉันนั่นหมายความว่าฉันมีสิทธิ์เข้าถึงเครือข่าย 3G เท่านั้น หากคุณเป็นเหมือนฉันคุณอาจตระหนักว่า Windows 10 ชอบข้อมูล…มาก ฉันไม่มีทางเลือกเพราะฉันชอบที่จะติดตามซอฟท์แวร์ตัวใหม่ล่าสุดและยิ่งใหญ่ที่สุด ฉันสังเกตเห็นหลังจากอัปเกรดเป็น Windows 10 ในปี 2558 แผนข้อมูลของฉันถูกกินอย่างรวดเร็วในไม่กี่นาที ฉันเริ่มสงสัยว่าอะไรจะทำให้เกิดสิ่งนี้ ฉันได้ทำภารกิจมาตรฐานแล้วเช่นตั้งค่าการเชื่อมต่อของฉันเป็นแบบมิเตอร์ (ซึ่งฉันจะแสดงให้คุณดู) ข้อมูลเพิ่งหายไป ในที่สุดฉันก็ค้นพบผู้กระทำผิด
บันทึกในการใช้ข้อมูล Windows 10 ของคุณ
ตั้งการเชื่อมต่อของคุณเป็นมิเตอร์
หนึ่งในสิ่งแรกที่คุณสามารถทำได้คือตั้งค่าการเชื่อมต่อของคุณเป็นมิเตอร์ นี่จะทำให้ Windows 10 รู้ว่าคุณไม่ต้องการการอัปเดตและแอปที่สำคัญ ๆ โดยอัตโนมัติ ไปที่ เริ่ม> การตั้งค่า > เครือข่ายและอินเทอร์เน็ต> Wi-Fi> ตัวเลือกขั้นสูง.
ปรับปรุง: ในการอัปเดตครบรอบ 10 ปีของ Windows ตอนนี้การเชื่อมต่อแบบคิดค่าบริการอยู่ภายใต้ เริ่ม> การตั้งค่า > เครือข่ายและอินเทอร์เน็ต> Wi-Fi> ชื่อการเชื่อมต่อของคุณ.
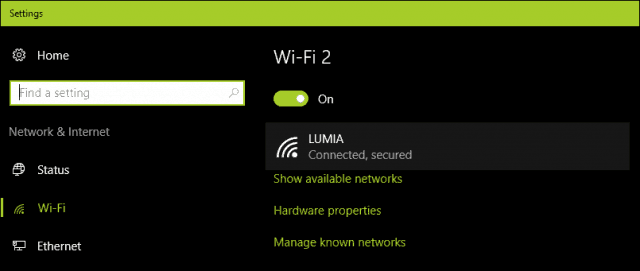
จากนั้นสลับเป็นเปิด ตั้งเป็นการเชื่อมต่อแบบมิเตอร์

อัปเดต 2: การปรับปรุงของผู้สร้าง Windows 10 ทำให้ชัดเจนยิ่งขึ้นเกี่ยวกับการติดตั้งการอัพเดทที่สำคัญ ฉันรู้สึกไม่แยแสกับเรื่องนี้ แต่ในเวลาเดียวกันฉันเชื่อว่า บริษัท ไม่ได้คำนึงถึงความเป็นจริงของข้อ จำกัด บรอดแบนด์มือถือ การอัปเดตความปลอดภัยเหล่านี้บางรายการมีแนวโน้มที่จะส่งมอบเป็นส่วนหนึ่งของการอัปเดตสะสมขนาดใหญ่ซึ่งเกินการจัดสรรแผนข้อมูลบางส่วน
หากการจัดสรร 2 วันของคุณคือ 300 MB และการปรับปรุงที่สะสมอยู่ใกล้ 1 GB คุณจะหมดข้อมูลก่อนที่คุณจะสามารถใช้การอัปเดตได้ ดังนั้นนี่คือสิ่งที่ผู้ใช้จะต้องระวัง ผู้ใช้ Windows 10 Home จะไม่มีทางเลือกในเรื่องนี้เลย ด้วยรุ่นธุรกิจระดับพรีเมียมเช่น Pro และ Enterprise คุณสามารถเลื่อนการอัปเดตได้จนถึงเวลาที่เหมาะสม หวังว่าด้วยการอัปเดตที่แตกต่างใน Windows Update ผู้ใช้ที่เรียกใช้ผู้สร้างผู้อัปเดตจะไม่ต้องกังวลมากเกินไปเกี่ยวกับการอัปเดตที่กินข้อมูลแคป
พูดถึงการเชื่อมต่อมิเตอร์ผู้สร้างการอัปเดตในขณะนี้ช่วยให้ผู้ใช้สามารถตั้งค่าการเชื่อมต่ออีเธอร์เน็ตได้ตามมิเตอร์ นี่เป็นเพียงการ จำกัด Wi-Fi แต่มีแฮ็กรีจิสทรีที่คุณสามารถใช้ในรุ่นก่อนหน้า เวอร์ชั่น 1703 ทำให้ง่ายขึ้นมาก
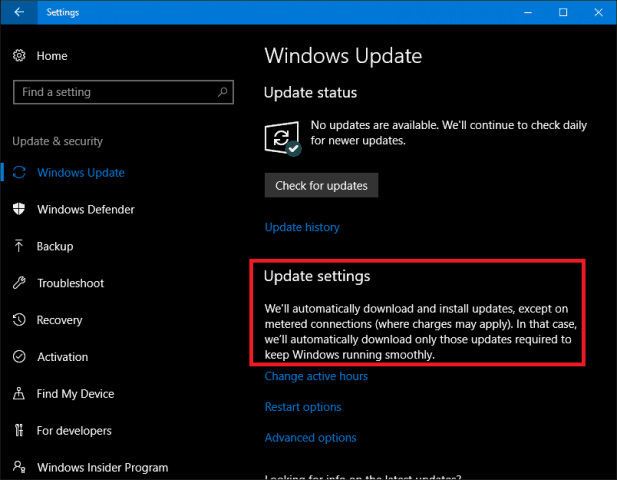
ปิดแอปพื้นหลัง
โดยค่าเริ่มต้น Windows 10 ทำให้บางแอพทำงานอยู่พื้นหลังและพวกเขากินข้อมูลจำนวนมาก ที่จริงแล้วแอพ Mail โดยเฉพาะเป็นผู้กระทำผิดที่สำคัญ คุณสามารถปิดแอพเหล่านี้ได้โดยไปที่ การตั้งค่า> ความเป็นส่วนตัว> แอปพื้นหลัง.
จากนั้นสลับปิดแอปที่ใช้ข้อมูลพื้นหลังที่คุณไม่ต้องการ ในกรณีของฉันมันเป็นแอพทั้งหมดที่อยู่ในรายการ เมื่อติดตั้ง Windows Updates หรือเวอร์ชั่นใหม่การตั้งค่าเหล่านี้อาจถูกรีเซ็ตดังนั้นตรวจสอบเป็นระยะเพื่อให้แน่ใจ
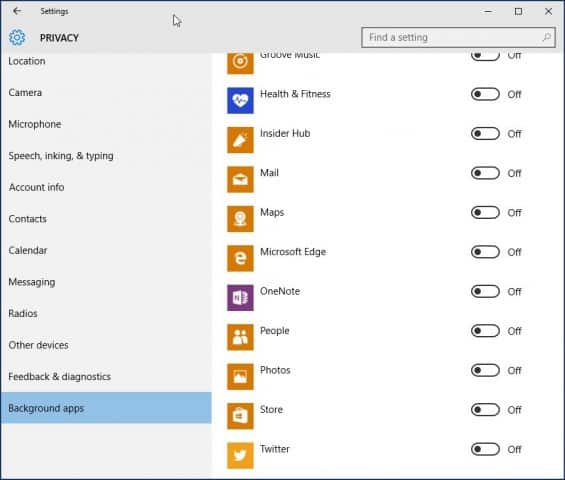
วันไดรฟ์
OneDrive เป็นอีกส่วนหนึ่งของ Windows 10 Iค้นพบการจิบข้อมูลในพื้นหลัง แม้ว่าการปิดใช้งานอาจเป็นขั้นตอนที่รุนแรงเนื่องจากเป็นจุดขายที่สำคัญในระบบปฏิบัติการฉันไม่ต้องการให้มันทำงานตลอดเวลา ฉันเข้าเมืองสัปดาห์ละครั้งดังนั้นหากมีไฟล์ที่ฉันต้องการซิงค์ฉันจะทำที่ร้านอินเทอร์เน็ต
หากต้องการปิดใช้งาน OneDrive ให้คลิกขวาที่ทาสก์บาร์แล้วคลิกตัวจัดการงานหรือกด CTRL + SHIFT + ESC
เลือกแท็บเริ่มต้นจากนั้นภายใต้แท็บเริ่มต้นคุณสามารถปิดการใช้งาน OneDrive สำหรับข้อมูลเพิ่มเติมเกี่ยวกับการกระทำประเภทนี้ดูบทความของเรา: วิธีปิดการใช้งานโปรแกรมเริ่มต้นใน Windows 10
คุณอาจต้องการทำสิ่งนี้เพื่อซิงค์ลูกค้าอื่น ๆ เช่น Dropbox หรือ Google Drive
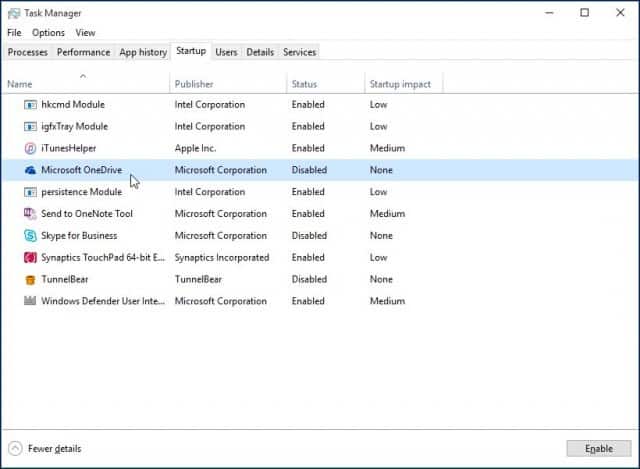
ปิดใช้งานการซิงค์พีซี
อาจฟังดูแปลกที่จะปิดการใช้งานตราสัญลักษณ์ดังกล่าวคุณลักษณะใน Windows 10 ฉันรักการซิงค์พีซี แต่ฉันไม่ต้องการให้มันทำงานตลอดเวลา คุณสามารถปิดได้และเมื่อคุณต้องการซิงค์สิ่งต่าง ๆ คุณสามารถเปิดใช้งานได้อย่างง่ายดาย
ไปที่ การตั้งค่า> บัญชี> ซิงค์การตั้งค่าของคุณ และเปิด การตั้งค่าการซิงค์ ปิด
บันทึก: คุณสามารถซิงค์การตั้งค่าของคุณได้เฉพาะเมื่อคุณใช้บัญชี Microsoft เพื่อเข้าสู่ระบบ Windows หากคุณกำลังใช้บัญชี Windows ในพื้นที่ การตั้งค่าการซิงค์ ตัวเลือกเป็นสีเทา
หากคุณคิดว่าการปิดการซิงค์สมบูรณ์เกินไปคุณสามารถเลือกและเลือกการตั้งค่าบางอย่างที่จะซิงค์
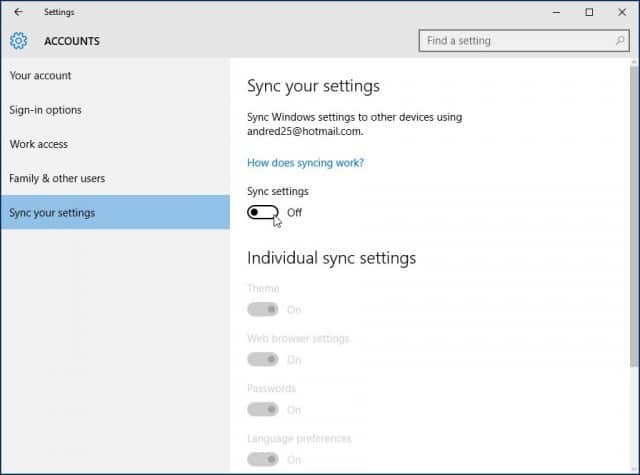
ปิดการแจ้งเตือน
พื้นที่อื่นที่ฉันสังเกตเห็นสามารถบันทึกข้อมูลบางอย่างให้คุณกำลังปิดการแจ้งเตือนของศูนย์ปฏิบัติการ ตัวอย่างเช่นหากคุณไม่ต้องการให้แอปพื้นหลังแจ้งเตือนคุณถึงกิจกรรมที่กำลังดำเนินอยู่ให้ปิดการใช้งาน คลิกขวาที่ไอคอนศูนย์ปฏิบัติการในถาดระบบแล้วเลือก เปิดเวลาที่เงียบสงบ.
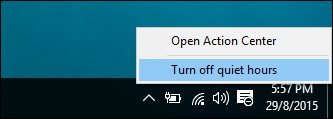
ปิด Live Tiles
แอปที่ใช้ฟีดเช่นข่าวจะดึงข้อมูลข่าวล่าสุดและข้อมูลอื่น ๆ ในพื้นหลัง หากคุณเปิด Live Tiles ไว้ คุณไม่จำเป็นต้องทำสิ่งนี้สำหรับทุกแอป แต่สำหรับแอปที่เลือกเช่น Mail, Twitter, Weather และ Facebook คุณสามารถเปิดใช้งานต่อไปได้ คุณสามารถปิดการใช้งานได้โดยคลิกขวาที่ไทล์และ“ ปิดไทล์สด”
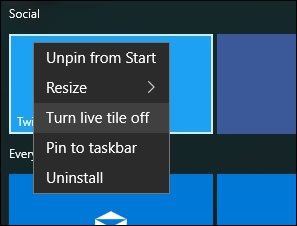
กำหนดค่า Windows Update เพื่อดาวน์โหลดการอัพเดทผ่านเครือข่ายท้องถิ่นของคุณ
Windows 10 แนะนำการปรับปรุงที่ยอดเยี่ยมให้กับWindows Update ฉันตื่นเต้น ตัวเลือกเพื่อให้ Windows Update ดาวน์โหลดอัปเดตจากพีซีภายในเครือข่ายท้องถิ่นของคุณในแบบเพียร์ทูเพียร์ เรียกว่า Windows Update Delivery Optimization (WUDO)
เหมาะสำหรับสถานการณ์ที่คุณกำลังใช้การเชื่อมต่อแบบมิเตอร์และมีพีซีหลายเครื่องที่ใช้ Windows 10 คุณสามารถใช้พีซีหนึ่งเครื่องเพื่ออัปเดตพีซีเครื่องอื่นได้ตราบใดที่พวกเขายังมีสถาปัตยกรรมเดียวกัน คุณสามารถเปิดใช้งานสิ่งนี้ได้โดยไปที่ การตั้งค่า> การปรับปรุงและความปลอดภัย> Windows Update> ตัวเลือกขั้นสูง> เลือกวิธีการส่งมอบการปรับปรุง (ใช่มันเป็นสภาพแวดล้อมที่ฝังลึกน่าเสียดาย) และตรวจสอบให้แน่ใจ นอกจากนี้ตรวจสอบให้แน่ใจว่าได้ตั้งค่าเป็น พีซีในเครือข่ายท้องถิ่นของฉัน
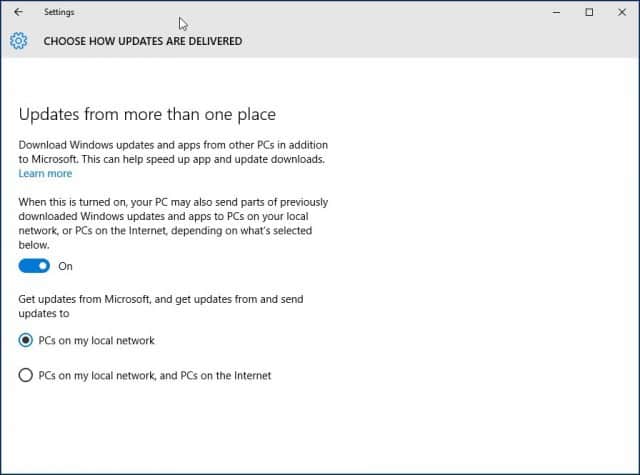
โปรดทราบว่า WUDO เป็นคุณสมบัติที่เป็นข้อโต้แย้งWindows 10 สำหรับบางคน สำหรับ Windows 10 Home and Pro มีการตั้งค่าให้ส่งข้อมูล Windows Update ไปยังพีซีเครื่องอื่นบนอินเทอร์เน็ตตามค่าเริ่มต้น (ตั้งค่าเฉพาะพีซีบนเครือข่ายท้องถิ่นของฉันสำหรับรุ่น Enterprise และ Education) หากคุณอยู่ในสถานการณ์แบนด์วิดท์ที่ จำกัด คุณไม่ต้องการแชร์การอัปเดตกับพีซีเครื่องอื่นบนอินเทอร์เน็ต สำหรับข้อมูลเพิ่มเติมเกี่ยวกับ WUDO อ่านบทความของเรา: หยุด Windows 10 จากการแชร์ Windows Updates ของคุณไปยังพีซีเครื่องอื่น
เลื่อนการอัปเดต Windows
หากคุณใช้ Windows 10 Pro หรือ Enterpriseมีตัวเลือกในการตั้งค่า Windows Update ที่ให้คุณชะลอการดาวน์โหลดคุณสมบัติใหม่เป็นเวลาหลายเดือน สิ่งนี้มีความสำคัญเนื่องจากการปรับปรุงคุณสมบัติใหม่นั้นค่อนข้างมีนัยสำคัญ นอกจากนี้สิ่งนี้จะไม่ส่งผลต่อการดาวน์โหลดและการติดตั้งการอัปเดตความปลอดภัยและจะไม่ส่งผลต่อการดาวน์โหลดคุณสมบัติไปเรื่อย ๆ แต่เป็นการหยุดช่องว่างที่ยินดีต้อนรับ โปรดทราบว่าเมื่อเปิดใช้งานเลื่อนการอัปเดต Windows จะส่งผลต่อการอัปเดตของ Microsoft Office ด้วย
คุณสามารถเปิดใช้งานการเลื่อนระดับการเลื่อนชั้นได้โดยไปที่ การตั้งค่า> อัปเดตและความปลอดภัย> Windows Update> ตัวเลือกขั้นสูง เลื่อนลงเล็กน้อยและตรวจสอบ: เลื่อนการอัพเกรด.
การอัปเดตผู้สร้าง Windows 10 รุ่น Pro, Enterprise และ Education ช่วยให้คุณสามารถบล็อกการอัปเดตได้ไม่เกิน 35 วันดูบทความของเราสำหรับคำแนะนำเกี่ยวกับวิธีการทำ
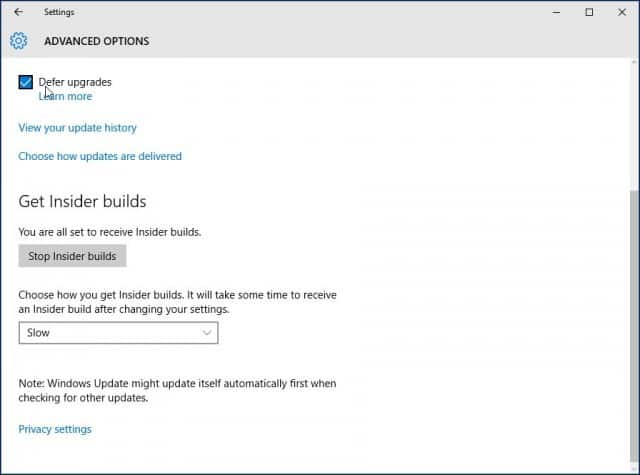
แน่นอนว่าไม่จำเป็นต้องมีการใช้กลยุทธ์เหล่านี้ทั้งหมด เคล็ดลับเหล่านี้จะช่วยให้คุณจัดการการใช้ข้อมูลของ Windows 10 ได้ดีขึ้นและขึ้นอยู่กับชนิดของแผนที่คุณสมัครใช้
ฉันคิดถึงอะไรเหรอ? คุณชอบวิธีใดในการ จำกัด ปริมาณข้อมูลที่ Windows 10 ใช้ แสดงความคิดเห็นด้านล่างและแจ้งให้เราทราบหรือดำเนินการสนทนาในฟอรัม Windows 10 ฟรีของเรา










ทิ้งข้อความไว้