เชื่อมต่อ Windows 10 กับเครือข่ายแบบมีสายไร้สายและ P2P

ในบทความนี้เรามาดูตัวเลือกมากมายสำหรับการเชื่อมต่อกับเครือข่ายไม่ว่าจะเป็นเพียร์ทูเพียร์เครือข่ายเครือข่ายไร้สายหรือเครือข่ายธุรกิจ
หนึ่งในหลาย ๆ กิจกรรมที่เราใช้คอมพิวเตอร์กำลังเข้าถึงและใช้งานข้อมูลไม่ว่าจะเป็นบนอินเทอร์เน็ตหรือเครือข่ายท้องถิ่นเช่นอินทราเน็ต ในบทความนี้เรามาดูตัวเลือกมากมายสำหรับการเชื่อมต่อกับเครือข่ายไม่ว่าจะเป็นเครือข่ายเพียร์ทูเพียร์เครือข่ายไร้สายหรือเครือข่ายธุรกิจ
การเชื่อมต่อกับเครือข่ายใน Windows 10
การเชื่อมต่ออินเทอร์เน็ต: ไร้สายและอีเธอร์เน็ต
มีหลายวิธีในการเชื่อมต่ออินเทอร์เน็ต การใช้เครือข่ายไร้สายเป็นหนึ่งในวิธีการทั่วไป เครือข่าย Wi-Fi ส่วนใหญ่มีความปลอดภัยหมายความว่าคุณต้องมีรหัสผ่านเพื่อเข้าร่วม เครือข่ายบางเครือข่ายอาจไม่ปลอดภัย (เปิด) และอนุญาตให้ทุกคนเชื่อมต่อกับพวกเขา (เช่นที่ร้านกาแฟ) แต่สำหรับเครือข่ายที่ปลอดภัยคุณจะต้องติดต่อผู้ดูแลระบบเครือข่ายหรือที่ร้านกาแฟหรือโรงแรมบุคคลที่ โต๊ะ - เพื่อให้รหัสผ่านแก่คุณ
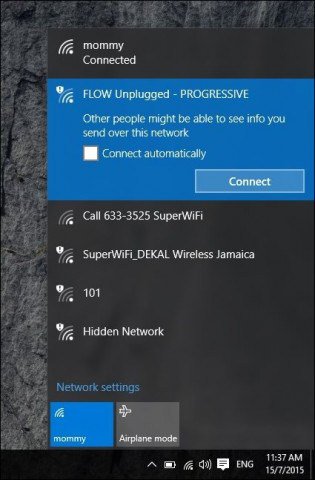
คุณสามารถระบุเครือข่ายที่ปลอดภัยได้อย่างรวดเร็วโดยสัญลักษณ์โล่บนสัญญาณไร้สายซึ่งใช้เพื่อระบุความแรงของมัน สัญญาณที่แรงขึ้น (กำหนดโดยแถบคลื่นวิทยุที่สว่างกว่า) จะดีกว่า แถบที่น้อยลงหมายถึงสัญญาณที่อ่อนลง เมื่อคุณระบุเครือข่ายที่คุณสามารถเชื่อมต่อได้ให้เลือก เชื่อมต่อและป้อนรหัสผ่านหากจำเป็น
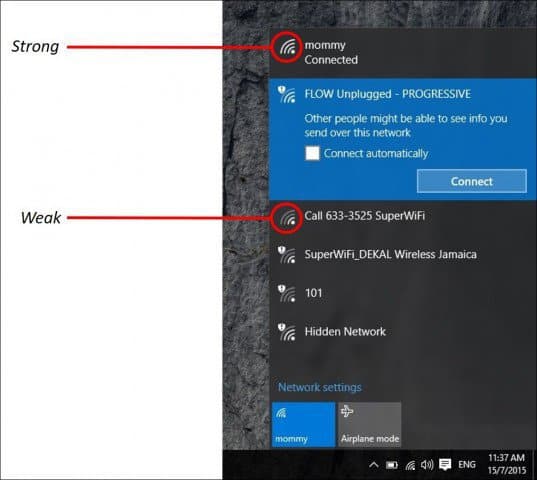
นี่คือไอคอนสถานะเครือข่ายของ Windows 10 และความหมาย:
จัดการเครือข่าย
ขึ้นอยู่กับประเภทของเครือข่ายที่คุณใช้เชื่อมต่อกับคุณอาจต้องการจัดการ ตัวอย่างเช่นหากคุณกำลังเชื่อมต่อกับบรอดแบนด์มือถือเช่นการเชื่อมต่อมือถือที่แชร์เป็น Wi-Fi คุณอาจเลือกที่จะตั้งค่าเป็นมิเตอร์ การตั้งค่าเป็นมิเตอร์จะทำให้แน่ใจว่าแผนข้อมูลที่จัดสรรไว้ไม่ได้ถูกใช้หมดในทันที ตัวอย่างเช่นผู้ให้บริการเครือข่ายบางรายจะอนุญาตให้ใช้ข้อมูลจำนวนหนึ่งต่อเดือน, 2, 3 หรือ 5 GB หากคุณไม่ระวังคุณสามารถใช้งานได้ทันที การตั้งค่าเป็นมิเตอร์จะทำให้ Windows 10 ปิดใช้งานการดาวน์โหลดการอัปเดต Windows หรือการอัปเดตแอปซึ่งอาจมีขนาดค่อนข้างใหญ่ หากต้องการทำเช่นนั้นคลิกเริ่ม> การตั้งค่า> เครือข่ายและอินเทอร์เน็ต> Wi-Fi> ตัวเลือกขั้นสูง> เปิดใช้งานสวิตช์เปิด / ปิดการตั้งค่าเป็นมิเตอร์
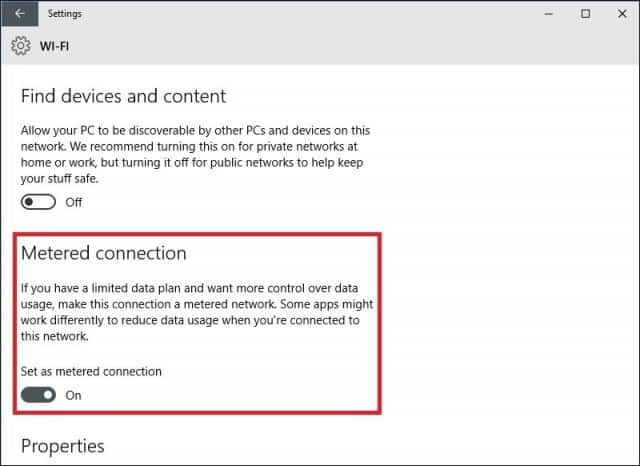
คุณควรควบคุมแอปพื้นหลังด้วยมีการเข้าถึงข้อมูลของคุณ ฉันค้นพบว่าสิ่งเหล่านี้สามารถใช้ข้อมูลจำนวนมากได้เช่นกัน Windows 10 โดยค่าเริ่มต้นจะเรียกใช้แอปจำนวนมากในพื้นหลังซึ่งเป็นข้อมูลโดยเฉพาะการแจ้งเตือนที่ใช้โดยศูนย์ปฏิบัติการ เลือกการตั้งค่า> ความเป็นส่วนตัว> แอปพื้นหลัง ปิดแอปใด ๆ ที่คุณไม่ต้องการให้ทำงานในพื้นหลัง การกระทำนี้จะลดการใช้ข้อมูลลงอย่างมาก โปรดอ่านบทความของเรา: วิธี จำกัด ข้อมูล Windows 10 ผ่านการเชื่อมต่อแบบมิเตอร์
เครือข่าย Peer to Peer (P2P)
หากคุณต้องการตั้งค่าเครือข่าย P2P ระหว่างสองหรือมากกว่าเครื่องจักร Windows 10 ทำให้เป็นเรื่องง่าย การตั้งค่าเครือข่าย P2P ทำให้สามารถแบ่งปันข้อมูลกับพีซีเครื่องอื่นหรือแม้แต่เครื่องพิมพ์ผ่านอินเทอร์เน็ต ในกรณีนี้ฉันใช้การเชื่อมต่อ CAT5 (Ethernet) ระหว่างคอมพิวเตอร์สองเครื่อง เพื่อให้แน่ใจว่าทั้งสองเครื่องสามารถมองเห็นซึ่งกันและกันสิ่งที่คุณต้องทำคือให้แน่ใจว่าทั้งสองเครื่องอยู่ในเวิร์กกรุ๊ปเดียวกัน ในการทำเช่นนั้น:
กด ปุ่ม Windows + X เพื่อเปิดเมนูการเข้าถึงด่วนที่ซ่อนอยู่และเลือกระบบจากนั้นปุ่มเปลี่ยน ป้อนชื่อเวิร์กกรุ๊ปของคุณ ทำซ้ำขั้นตอนเดียวกันในคอมพิวเตอร์ทุกเครื่องที่คุณต้องการเชื่อมต่อเครือข่าย รีสตาร์ทเมื่อได้รับแจ้ง ตรวจสอบให้แน่ใจว่าเชื่อมต่อเครื่องทั้งสองแล้ว
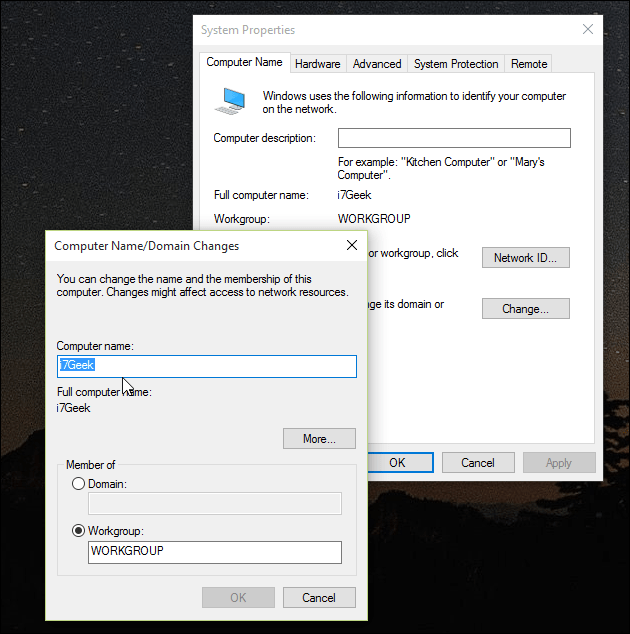
เรียกใช้ File Explorer บนทาสก์บาร์แล้วคลิกเครือข่าย คุณควรเห็นคอมพิวเตอร์เครื่องอื่นปรากฏขึ้นใน Network Explorer ถ้าไม่คุณจะได้รับแจ้งให้ เปิดการค้นหาเครือข่าย และการแชร์ไฟล์ คลิกตัวเลือกที่เหมาะสมทั้งนี้ขึ้นอยู่กับประเภทการเชื่อมต่อเครือข่าย กด F5 บนแป้นพิมพ์หรือปุ่มรีเฟรชในแถบที่อยู่สำหรับหน้าต่างเพื่อเติมข้อมูลด้วยคอมพิวเตอร์และทรัพยากรที่มี
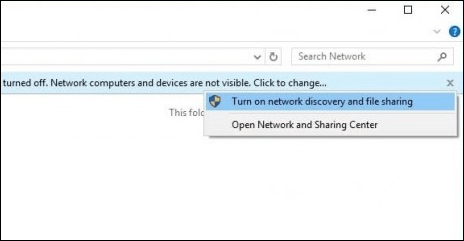
ในการเข้าถึงทรัพยากรบนคอมพิวเตอร์เครื่องอื่นเพียงดับเบิลคลิก คุณอาจได้รับแจ้งให้ป้อนข้อมูลประจำตัวเพื่อเข้าถึงทรัพยากรของคอมพิวเตอร์เครื่องนั้น
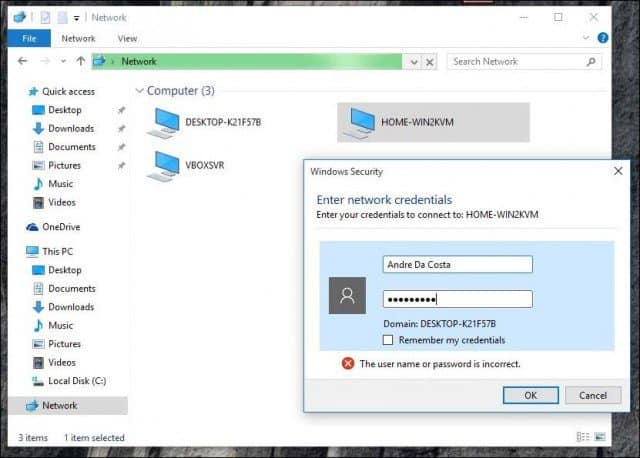
เมื่อคุณรับรองความถูกต้องแล้วคุณควรเห็นทรัพยากรทั้งหมดที่มี ในกรณีนี้ฉันมีโฟลเดอร์ที่ใช้ร่วมกันเรียกว่าเอกสารซึ่งฉันสามารถเรียกดูได้
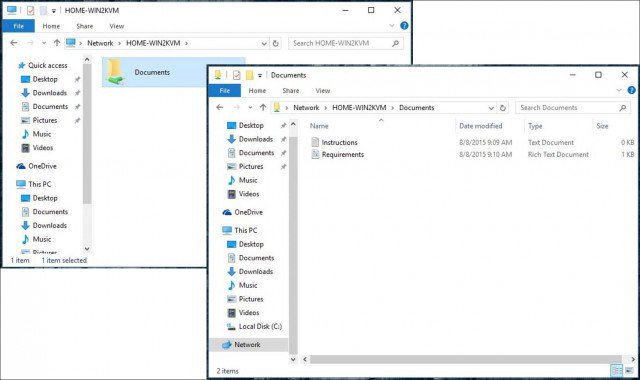
การเชื่อมต่อกับเครือข่ายธุรกิจ: โดเมน
เครือข่ายบนโดเมนมอบการรวมศูนย์การบริหารเครือข่ายทั้งหมดจากคอมพิวเตอร์เครื่องเดียวที่เรียกว่าเซิร์ฟเวอร์ โดเมนให้การเข้าสู่ระบบของผู้ใช้คนเดียวจากคอมพิวเตอร์ทุกเครื่องในเครือข่าย ผู้ใช้สามารถเข้าถึงทรัพยากรที่พวกเขาได้รับอนุญาต อ่านเพิ่มเติมบทความของเรา: วิธีเข้าร่วมพีซี Windows 10 กับโดเมน.
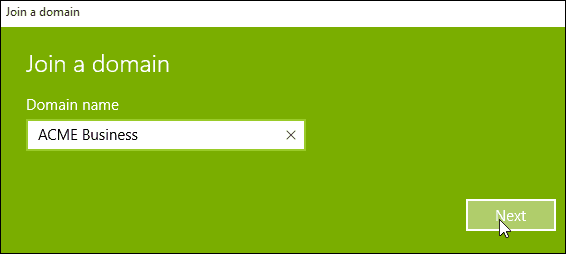




![การกรอง MAC: บล็อกอุปกรณ์ในเครือข่ายไร้สายของคุณ [ASUS เราเตอร์]](/images/howto/mac-filtering-block-devices-on-your-wireless-network-asus-routers.png)




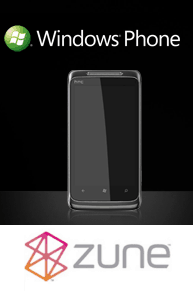
ทิ้งข้อความไว้