วิธีเปลี่ยนแล็ปท็อป Windows 7 ของคุณให้เป็น WiFi Hotspot

ขณะเดินทางคุณอาจอยู่ในสถานการณ์ที่ซึ่งคุณมีการเชื่อมต่ออีเธอร์เน็ตแบบใช้สายและแล็ปท็อป Windows 7 เท่านั้น นี่คือวิธีทำให้แล็ปท็อปของคุณเป็นฮอตสปอต WiFi และแชร์การเชื่อมต่ออินเทอร์เน็ตกับอุปกรณ์อื่น ๆ
ในขณะที่ WiFi นั้นมีอยู่ทุกหนทุกแห่งที่คุณมองหาบางครั้งในขณะเดินทางคุณจะอยู่ในสถานการณ์ที่คุณมีการเชื่อมต่ออีเธอร์เน็ตแบบใช้สายเท่านั้น จะเกิดอะไรขึ้นหากคุณต้องการเชื่อมต่ออุปกรณ์“ WiFi เท่านั้น” กับอินเทอร์เน็ต หากคุณมีแล็ปท็อป Windows 7 คุณสามารถเปลี่ยนเป็นฮอตสปอต WiFi และแบ่งปันการเชื่อมต่อไร้สายกับอุปกรณ์ของคุณผ่านเครือข่าย Ad Hoc นี่คือวิธีการทำโดยไม่มีโปรแกรมอรรถประโยชน์ของบุคคลที่สาม
บันทึก: Windows 8 ได้ทำการลบคุณสมบัตินี้ออกไปอย่างเงียบ ๆ แต่คุณยังสามารถทำได้ด้วย XP - Windows 7 และหากคุณใช้ Windows 10 ตรวจสอบให้แน่ใจว่าได้อ่านบทความของเราเกี่ยวกับการทำให้ Windows 10 เป็นฮอตสปอต Wi-Fi
สิ่งที่คุณต้องการ
- แล็ปท็อปที่มีความสามารถ WiFi ในตัว
- อุปกรณ์มือถือที่มีความสามารถ WiFi (ตัวอย่างเช่น Kindle Fire HD, iPod touch, Nexus 7)
- การเชื่อมต่ออีเธอร์เน็ตแบบมีสาย
เปลี่ยนแล็ปท็อป Windows 7 ของคุณให้เป็น WiFi Hotspot
คลิกที่ไอคอนการเชื่อมต่อเครือข่ายแบบใช้สายใน System Tray และเลือก Open Network and Sharing Center
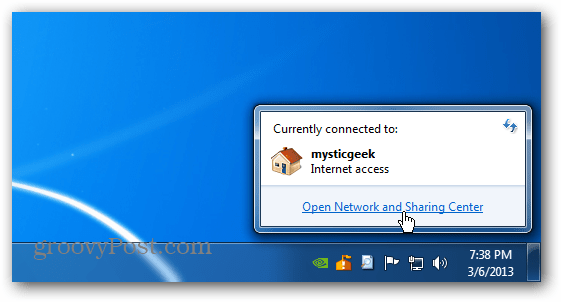
ในหน้าจอที่เปิดขึ้นให้คลิก“ ตั้งค่าการเชื่อมต่อใหม่หรือเครือข่าย” ภายใต้เปลี่ยนการตั้งค่าเครือข่ายของคุณ
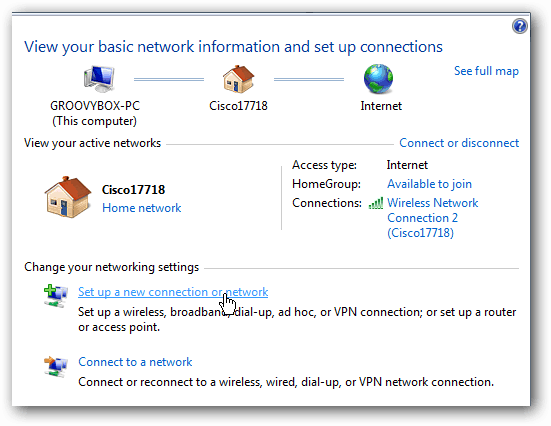
ตอนนี้เลือกตัวเลือกด้านล่างเพื่อตั้งค่าเครือข่ายเฉพาะกิจไร้สาย
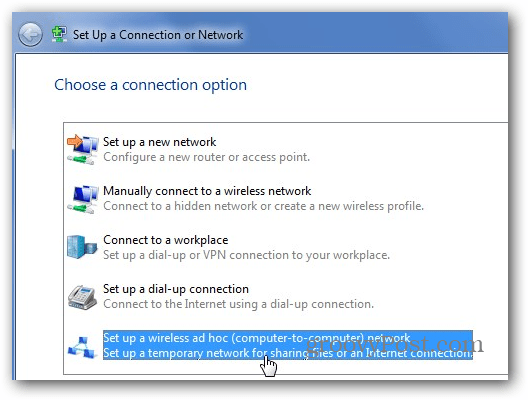
ตัวช่วยสร้างเครือข่ายไร้สายเฉพาะกิจจะเริ่มขึ้น คลิกถัดไป
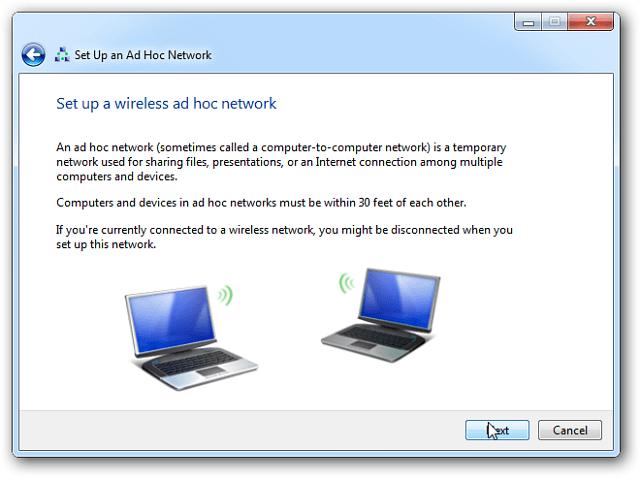
ในหน้าจอถัดไปตั้งชื่อเครือข่ายเฉพาะกิจของคุณเลือกประเภทความปลอดภัยของคุณและป้อนรหัสความปลอดภัย หากคุณอยู่ในที่สาธารณะฉันแนะนำ WPA2 เพื่อความปลอดภัยที่ดีที่สุดของเครือข่ายของคุณ
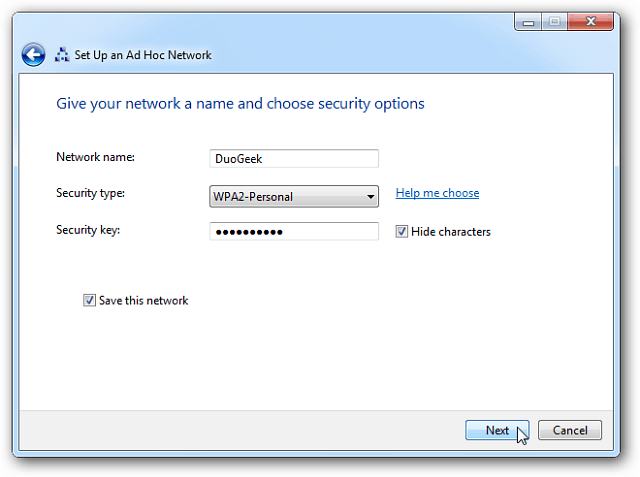
ใช้เวลาเพียงไม่กี่วินาทีเครือข่ายเฉพาะกิจของคุณก็จะพร้อมใช้งาน
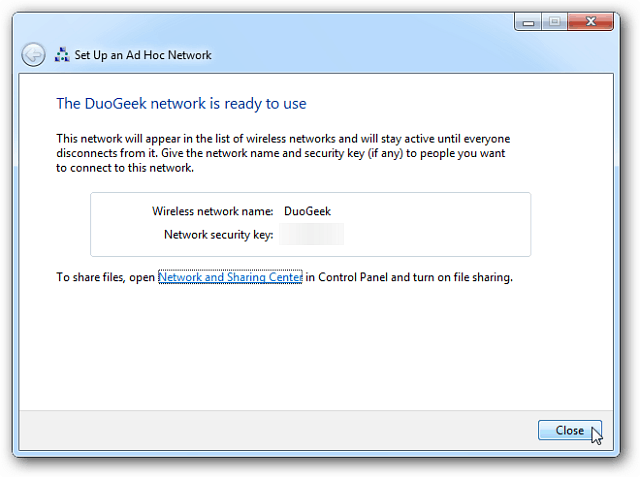
หากคุณคลิกไอคอนการเชื่อมต่อในซิสเต็มเทรย์คุณจะเห็นเครือข่ายที่คุณเพิ่งสร้างขึ้นในรายการรอผู้ใช้
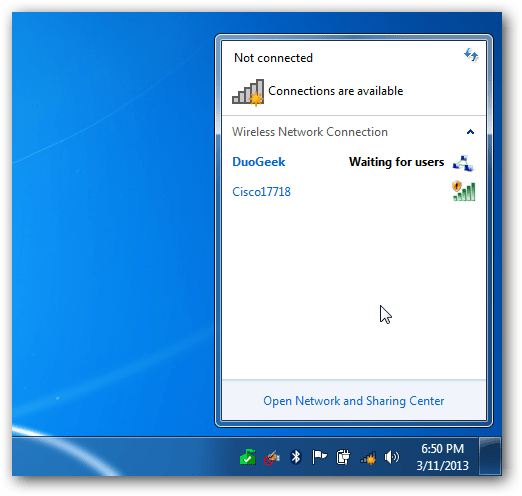
จากนั้นไปที่ ศูนย์เครือข่ายและการแบ่งปัน แล้วเลือก Change Adapter Settings
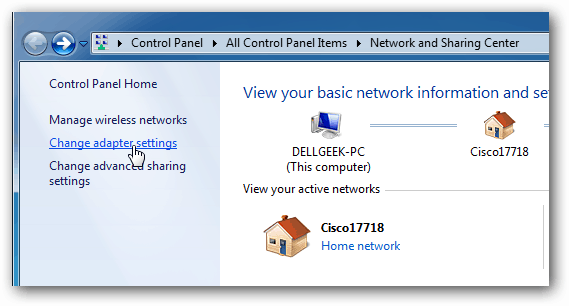
จากนั้นเลือก“ อนุญาตให้ผู้ใช้เครือข่ายอื่นเชื่อมต่อผ่านการเชื่อมต่ออินเทอร์เน็ตของคอมพิวเตอร์เครื่องนี้” แล้วคลิกตกลง
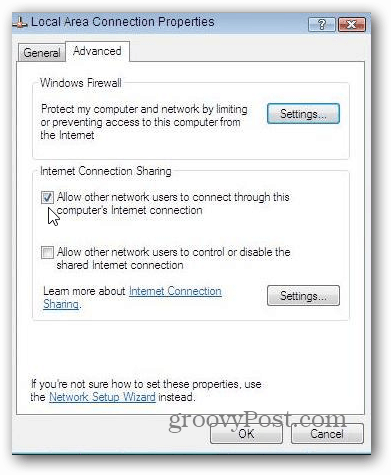
ตอนนี้คุณจะสามารถเห็นการเชื่อมต่อ WiFi ที่ใช้ร่วมกันจากแล็ปท็อปของคุณบนอุปกรณ์มือถือของคุณ เพียงแค่เชื่อมต่อคุณก็จะสามารถเข้าถึงอินเทอร์เน็ตบนอุปกรณ์ได้ในเวลาไม่นาน
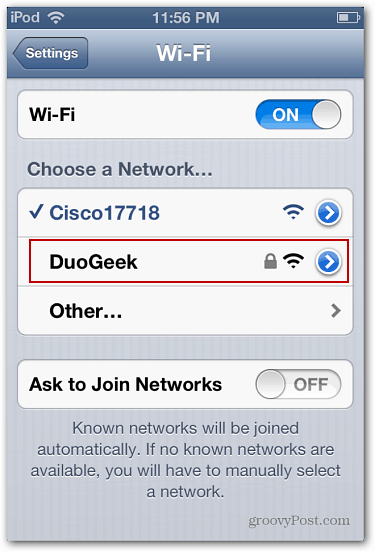
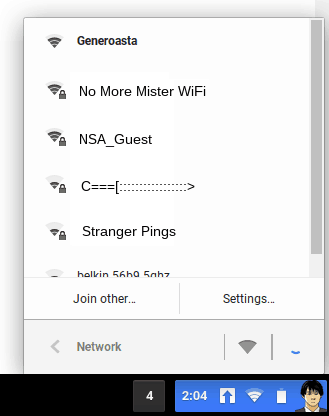







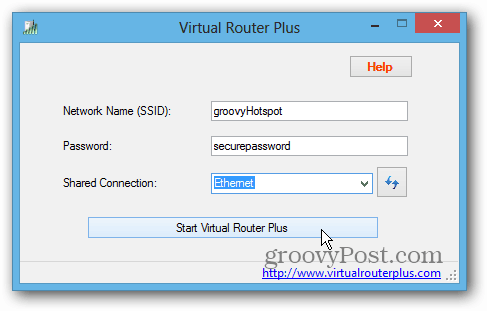

ทิ้งข้อความไว้