วิธีชะลอการอัปเดต Windows 10 ตุลาคม 2018 เวอร์ชัน 1809

Microsoft ได้รับการตั้งค่าให้วางจำหน่ายการอัปเดตเดือนตุลาคม 2018 ในอีกไม่กี่สัปดาห์ข้างหน้า แต่ถ้าคุณต้องการชะลอมันจนกว่าข้อผิดพลาดทั้งหมดจะหมดไปคุณสามารถทำได้
เป็นช่วงเวลาของปีอีกครั้งที่ Microsoftเปิดตัวการอัปเดตคุณลักษณะที่สำคัญสำหรับ Windows 10 ในอีกไม่กี่สัปดาห์ข้างหน้า Microsoft จะเริ่มเปิดตัว Windows 10 เวอร์ชั่น 1809 หรือตุลาคม 2561 Update คล้ายกับการอัปเดตคุณสมบัติก่อนหน้านี้มันจะเป็นการเปิดตัวที่น่าทึ่งสำหรับผู้ใช้ที่มีเครื่องใหม่ก่อนแล้วจึงขยายไปยังอุปกรณ์รุ่นเก่า การเปิดตัวการอัปเดตเมื่อเดือนเมษายน 2018 (รุ่น 1803) ของปีที่แล้วค่อนข้างประสบความสำเร็จ แต่โดยทั่วไปเป็นความคิดที่ดีที่จะเลื่อนการอัปเดตครั้งใหญ่อย่างน้อยก็จนกว่าจะมีการเปิดตัวการอัปเดตครั้งแรก
หากคุณไม่เปลี่ยนการตั้งค่าระบบ Windows 10 ของคุณจะได้รับการอัพเดตโดยอัตโนมัติ นี่คือวิธีระงับการอัปเดตจนกว่าคุณจะมั่นใจว่ามีความเสถียรและพร้อมที่จะติดตั้ง
หน่วงเวลา Windows 10 เวอร์ชัน 1809
หากต้องการเลื่อนการอัปเดตคุณลักษณะเป็นปีสูงสุดให้ไปที่ การตั้งค่า> การปรับปรุงและความปลอดภัย> Windows Update และคลิก ตัวเลือกขั้นสูง.
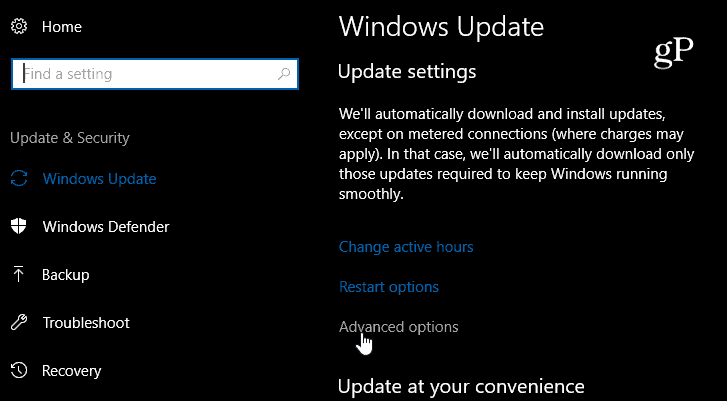
ในหน้าจอต่อไปนี้ภายใต้ส่วน“ เลือกเมื่อติดตั้งการปรับปรุง” ให้เลือกจำนวนวันที่คุณต้องการหน่วงเวลา a การอัปเดตคุณสมบัติ. โดยทั่วไปฉันเลือก 90 วัน แต่คุณสามารถไปได้ทั้งหมดทางจนถึง 365 วันเต็ม โปรดทราบว่าหากคุณต้องการอัปเดตเร็วกว่าเวลาที่คุณเลือกคุณสามารถย้อนกลับและเปลี่ยนได้ จำไว้ว่าคุณยังต้องการรับแพตช์รักษาความปลอดภัย การปรับปรุงคุณภาพ ค่าเป็นศูนย์
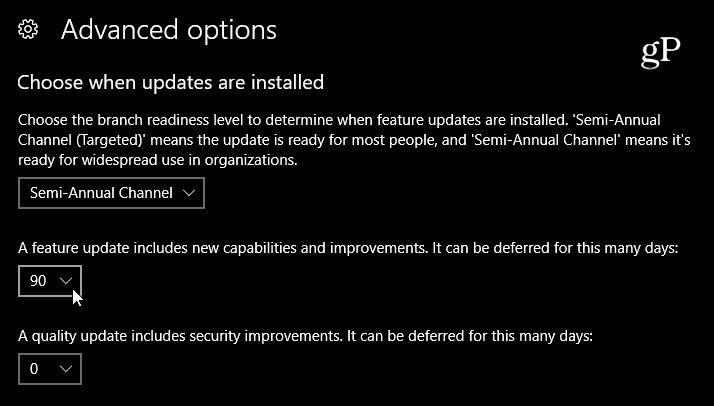
หยุดการอัปเดตชั่วคราว
ด้านล่างการตั้งค่าด้านบนคุณจะเห็นตัวเลือกในการหยุดการอัปเดตชั่วคราว การเปิดสิ่งนี้จะหยุดการอัปเดตคุณภาพและคุณสมบัติชั่วคราวเป็นเวลาสูงสุด 35 วัน
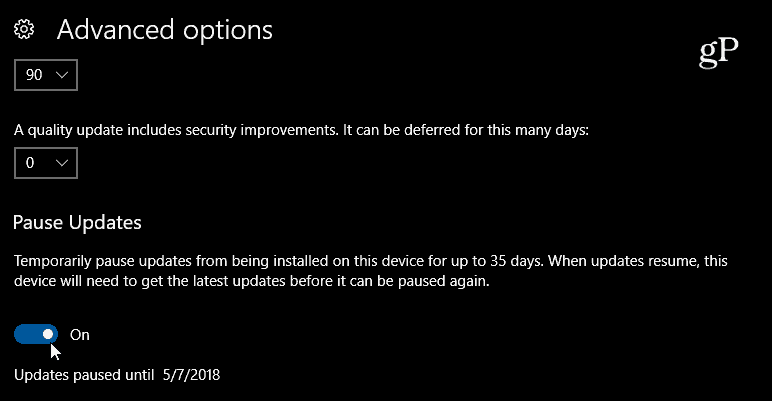
เลื่อนการอัปเดต
ตอนนี้หากการอัปเดตถูกดาวน์โหลดแล้วในพื้นหลังก่อนที่คุณจะทำการเปลี่ยนแปลงใด ๆ คุณยังคงสามารถเลื่อนได้ถึงหนึ่งสัปดาห์ มุ่งหน้าไปที่ การตั้งค่า> การปรับปรุงและความปลอดภัย> Windows Update และคลิกที่ รีสตาร์ทตัวเลือก ลิงค์ จากนั้นตั้งเวลาและวันที่ที่คุณต้องการให้การอัปเดตเกิดขึ้นสูงสุดเจ็ดวัน
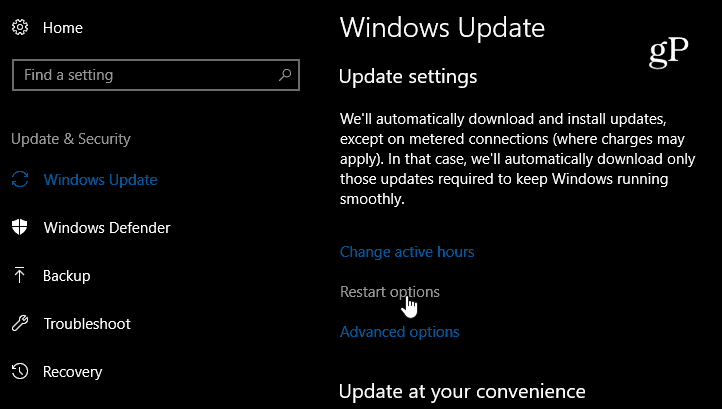
บล็อกการอัปเดตคุณสมบัติ
เพียงแค่ชะลอการอัปเดตก็เหมาะ แต่หน้าแรกเวอร์ชันของ Windows 10 ไม่ได้เปิดกว้างในเรื่องของการชะลอการอัปเดต สิ่งที่คุณทำได้คือบล็อกการอัปเดตโดยใช้การตั้งค่าการเชื่อมต่อแบบมิเตอร์ โดยไปที่ การตั้งค่า> เครือข่ายและอินเทอร์เน็ต> Wi-Fi (หรืออีเทอร์เน็ตบนเดสก์ท็อป) แล้วเปิด“ การเชื่อมต่อแบบมิเตอร์”
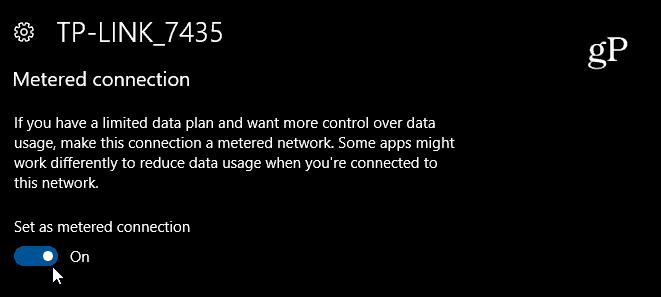
สิ่งสำคัญอย่างยิ่งคือต้องจำไว้ว่าการทำการดำเนินการนี้จะบล็อกการอัปเดตคุณภาพทั้งหมดอย่างไรก็ตามการอัปเดตลำดับความสำคัญที่แก้ไขปัญหาด้านความปลอดภัยที่สำคัญจะยังคงเข้ามานอกจากนี้คุณยังสามารถดาวน์โหลดและติดตั้งอัปเดตด้วยตนเอง ถึงกระนั้นคุณจะต้องใช้ตัวเลือกนี้อย่างพิจารณาคดี สำหรับข้อมูลเพิ่มเติมเกี่ยวกับการใช้การเชื่อมต่อแบบมิเตอร์โปรดอ่านบทความของเราเกี่ยวกับวิธี จำกัด การใช้ข้อมูล Windows 10 ผ่านการเชื่อมต่อแบบมิเตอร์
คุณจะอนุญาตให้ระบบของคุณอัปเดตเมื่อพร้อมใช้งานทันทีหรือคุณวางแผนที่จะชะลอการใช้งานไปสักระยะหนึ่งโดยใช้ตัวเลือกใดตัวเลือกหนึ่งข้างต้น
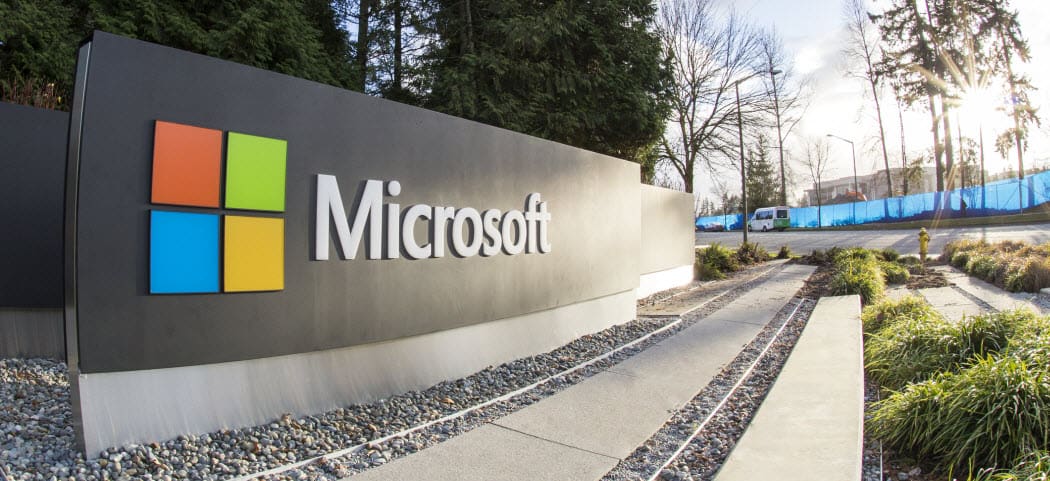

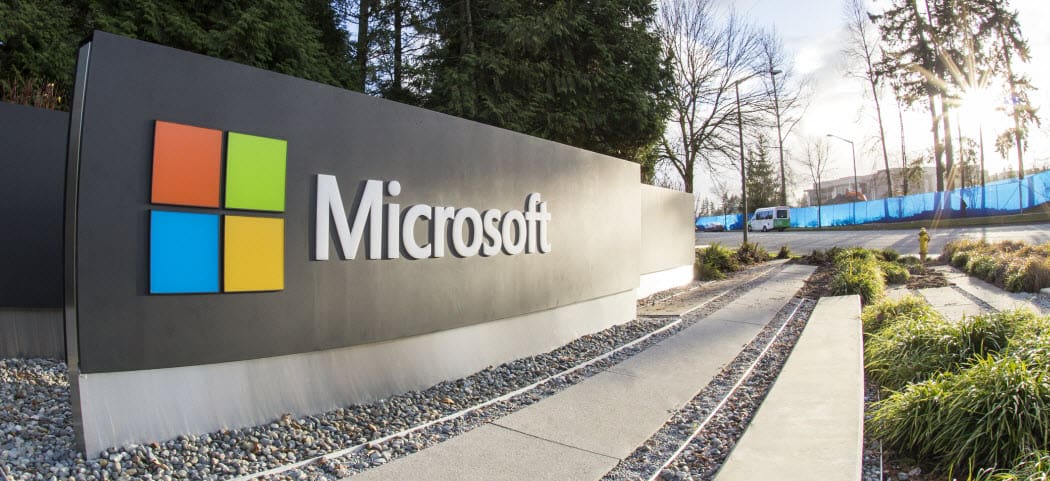







ทิ้งข้อความไว้