วิธีการ จำกัด แบนด์วิดท์ของระบบ Windows 10 และการอัปเดตแอพ

คุณอาจต้อง จำกัด จำนวนแอพแบนด์วิธและการอัปเดตระบบที่ใช้และ Windows 10 Fall Builders Update ช่วยให้คุณทำเช่นนั้นได้
คุณต้องการรับการอัปเดตระบบล่าสุดเสมอสำหรับระบบ Windows 10 ของคุณ และเมื่อพูดถึงแอพคุณต้องอัพเดตให้เป็นปัจจุบันด้วยเช่นกัน Windows จะปรับปริมาณแบนด์วิดท์ที่ระบบของคุณใช้สำหรับการปรับปรุงโดยค่าเริ่มต้น แต่คุณอาจต้องการปรับแต่งเครื่องแต่ละเครื่องเป็นกรณี ๆ ไป Fall Creators Update มีตัวเลือกที่อนุญาตให้คุณจัดการแบนด์วิดท์ที่อัปเดต
ฉันอาศัยอยู่ในป่าและฉันโชคดีที่ได้รับฉันทำความเร็ว DSL ได้แล้ว (พวกมันน่าอายเหลือเกิน) หนึ่งในแล็ปท็อปทดสอบของฉันอยู่ในโปรแกรม Insider และการอัปเดตมีขนาด GB เมื่อมีการดาวน์โหลดบิลด์ใหม่บนเครื่องนั้นอุปกรณ์อื่น ๆ เช่น Apple TV และแล็ปท็อปอื่น ๆ จะชะลอตัวลงเล็กน้อย เนื่องจากการลดปริมาณแบนด์วิธสำหรับการอัปเดตเหล่านั้นในระบบนั้นก็ยังคงได้รับการอัปเดตและจะไม่รบกวนกิจกรรมออนไลน์อื่น ๆ ของฉัน
จำกัด แบนด์วิดท์สำหรับการอัปเดต Windows 10
มีสองวิธีในการดาวน์โหลดและอัปโหลดความเร็วด้วยตนเองในขณะที่ยังคงอัปเดตระบบและแอปของคุณ วิธีที่ง่ายที่สุดคือกดปุ่ม Windows และ พิมพ์: การเพิ่มประสิทธิภาพการจัดส่ง และกด Enter หรือเลือกตัวเลือกการตั้งค่าจากด้านบน
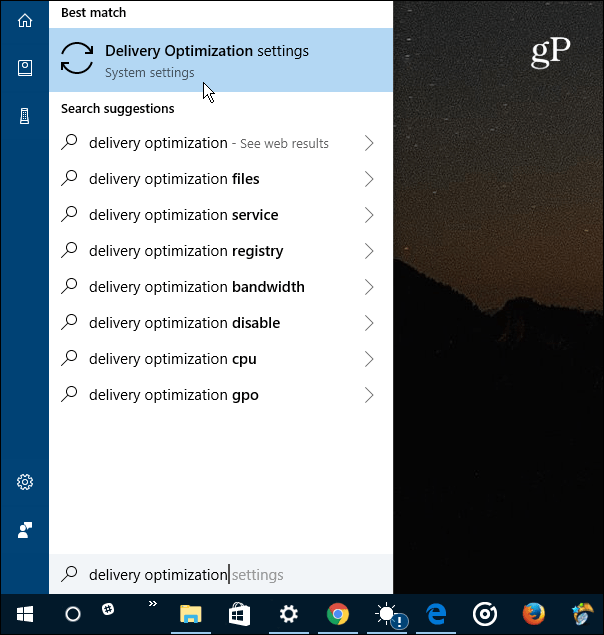
ในหน้าการเพิ่มประสิทธิภาพการจัดส่งที่ปรากฏขึ้นให้เลือกลิงค์ตัวเลือกขั้นสูง
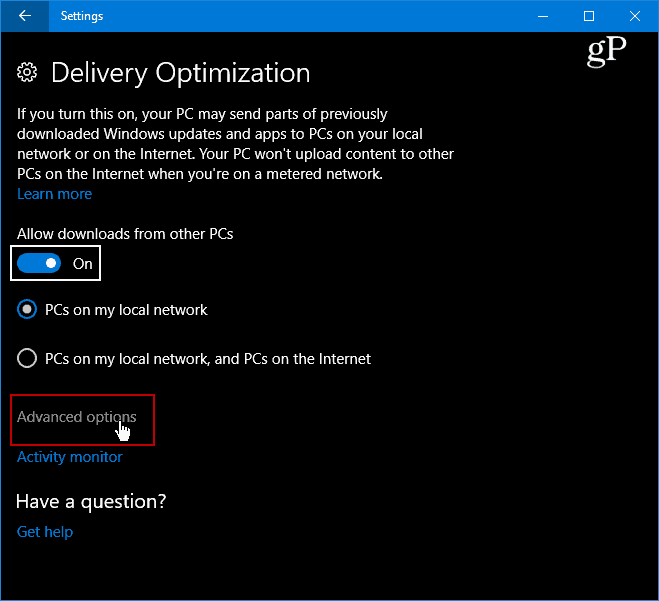
ตอนนี้คุณจะสามารถเข้าถึงขั้นสูงหลายอย่างตัวเลือกที่อนุญาตให้คุณกำหนดขีด จำกัด สำหรับการอัปโหลดและดาวน์โหลดการตั้งค่า เพียงตรวจสอบสิ่งที่คุณต้องการเค้นและปรับแถบเลื่อนตาม โปรดทราบว่าการตั้งค่าการอัปโหลดใช้เพื่อปรับความเร็วที่พีซีนี้จะอัปเดตพีซีเครื่องอื่นบนอินเทอร์เน็ต นอกจากนี้คุณยังสามารถเปิดใช้งานขีด จำกัด การอัปโหลดรายเดือน
อ่านบทความของเราเกี่ยวกับการใช้ Windows Update Delivery Optimization เพื่ออัพเดทพีซีเครื่องอื่น
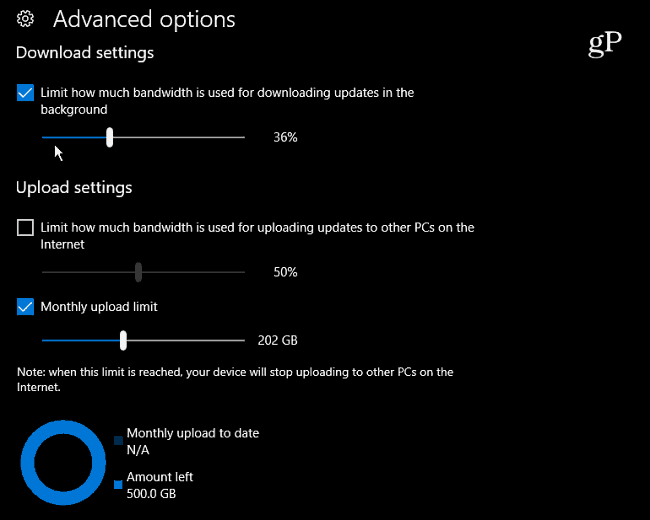
โปรดทราบว่าคุณสามารถตรวจสอบกิจกรรมได้ตรวจสอบเพื่อกำหนดวิธีการตั้งค่าขีด จำกัด แบนด์วิดท์ จากหน้า“ การเพิ่มประสิทธิภาพการจัดส่ง” ให้เลือกลิงค์การตรวจสอบกิจกรรม คุณจะเห็นหน้าจอด้านล่างที่แสดงทั้งการดาวน์โหลดและการอัพโหลดสถิติสำหรับเดือน
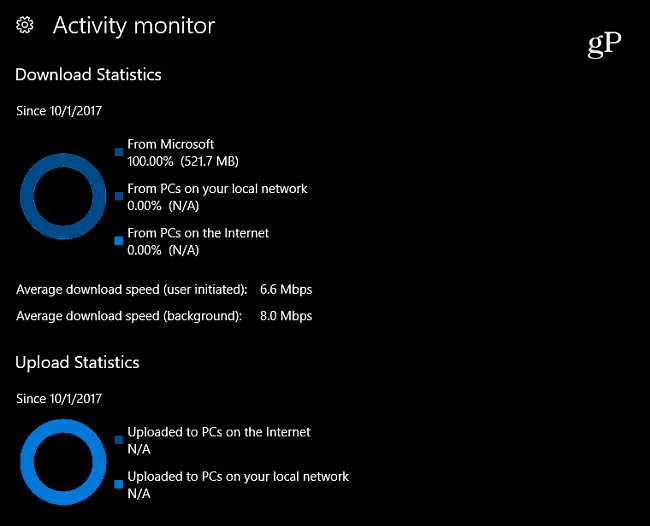
หากคุณยังคงใช้งาน Windows 10 Pro (รุ่น 1703) คุณสามารถจัดการแบนด์วิดท์อัปเดตผ่านนโยบายกลุ่ม มุ่งหน้าไปยังเส้นทางต่อไปนี้:
Computer Configuration > Administrative Templates > Windows Components > Delivery Optimization
จากนั้นตั้งค่าแบนด์วิดท์ดาวน์โหลดสูงสุดและตั้งค่าแบนด์วิดท์อัพโหลดสูงสุดด้วยตนเอง
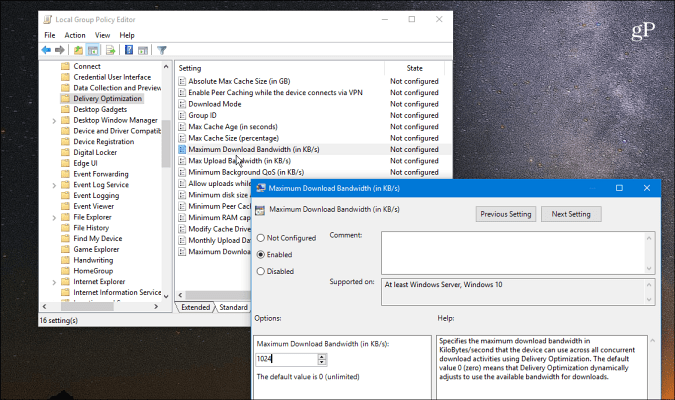
บางครั้งคุณอาจต้องการ จำกัด แบนด์วิดท์เครื่อง Windows 10 บางเครื่องในเครือข่ายของคุณด้วยเหตุผลหลายประการ บางทีคุณอาจอยู่ในสถานการณ์ที่มีการเชื่อมต่อที่ช้าหรือ จำกัด หรือบางทีคุณอาจมีอุปกรณ์บางอย่างในเครือข่ายของคุณที่แบนด์วิดธ์มีความสำคัญสูงกว่าอุปกรณ์อื่น ไม่ว่าจะด้วยเหตุผลใดก็ตามการตั้งค่าใหม่เหล่านี้ใน Windows 10 Fall Builders Update ทำให้การจัดการง่ายขึ้นมาก
การพูดถึงการ จำกัด แบนด์วิดท์ใน Windows 10อ่านบทความของเราเกี่ยวกับวิธี จำกัด การใช้ข้อมูล Windows 10 ผ่านการเชื่อมต่อแบบมิเตอร์ และสำหรับเคล็ดลับเพิ่มเติมและคำแนะนำในการแก้ไขปัญหาโปรดดูที่ฟอรัม Windows 10 ของเรา








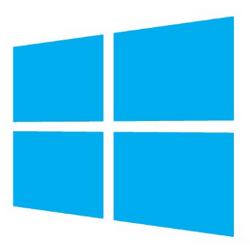

ทิ้งข้อความไว้