วิธีเข้ารหัส PDF ด้วยการป้องกันรหัสผ่าน PDFelement และ groovyGiveaway!
การป้องกันรหัสผ่าน PDF เป็นหนึ่งในที่สุดขั้นตอนพื้นฐานที่คุณสามารถทำได้เพื่อป้องกันข้อมูลสำคัญไม่ให้ตกไปอยู่ในมือผิด การเข้ารหัส PDF เหมาะสมสำหรับแบบฟอร์มภาษีข้อมูลทางการแพทย์และเอกสารอื่น ๆ ที่จำเป็นต้องมีการควบคุมอย่างเข้มงวด ในบทช่วยสอนก่อนหน้านี้เราแสดงวิธีการใช้รหัสผ่านเพื่อป้องกันไฟล์ PDF ใน Windows และ MacOS โดยใช้โซลูชั่นฟรี (ish) วันนี้ฉันจะแสดงวิธีการป้องกันรหัสผ่าน PDF เต็มรูปแบบให้คุณมากขึ้นโดยใช้ Wondershare PDFelement ด้วย PDFelement คุณสามารถป้องกันผู้ใช้จากการเปิด PDF โดยไม่ต้องใช้รหัสผ่าน แต่คุณสามารถ จำกัด การแก้ไขและการพิมพ์ด้วยความละเอียดมากกว่าวิธีที่เราแสดงให้คุณเห็นก่อนหน้านี้ PDFelement พร้อมใช้งานสำหรับ Windows และ Mac แต่ฉันจะแสดงเวอร์ชัน Windows ให้คุณทราบ
การเข้ารหัส PDF ในรูปแบบไฟล์ PDF (PDF ป้องกันด้วยรหัสผ่าน)
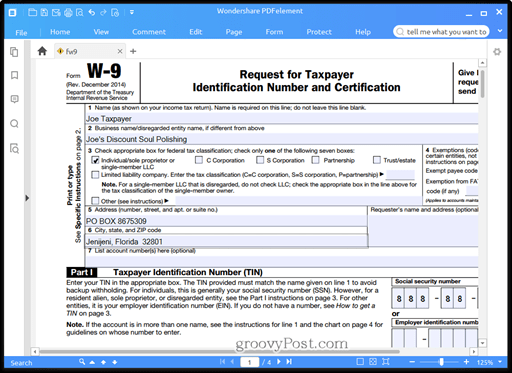
เมื่อคุณเพิ่มรหัสผ่านลงใน PDF คุณก็เป็นเช่นนั้นเข้ารหัสมัน ซึ่งหมายความว่าแม้ว่าจะมีใครบางคนกำลังเลี่ยงผ่านพรอมต์เพื่อป้อนรหัสผ่านพวกเขาจะไม่สามารถถอดรหัสเนื้อหาโดยไม่ต้องป้อนรหัสผ่านก่อน การเพิ่มรหัสผ่านไปยัง PDF ที่มีอยู่ใน PDFelement นั้นง่ายมาก
- เปิด PDF ในรูปแบบไฟล์ PDF และคลิกที่ ป้องกัน แถบ
- คลิก รหัสผ่าน.

- ใน ความปลอดภัยของรหัสผ่าน ให้เปิดใช้งานตัวเลือก“ ต้องใช้รหัสผ่านเพื่อเปิดเอกสาร” โดยทำเครื่องหมายในช่อง
- ใส่รหัสผ่านใน รหัสผ่าน และยืนยันใน ยืนยันรหัสผ่าน สนาม
- คลิก ตกลง.
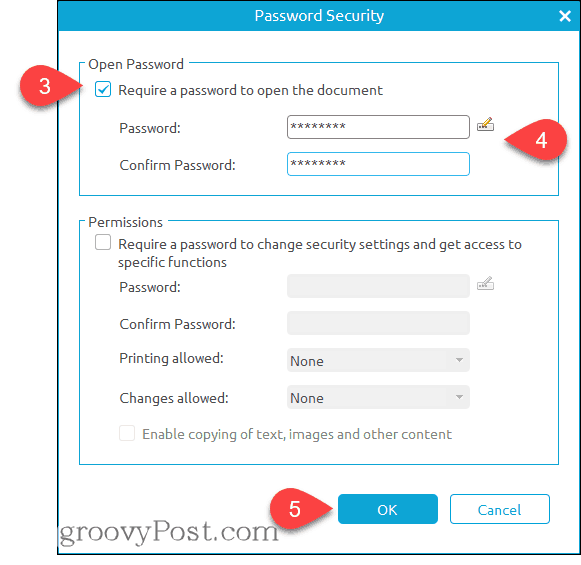
เสร็จสิ้น ตอนนี้เมื่อมีคนเปิด PDF ในโปรแกรมใด ๆ พวกเขาจะได้รับแจ้งให้ป้อนรหัสผ่าน
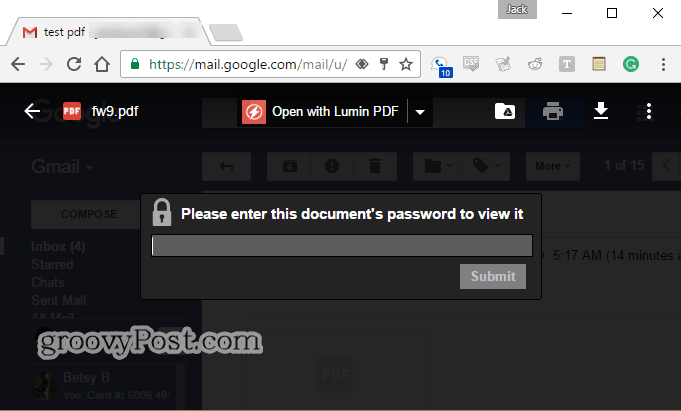
PDFelement ข้อ จำกัด PDF
คุณสามารถ จำกัด การแก้ไขและการพิมพ์ PDF แทนหรือนอกเหนือจากการเข้ารหัส PDF ของคุณโดยใช้สิ่งเดียวกัน ความปลอดภัยของรหัสผ่าน โต้ตอบ สิ่งนี้มีประโยชน์ถ้าคุณต้องการส่งโบรชัวร์ตัวอย่างให้คนอื่น แต่คุณไม่ได้อนุญาตให้มีลิขสิทธิ์หรือหากคุณมีแบบฟอร์มมาตรฐานที่คุณไม่ต้องการให้ใครแก้ไข
- จาก ความปลอดภัยของรหัสผ่าน บทสนทนา (ป้องกัน > รหัสผ่าน) ไปที่ สิทธิ์ และเปิดใช้งาน“ ต้องใช้รหัสผ่านเพื่อเปลี่ยนการตั้งค่าความปลอดภัยและเข้าถึงฟังก์ชั่นเฉพาะ”
- ป้อนรหัสผ่านและยืนยันในฟิลด์ที่เหมาะสม

- ปรับเปลี่ยนการตั้งค่าตามที่เห็นสมควร คลิก ตกลง เมื่อทำเสร็จแล้ว. - นี่คือตัวเลือกของคุณ:
- อนุญาตให้ทำการพิมพ์: เลือกจาก ไม่มี, ความละเอียดต่ำ, หรือ ความละเอียดสูง.
- อนุญาตการเปลี่ยนแปลง: เลือกจาก การแทรกการลบและการหมุนหน้า; การกรอกไฟล์แบบฟอร์มและการลงนาม; การแสดงความคิดเห็นการกรอกฟิลด์ของแบบฟอร์มและการลงนาม ยกเว้นการแยกหน้า.
- เปิดใช้งานการคัดลอกข้อความรูปภาพและเนื้อหาอื่น ๆ: เปิดหรือปิด
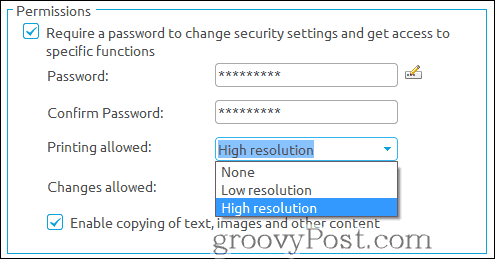
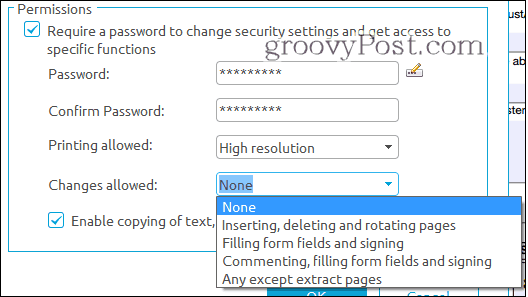
สิทธิ์และการแก้ไขที่ จำกัด นั้นแตกต่างกันจากการเข้ารหัส PDF ทั้งหมด นอกจากนี้ยังปลอดภัยน้อยกว่า โปรแกรมส่วนใหญ่จะเคารพสิทธิ์ที่คุณกำหนดไว้ ตัวอย่างเช่นเมื่อคุณปิดใช้งานการพิมพ์ใน PDF และเปิดใน Microsoft Edge พิมพ์ ตัวเลือกเป็นสีเทา
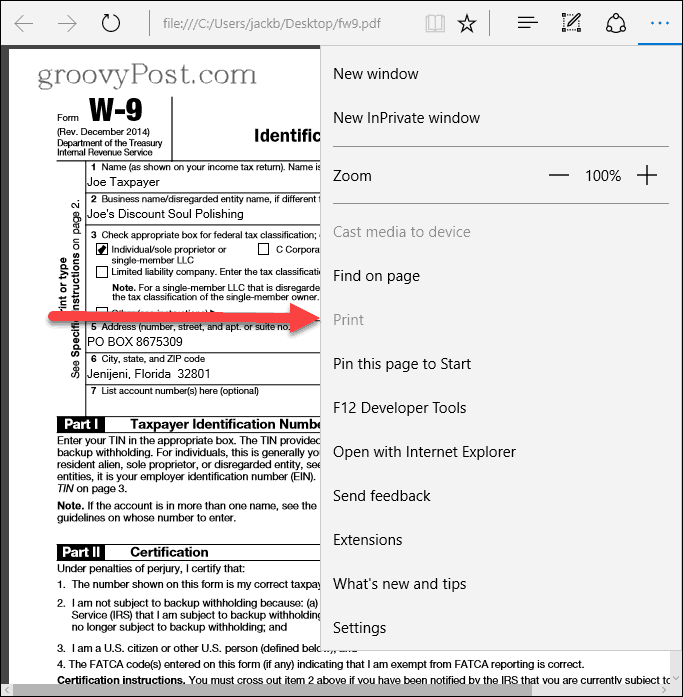
รหัสผ่านที่คุณใส่ในส่วนการอนุญาตใช้กับการเปลี่ยนแปลงข้อ จำกัด เหล่านี้ในโปรแกรมที่รองรับเท่านั้น (เช่น PDFelement และ Adobe Acrobat) คุณไม่จำเป็นต้องป้อนรหัสผ่านเพื่อดูไฟล์ดังนั้นหมายความว่ามีคนกำหนดว่าอาจหลีกเลี่ยงการตั้งค่าเหล่านี้ ในความเป็นจริง Wondershare สร้างโปรแกรมที่ลบข้อ จำกัด PDF ที่เรียกว่า Wondershare PDF Password Remover เพื่อให้ชัดเจนโปรแกรมเช่น Wondershare PDF Password Remover จะไม่ให้คุณถอดรหัสไฟล์ PDF ที่เข้ารหัสคุณจะต้องทราบรหัสผ่านเพื่อเข้าถึงไฟล์ในขั้นต้นหากรหัสผ่านของคุณได้รับการป้องกันทั้งหมด แต่ถ้าคุณตั้งข้อ จำกัด โดยใช้ส่วนการอนุญาต PDF ของคุณจะไม่ถูกเข้ารหัส
การจัดการรหัสผ่าน
Wondershare PDFelement มีการจัดการรหัสผ่านคุณสมบัติที่ให้คุณจัดเก็บรหัสผ่านเพื่อให้ง่ายต่อการเข้าถึงไฟล์ที่เข้ารหัสและป้องกันด้วยรหัสผ่าน ตัวอย่างเช่นสมมติว่าคุณทำงานในสำนักงานที่เข้ารหัสรหัสผ่านโดยใช้รหัสผ่านเฉพาะเสมอ หรืออาจมีรหัสผ่านเฉพาะที่ใช้สำหรับพนักงานในระดับหนึ่งหรือผู้ใช้ที่จำเป็นต้องรู้ (NTK) คุณสามารถป้อนรหัสผ่านได้สูงสุดสามรายการใน การจัดการรหัสผ่าน ช่องโต้ตอบเพื่อให้พวกเขาจะถูกป้อนโดยอัตโนมัติเมื่อคุณเปิด PDF ที่มีการป้องกันด้วยรหัสผ่านใน PDFelement สิ่งนี้จะช่วยคุณไม่ให้พิมพ์และพิมพ์รหัสผ่านที่ซับซ้อนซ้ำได้
- คลิก ป้องกัน แถบ
- คลิก การจัดการรหัสผ่าน
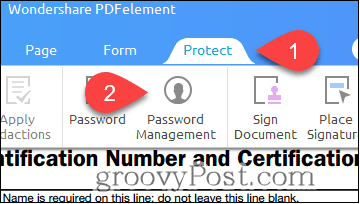
- ป้อนรหัสผ่านได้สูงสุดสามรหัสแล้วคลิก ตกลง.
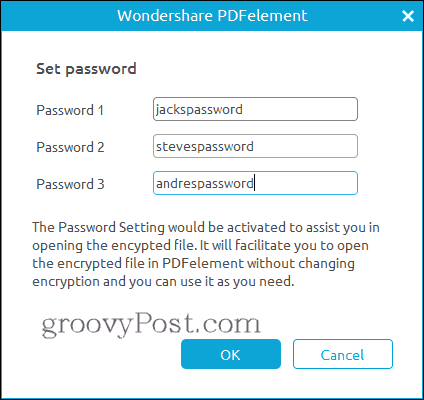
ตอนนี้เมื่อคุณเปิด PDF ที่มีการป้องกันด้วยรหัสผ่านคุณจะไม่ได้รับแจ้งให้ป้อนรหัสผ่าน (ตราบใดที่หนึ่งในสามในการตั้งค่าการจัดการรหัสผ่านของคุณ) พิจารณาเหมือนพวงกุญแจ PDF
รีวิวองค์ประกอบ PDF แบบเต็ม Wondershare
หากโปรแกรมนี้ดูคุ้นเคยกับคุณนั่นเป็นเพราะเราได้ตรวจสอบโปรแกรมนี้ก่อนหน้านี้ใน groovyPost ลองอ่านรีวิว Wonderele PDFelement: ตัวเลือก Adobe Acrobat ที่มีน้ำหนักเบาและครบถ้วน
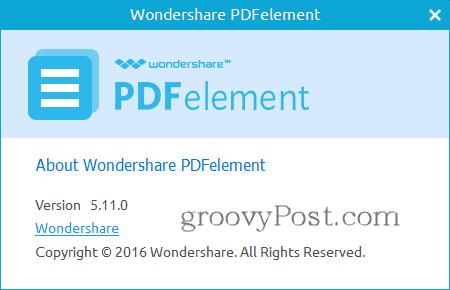
ฉันต้องการที่จะทราบว่าตั้งแต่เราตรวจสอบล่าสุดPDFElement, Wondershare ได้เปิดตัวการปรับปรุง เราได้ตรวจสอบ PDFelement เวอร์ชั่น 5.10.1 สำหรับ Windows ล่าสุดคือ PDFelement เวอร์ชั่น 5.11.0 สำหรับ Windows คุณสมบัติใหม่และการปรับปรุงรวมถึง:
- OCR และการสแกน
- เปลี่ยนการตั้งค่า DPI เป็นความละเอียดสูงขึ้นเมื่อใช้งาน OCR ใน PDF ที่สแกนเพียงครั้งเดียว
- ดำเนินการ OCR ในหน้าที่เลือกเท่านั้น
- สนับสนุนภาษา OCR เพิ่มเติมให้กับสวีเดนฟินแลนด์เดนมาร์กและนอร์เวย์
- หยุดชั่วคราวและเล่นต่อเมื่อดาวน์โหลดปลั๊กอิน OCR
- Batch OCR ของไฟล์ PDF ที่สแกนหลายไฟล์
- การแก้ไขและการดู PDF
- ย้ายวัตถุด้วยปุ่มลูกศร
- บุ๊กมาร์ก PDF แสดงตามค่าเริ่มต้นเมื่อตั้งค่าตัวเลือกมุมมองในโหมดอัตโนมัติ
- การสนับสนุนขั้นสูงสำหรับตัวแปรข้อความในไฟล์ PDF
- ปรับปรุงประสิทธิภาพสำหรับคุณสมบัติการตอบโต้ด้วยความแม่นยำและความเร็วที่สูงขึ้น
- แก้ไขข้อบกพร่องและการเปลี่ยนแปลงเล็กน้อยอื่น ๆ
อีกอย่างหนึ่ง ... มันคือ groovyGiveaway!
PDFelement เป็นเครื่องมือแก้ไข PDF ที่เป็นตัวเอกนำคุณไปสู่สิ่งที่เหนือกว่าสิ่งที่บรรณาธิการ PDF ฟรีให้คุณทำ ราคา $ 69.95 (ไม่มี OCR) หรือ $ 89.95 (พร้อม OCR) เป็นตัวเลือกที่เหมาะสมกว่า Adobe Acrobat ซึ่งเป็นทางเลือกที่ฉันขอแนะนำสำหรับสำนักงานและธุรกิจขนาดเล็ก
แต่…
จะไม่ดีถ้าคุณจะได้รับฟรี หากคุณเป็น 1 ใน 8 ผู้โชคดีผู้อ่านโพสต์คุณสามารถ! เรามอบสิทธิ์การใช้งานทั้งหมดแปดแบบสำหรับ Wondershare PDFelement ฟรี ในการเข้าสู่เพียงแค่รีทวีตบทความนี้บน Twitter ด้วย hashtag #groovygiveaway ผู้อ่านแปดคนแรกที่อ่านบทความนี้ซ้ำจะได้รับสิทธิ์ใช้งานฟรีสำหรับ PDFelement
คลิกที่นี่เพื่อรีทวีตบทความนี้และป้อนของแถม ผู้อ่านแปดคนแรกที่โพสต์ซ้ำโพสต์นี้จะได้รับสำเนา PDF ฟรี










ทิ้งข้อความไว้