Windows 10でBitLocker暗号化を使用するためのガイド

コンピューターに機密データがある場合は、ドライブを暗号化して、データの安全性を確保する必要があります。 BitLockerを使用する方法は次のとおりです。
コンピューターに機密データを保管している場合、それを保護することは、その完全性を維持するための重要な部分です。これは特にモバイルユーザーに当てはまります。 Windowsのリリース以降、Vista MicrosoftはBitLocker Drive Encryptionと呼ばれる新しいセキュリティ機能を導入しました。 Windows 7では、サムドライブやSDカードなどのポータブルストレージデバイスにBitLocker To Go機能が導入されました。 Windows 10では、ProまたはEnterpriseエディションを実行する必要があります。マイクロソフトがすべてのエディションでこれを標準機能にしない理由は、データの暗号化が安全性を維持するための最も効果的な方法の1つであることを考えると、依然として気が遠くなるでしょう。 Windows 10 Homeを実行している場合は、Windows 10 Proへの簡単なアップグレードを実行して取得する必要があります。
暗号化とは
暗号化は読みやすくする方法です権限のないユーザーには認識できない情報。情報を暗号化すると、他のユーザーと情報を共有しても使用可能なままになります。暗号化されたWord文書を友人に送信する場合、友人はまずそれを解読する必要があります。 Windows 10には、暗号化ファイルシステム(EFS)とBitLockerドライブ暗号化というさまざまな種類の暗号化テクノロジが含まれています。これらについては、この記事で説明します。
事前に知っておくべきこと
- ハードディスク全体の暗号化には時間がかかる場合があります処理する。 BitLockerを有効にする前に、コンピューター全体をバックアップすることを強くお勧めします。 UPSがない場合は、暗号化中に停電が発生することが推奨されます。
- 最新のWindows 10 November Updateには、より安全な暗号化標準を利用できます。ただし、新しい暗号化標準は他のWindows 10 November Updateシステムとのみ互換性があることに注意してください。
- 古いバージョンでWindows 10を実行している場合Trusted Platform Moduleチップ(TPM 1.2)のないコンピューターでは、BitLockerをセットアップできない場合があります。この記事のさらに下のトラブルシューティング手順を確認してください。
Windows 10でBitLockerドライブ暗号化を有効にする
クリック スタート>ファイルエクスプローラー>このPC。次に、Windows 10がインストールされているシステムドライブを右クリックして、をクリックします BitLockerを有効にする.
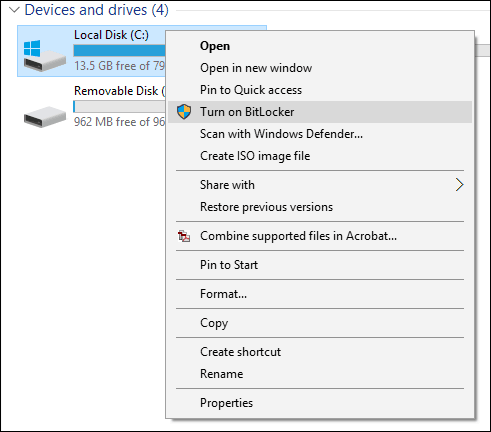
パスワードを入力してドライブのロックを解除します。これは、回復キーを紛失した場合にシステムを起動できることを確認するための重要なテストです。
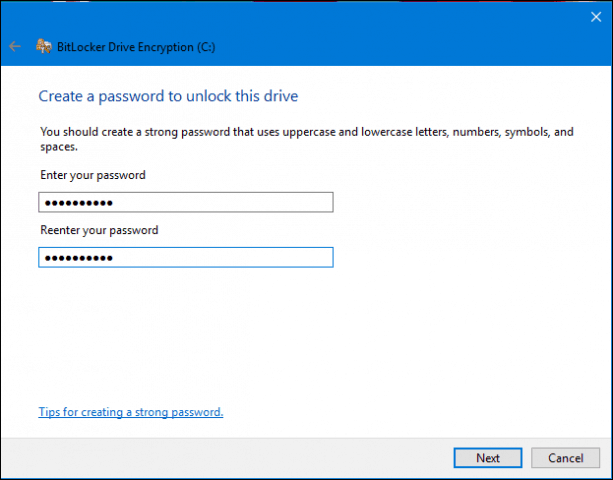
回復キーのバックアップ方法を選択し、持っている場合は、Microsoftアカウントを使用して、USBサムドライブに保存し、ローカルドライブ以外の場所に保存するか、コピーを印刷できます。自分のコンピューターに別のコンピューターを保存し、コピーを印刷します。
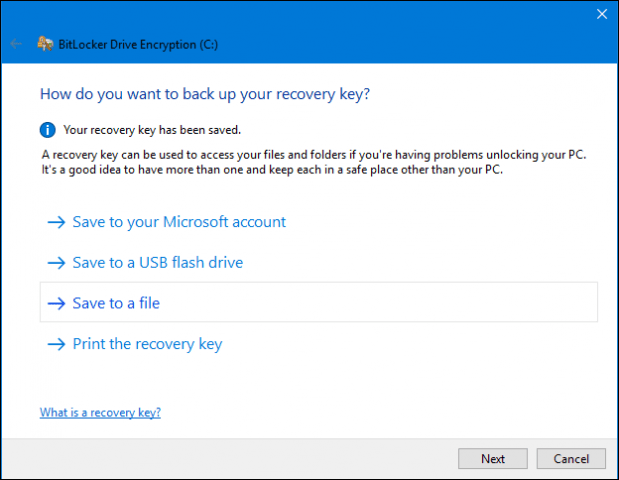
ローカルディスクが箱から取り出したばかりの新しいコンピューターである場合、ローカルディスクを暗号化するときに2つの選択肢があります。 使用済みディスク領域のみを暗号化する。既に使用されている場合は、2番目のオプションを選択します ドライブ全体を暗号化する。私はすでにこのコンピューターを使用していたので、2番目のオプションを選択します。特に大きなドライブの場合は時間がかかります。電源障害が発生した場合に備えて、コンピューターの電源がUPSにあることを確認してください。
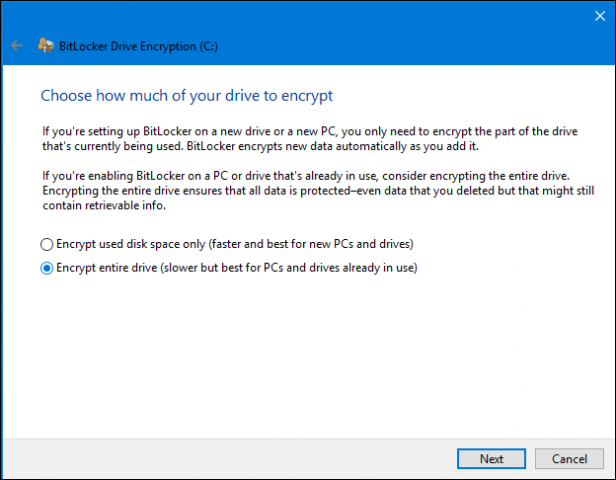
Windows 10 11月を実行している場合更新、XTS-AESと呼ばれるより堅牢な暗号化モードが含まれ、アルゴリズムが改善され、整合性サポートが追加されます。固定ドライブの場合、このオプションを選択します。
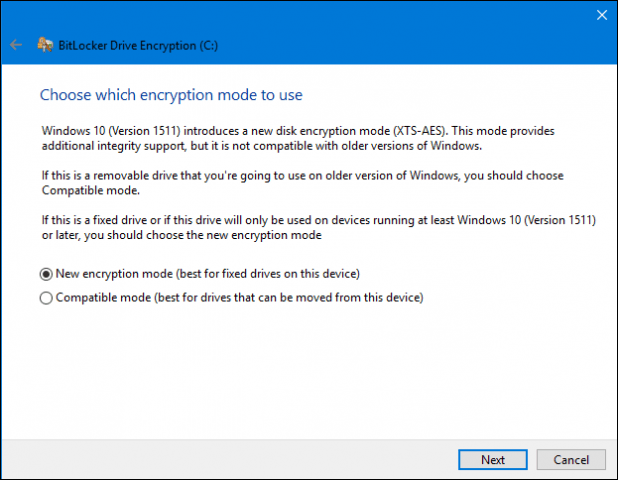
暗号化する準備ができたら、[続行]をクリックします。
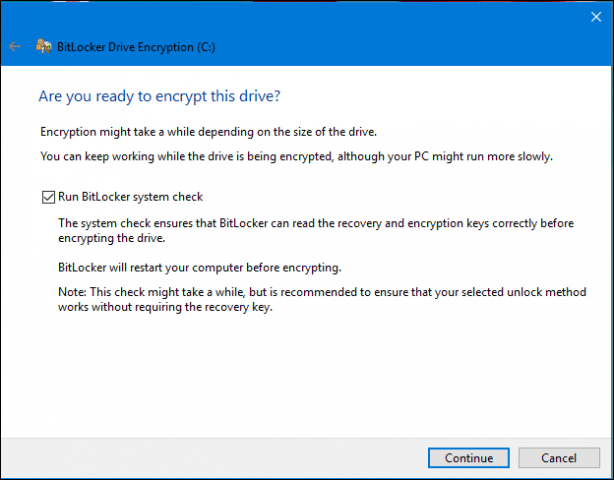
プロンプトが表示されたらコンピューターを再起動します。
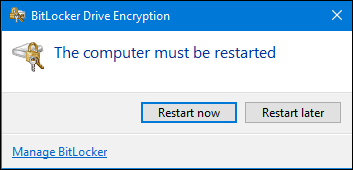
以前に作成したパスワードを覚えていますか?今はそれを入力する時です。
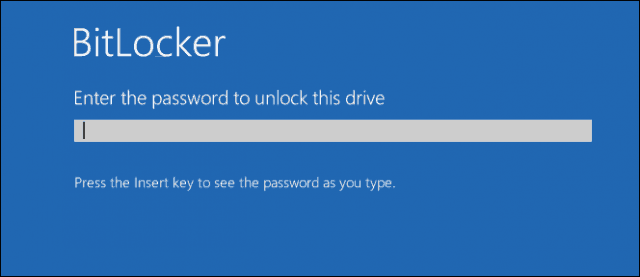
Windows 10にログインすると、それほど多くは発生していません。暗号化のステータスを確認するには、をクリックします スタート>ファイルエクスプローラー>このPC。これで、システムドライブに南京錠のエンブレムが表示されます。ドライブを右クリックして選択します BitLockerを管理する.
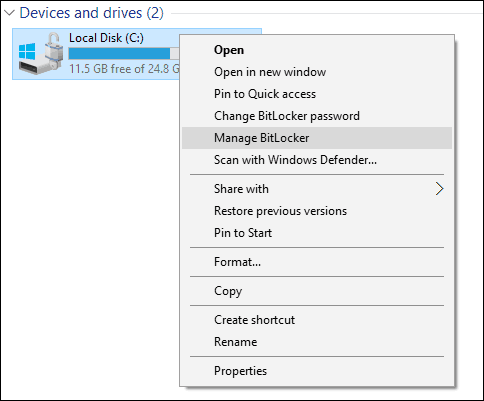
現在のステータスが表示されます C:BitLocker暗号化。 これには時間がかかりますので、バックグラウンドで暗号化が行われている間も引き続きコンピューターを使用でき、完了時に通知されます。
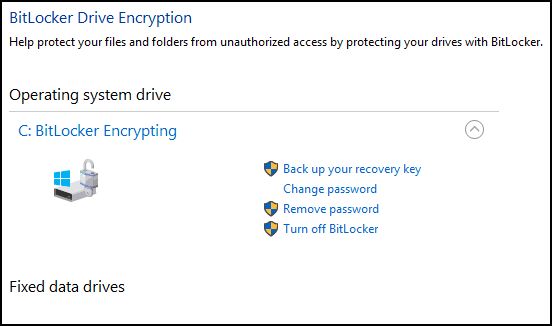
BitLocker暗号化が完了すると、通常どおりコンピューターを使用できます。通信に加えて作成されたコンテンツはすべて保護されます。
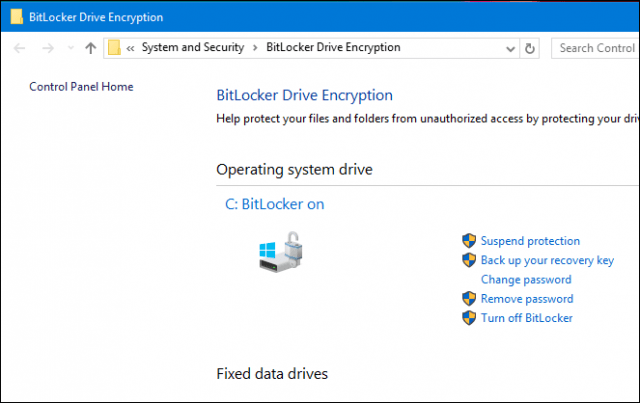
暗号化を一時停止する場合は、BitLocker Encryption Control Panelアイテムからいつでも実行できます。クリック サスペンド リンク。一時停止中に作成されたデータは暗号化されません。 Windowsのアップグレード、コンピューターのファームウェアの変更、またはハードウェアの変更を行うときは、BitLocker暗号化をオフにすることをお勧めします。
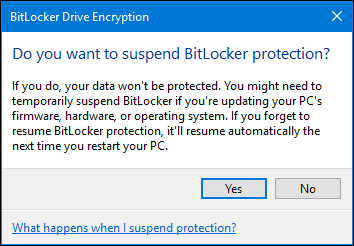
次:Bitlockerのトラブルシューティングのヒント










コメントを残す