Windows 8でUSBフラッシュドライブを暗号化する
USBフラッシュドライブはしばしば見落とされているバックアップですツール。便利ではありますが、移植性はセキュリティ上のリスクになる可能性があります。 Windows 8でBitLockerを使用する方法を次に示します。これは、フラッシュドライブを安全に保つことができる組み込みの暗号化ユーティリティです。
注意: BitLocker機能–技術的に呼ばれるリムーバブルドライブ用のBitLocker To Go — Windows 8 Pro、Windows 7 Ultimate、およびEnterpriseエディションで利用可能です。 Windows 8でドライブを暗号化した後、XP以上でファイルの読み取りとコピーに使用できますが、直接保存することはできません。
まず、USBフラッシュドライブを差し込みます。 Windowsがそれを認識したら、コンピューターに移動し、ドライブを見つけて強調表示します。新しいWindows 8 Explorerリボンから、ドライブツールが強調表示されます。クリック BitLocker >> BitLockerを有効にする.

または、外部ドライブを右クリックして、コンテキストメニューから[BitLockerをオンにする]を選択できます。この方法は、Windows 7で最適に機能します。
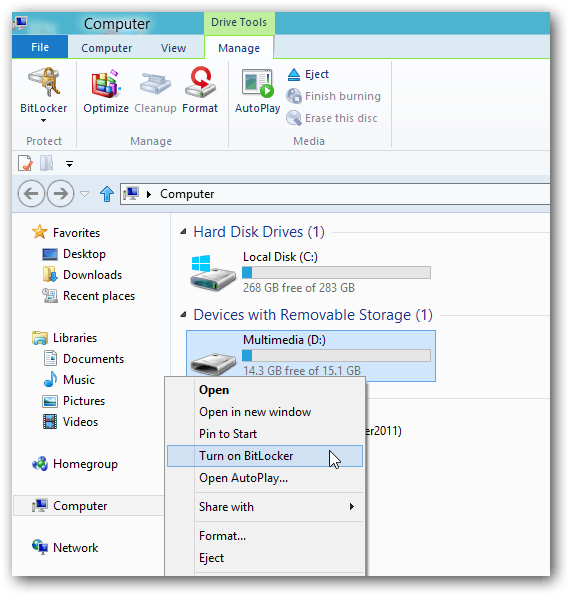
次に、[パスワードを使用してドライブのロックを解除する]をオンにし、パスワードを2回入力します。次へをクリックします。
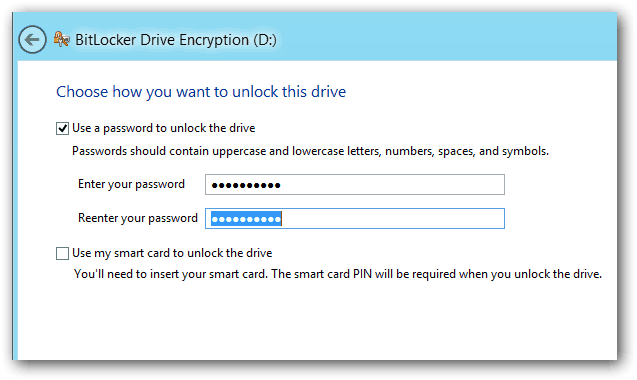
Windowsは、リカバリキーのバックアップ方法を尋ねます。リカバリキーは、パスワードを紛失した場合でもドライブにアクセスできる文字列です。
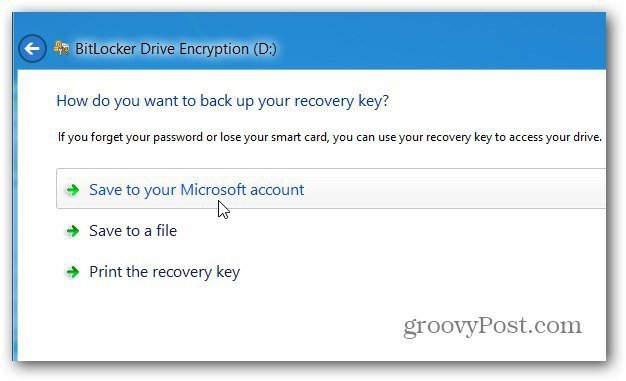
次に、暗号化するドライブの量を選択します。 [使用済みディスク領域のみ]を選択すると、処理が速くなり、追加したデータも暗号化されます。時間がかかりますが、Encrypt Entire Driveを選択することをお勧めします。そうすれば、削除されたデータでさえ、回復可能かもしれないが暗号化されます。
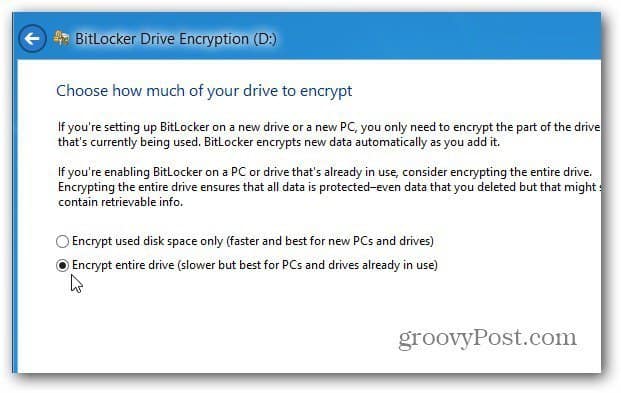
次に、[暗号化の開始]をクリックしてプロセスを開始します。
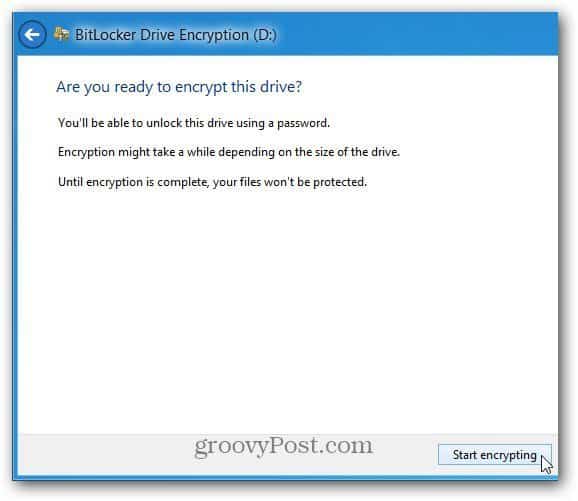
ドライブが暗号化されている間、進行状況を監視できます。所要時間は、ドライブ上のデータ量とそのサイズによって異なります。
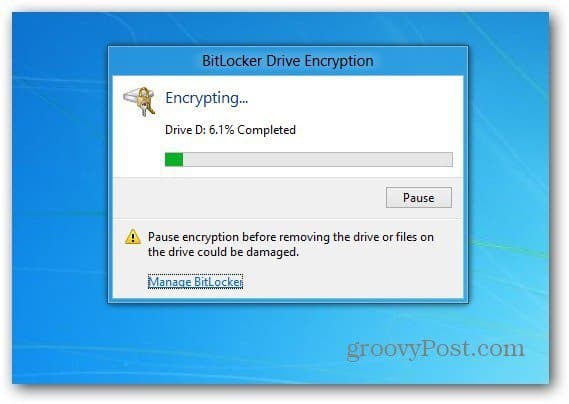
ドライブが暗号化されると、コンピューターにリストされているドライブにロックアイコンが表示されます。
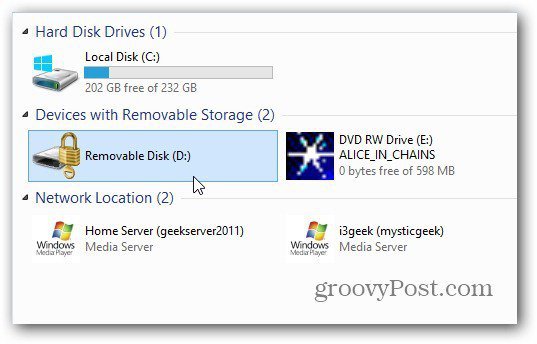
ドライブを使用するときは、プラグを差し込むと、アクセスする前にパスワードの入力を求められます。
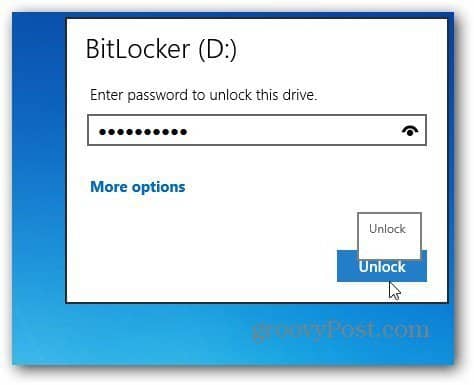
これは、暗号化されたドライブのロックを解除するためのパスワードを入力するためにWindows 7で表示される画面です。
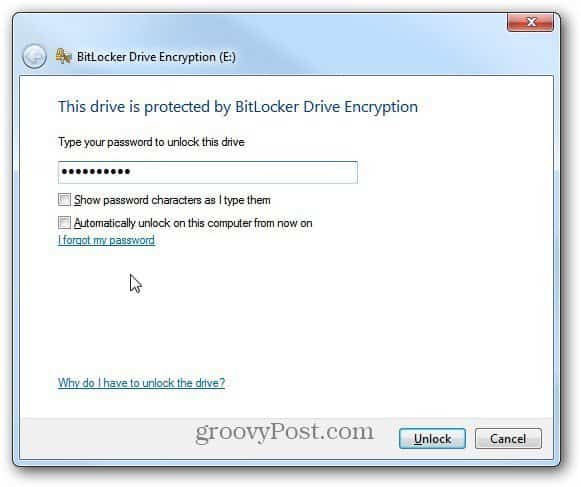
その後、自動再生が起動し(有効になっている場合)、ドライブの使用を希望どおりに開始できます。

BitLockerで暗号化されたドライブのパスワードを変更するか、他のオプションを管理する必要がある場合は、Windows 8で右クリックして、[BitLockerパスワードの変更]または[BitLockerの管理]を選択します。
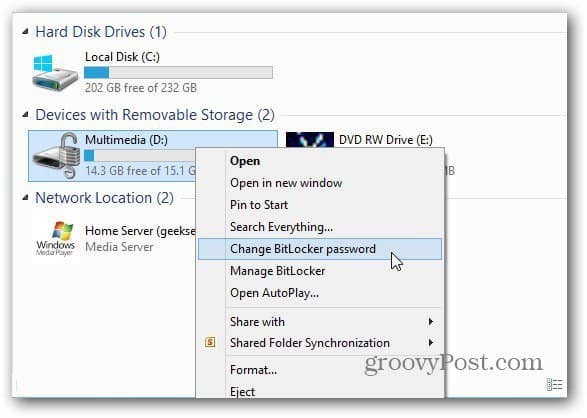
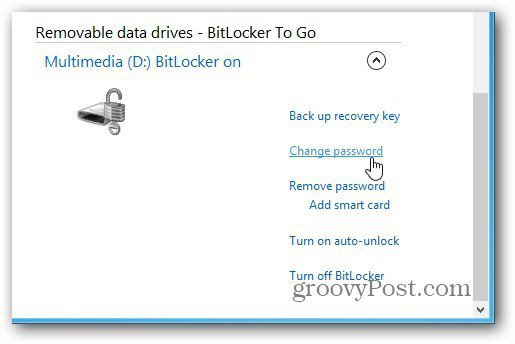
Windows 7では、ドライブを右クリックして、[BitLockerの管理]を選択します。次に、パスワードの変更など、管理するさまざまなオプションをリストしたメニューが表示されます。
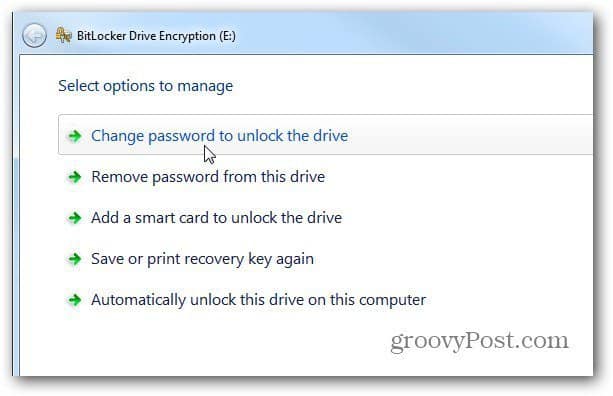
Dropboxを含むサードパーティのユーティリティを使用してドライブを暗号化する場合は、TrueCryptを使用することをお勧めします。










コメントを残す