Windows 10でUSBフラッシュドライブまたはSDカードを暗号化する方法

フラッシュドライブとSDカードは、データの転送に便利です。ただし、利便性にはセキュリティ上のリスクが伴うため、ドライブを暗号化することもできます。
フラッシュドライブとSDカードは便利なツールですデータを転送します。ただし、利便性と移植性にはセキュリティ上のリスクが伴います。ここで暗号化が重要になり、Windows 10のBitLockerを使用すると簡単になります。さらに、Windows 10バージョン1151には、新しく改善された暗号化アルゴリズムが付属しています。
注意: BitLocker暗号化ツールは、Windows 10 Proおよび じゃない ホームバージョン。
外部USBフラッシュドライブのWindows 10の暗号化
フラッシュドライブを接続し(SDカードでもこれを行うことができます)、Windowsがそれを認識するまで待ちます。自動再生が起動したら、選択します フォルダーを開いてファイルを表示.
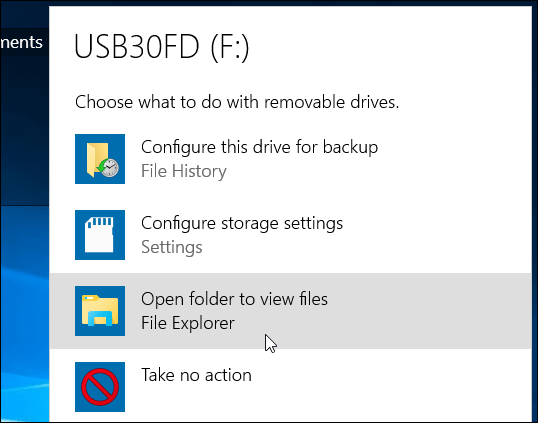
リボンから、暗号化するドライブを選択します。次に、リボンから[管理]タブをクリックし、 BitLocker> BitLockerをオンにする.
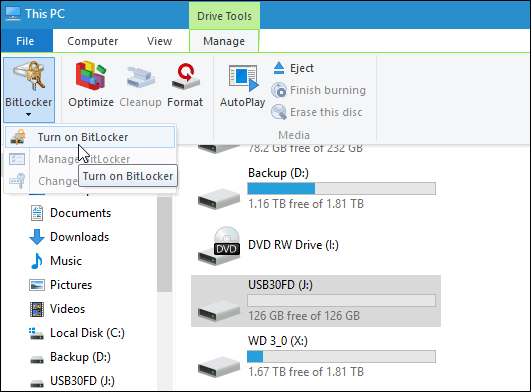
または、このPCを開いてドライブを右クリックし、選択することもできます BitLockerを有効にする.
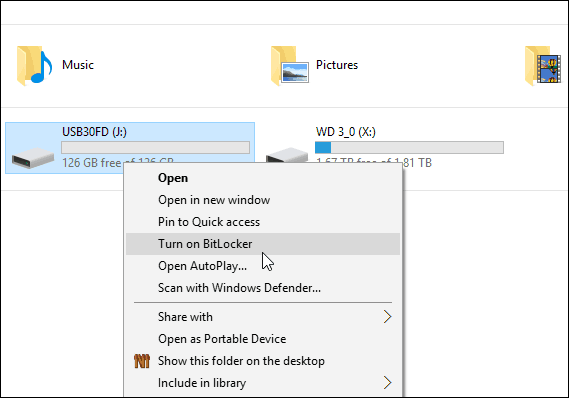
どちらの方法でも、BitLockerウィザードが起動します。小切手 パスワードを使用してドライブのロックを解除します パスワードを2回入力します。
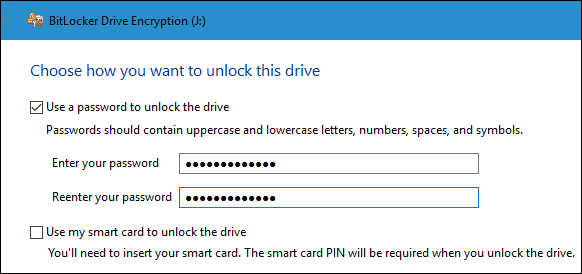
次に、暗号化パスワードを紛失した場合にドライブにアクセスできる文字列である回復キーをバックアップするように求められます。
回復キーをファイルに保存するか、クラウドに保存するのではなく、印刷して安全な場所に保存することをお勧めします。
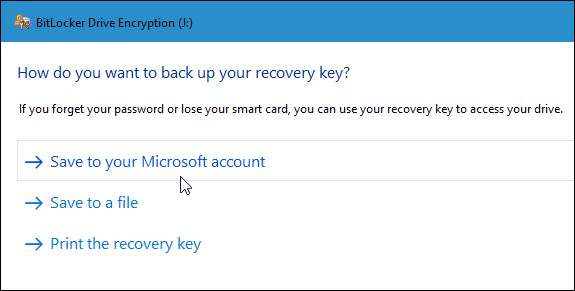
次に、暗号化するドライブの量を選択します。使用済みスペースのみまたはドライブ全体を選択できます。
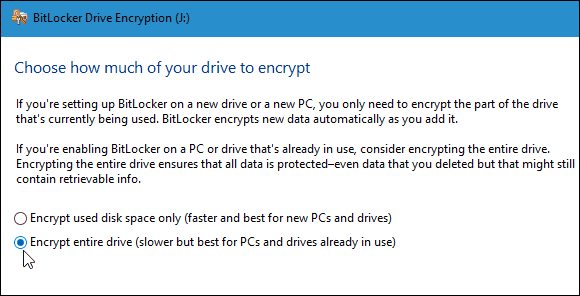
新しい暗号化モード
Windows 10バージョン1511のBitLocker(11月更新)現在、改良されたアルゴリズムで追加の整合性サポートを提供する256ビットXTS-AES暗号化モードが含まれています。ただし、古いバージョンのWindowsでは使用できません。
使用する方法を選択する必要があります。そのため、このドライブをPCでのみ使用する場合は、暗号化しています。おそらく新しい暗号化モードを使用する必要があります。
ただし、他のPCでドライブを使用する必要がある場合古いバージョンのWindows(おそらくフラッシュドライブまたはSDカードの場合)がある場合は、以前の128ビットAESを使用する[互換モード]を選択します。
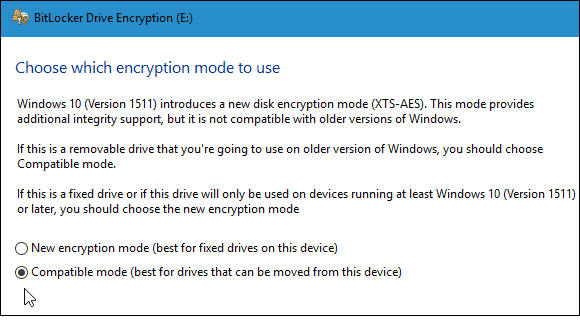
これで、ドライブの暗号化を開始する準備が整いました。
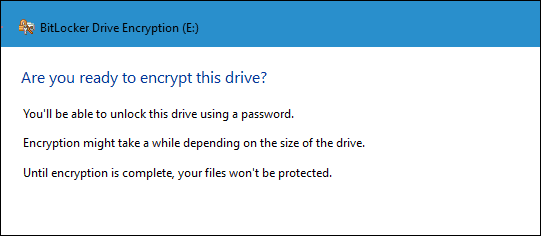
完了するまでにかかる時間は、システムの仕様、データの量、ドライブのサイズによって異なります。
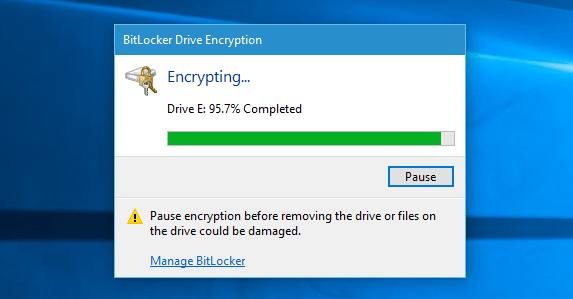
暗号化されたドライブを差し込むと、作成したパスワードの入力を求められます。また、オプションを選択して、このPCでドライブのロックを自動的に解除するか、パスワードを忘れた場合に回復キーを入力することもできます。
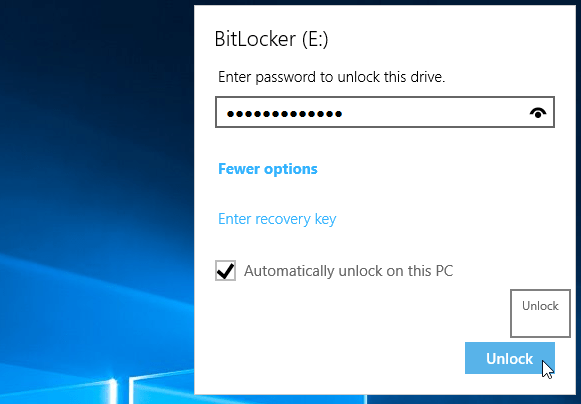
このPCをロック記号で開くと、ドライブが暗号化されているかどうかがわかります。
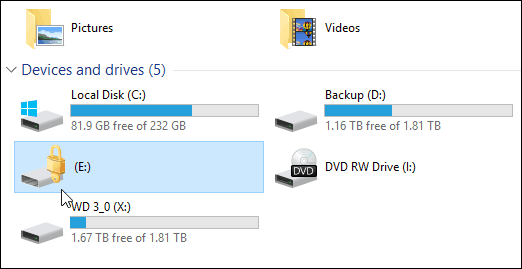
それだけです。これで、フラッシュドライブ上のデータのセキュリティが大幅に向上します。










コメントを残す