TPMのないPCでフルディスクBitLocker暗号化を有効にする(更新済み)

注意: BitLocker暗号化は じゃない Windowsのホームまたはプレミアムバージョンに含まれています—ProまたはEnterpriseのみ。また、Windows 10バージョン1511(11月の更新プログラム)のBitLockerには、改良されたアルゴリズムで追加の整合性サポートを提供する256ビットXTS-AES暗号化モードが含まれています。ただし、古いバージョンのWindowsでは使用できません。
Windows BitLockerのハードウェア要件
BitLockerを機能させるには、Trusted Platform Module(TPM)を搭載したPCが必要です。 Microsoftによると:
トラステッドプラットフォームモジュール(TPM)を搭載したPC。高度なセキュリティ機能をサポートする特別なマイクロチップです。お使いのPCがTPMバージョン1.2以降で製造されている場合、BitLockerはそのキーをTPMに保存します。
オペレーティングシステムドライブでBitLockerドライブ暗号化を有効にするには、PCのハードディスクが以下を行う必要があります。
- 少なくとも2つのパーティションがあります。 システムパーティション(PCの起動に必要なファイルを含み、少なくとも100 MBである必要があります)およびオペレーティングシステムパーティション(Windowsを含む)。オペレーティングシステムパーティションは暗号化されますが、システムパーティションは暗号化されないため、PCを起動できます。 PCに2つのパーティションがない場合、BitLockerはそれらを作成します。両方のパーティションをNTFSファイルシステムでフォーマットする必要があります。
- BIOS(起動する組み込みソフトウェアがある)TPMと互換性があるか、PCの起動時にUSBデバイスをサポートしているオペレーティングシステム)。そうでない場合は、BitLockerを使用する前にBIOSを更新する必要があります。
システムがこれらの要件を満たしている場合、ローカルドライブでBitLockerを有効にするのに問題はありません。ただし、お使いのコンピューターはこれらの要件を満たしていない場合があります。幸いなことに、Windowsのホームバージョンを実行していない場合は、回避策があります。
PCにTPMがありますか?
PCにTPMがあるかどうかを確認するには、コントロールパネルを開き、 BitLockerドライブ暗号化> TPM管理.
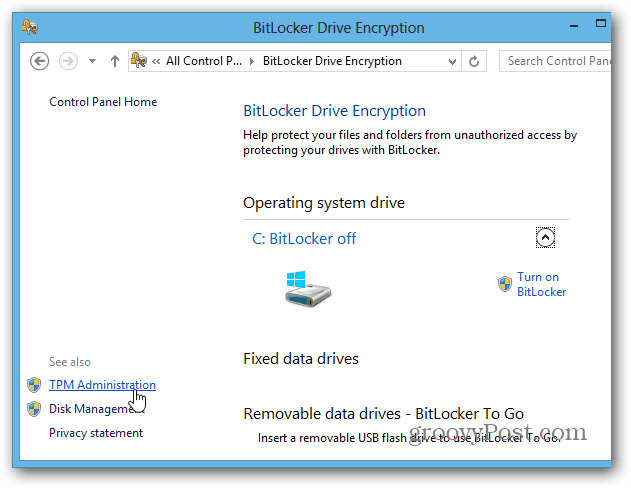
次に、システムにTPMがあるかどうかを確認します。 この場合、私のコンピューターには搭載されていませんが、システムのBIOSで有効にできる場合があります。 PC BIOSを扱う場合、各システムは異なるため、製造元のドキュメントを参照する必要があります。しかし、TPM対応のハードウェアがない場合はどうでしょうか?
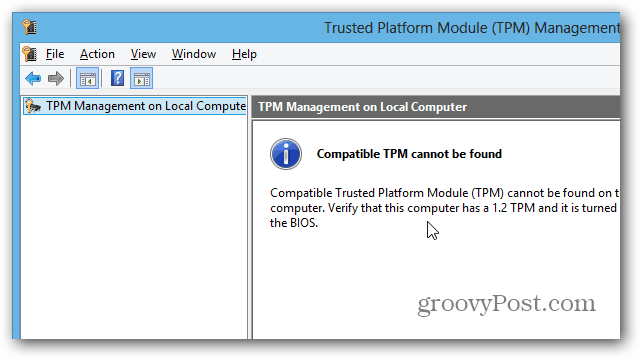
TPMのないドライブでBitLockerを使用する
コンピューターのBIOSをいじったり、更新に時間を無駄にしたくない場合は、TPM対応ハードウェアなしでBitLockerを動作させる簡単な方法があります。キーボードショートカットを使用する Windowsキー+ R そして タイプ: gpedit.msc Enterキーを押すか、[OK]をクリックします。
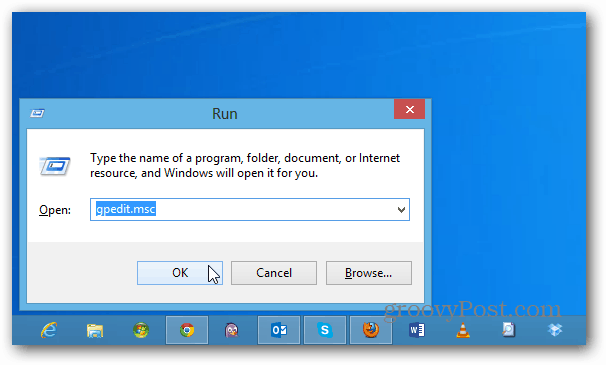
に移動します ローカルコンピューターポリシー>コンピューターの構成>管理用テンプレート> Windowsコンポーネント> BitLockerドライブ暗号化>オペレーティングシステムドライブ。次に、「起動時に追加認証が必要」をダブルクリックします。
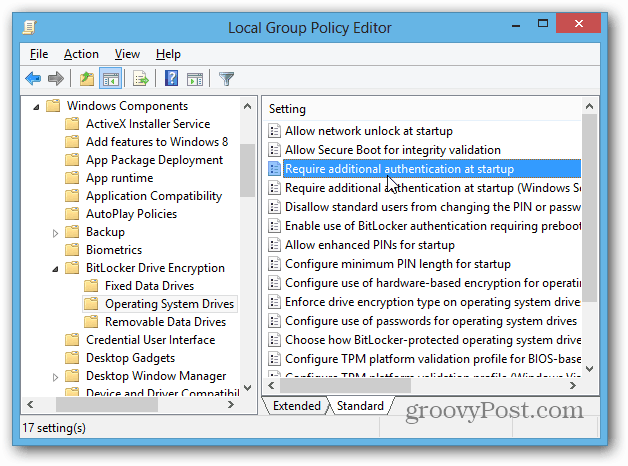
次の画面で[有効]を選択し、[オプション]で[互換性のあるTPMを使用せずにBitLockerを許可する]チェックボックスをオンにし、[OK]をクリックしてグループポリシーエディターを閉じます。
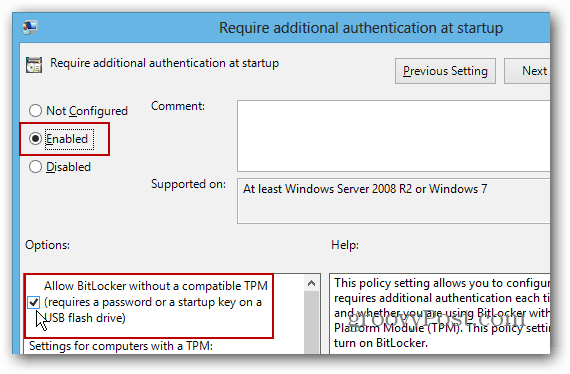
BitLockerを有効にする
これで処理が完了したので、BitLockerを有効にする方法がいくつかあります。デスクトップからコンピューターを開き、ローカルドライブを右クリックして[BitLockerをオンにする]を選択します。
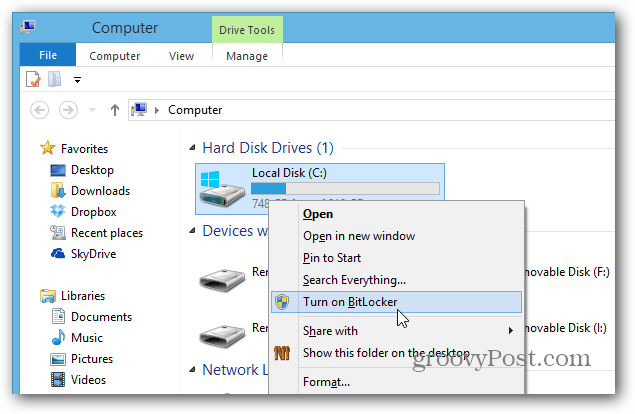
または、エクスプローラーリボンの[ドライブツール]で有効にできます。
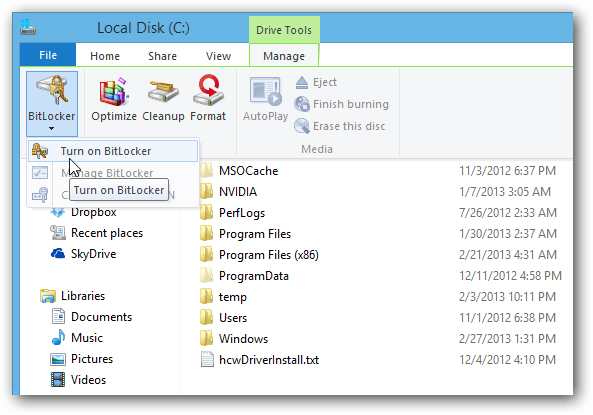
現在は、BitLockerドライブ暗号化ウィザードを使用するだけです。
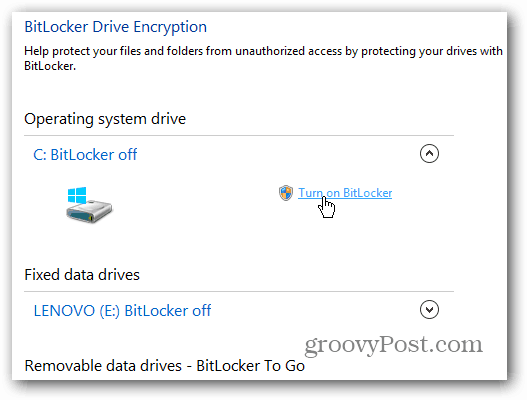
ウィザードのこのポイントに到達したら、パスワードを使用するか、別のUSBフラッシュドライブを使用するかを決定する必要があります。フラッシュドライブは簡単に失われるため、パスワードを使用することをお勧めします。
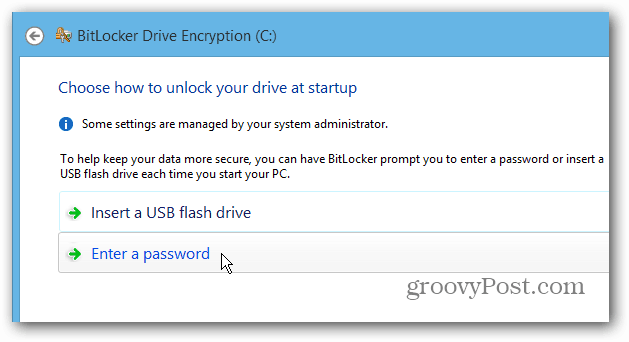
BitLocker回復キーを保存する
次に、BitLocker Recovery Keyを保存する必要があります提供される1つ以上の方法で。このパスワードは、パスワードを忘れた場合や、システムに問題が発生した場合に使用できます。すばらしいのは、Microsoftアカウントを含め、複数の方法で保存できることです。
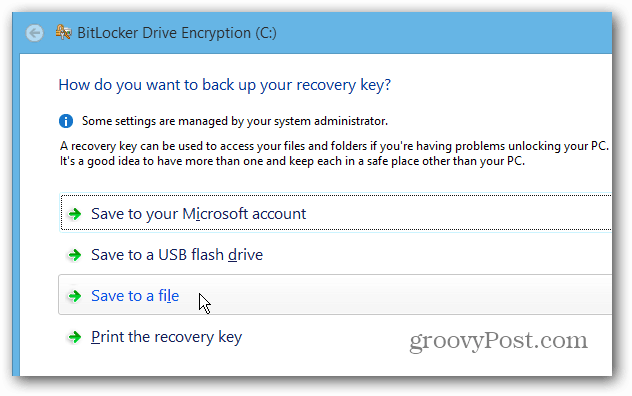
BitLockerでできるもう1つのすばらしいことは、使用済みのディスク領域のみを暗号化することです。これにより、新しいPCやドライブでの処理がはるかに高速になります。
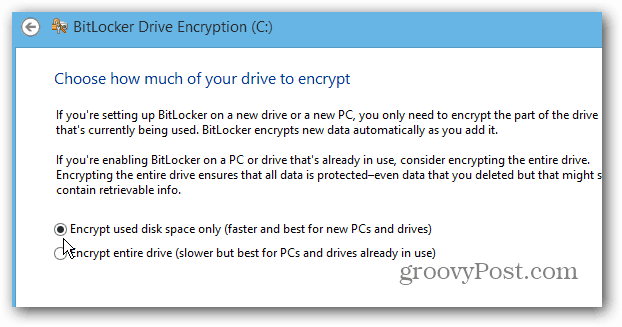
ウィザードを完了したら、コンピューターを再起動する必要があります。
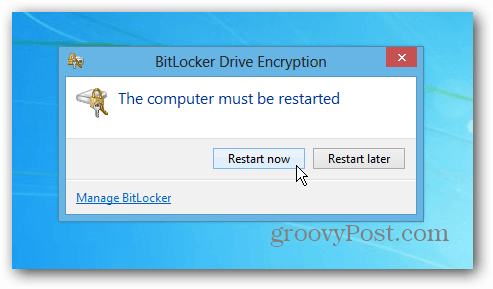
再起動時に、BitLockerに設定したパスワードを入力する必要があります。また、暗号化が完了してからディスクにアクセスするには、常に入力する必要があります。
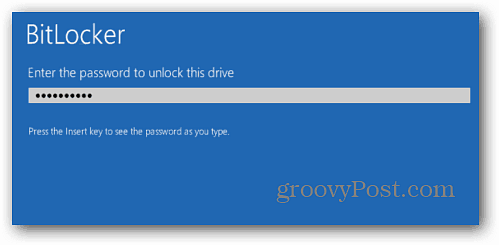
コンピューターにログインすると、Windowsが表示されますローカルディスクを暗号化します。所要時間はシステムごとに異なりますが、監視する必要はありません。ほとんどの場合、数時間かかります。仕事中に一晩または終日実行できます。
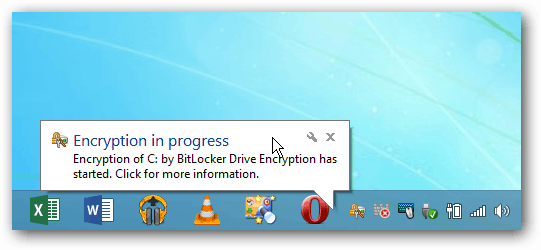










コメントを残す