Microsoft Wordで差し込み印刷を使用してバッチドキュメントを作成する方法

差し込み印刷は、固有の情報を含む大量のドキュメントを作成するために使用されるMicrosoft Wordの古典的な機能の1つです。使い方は次のとおりです。
差し込みは、の古典的な機能の1つです。Microsoft Wordは、固有の情報を含む大量のドキュメントを作成するために使用されていました。役立つ例としては、パンフレット、ニュースレター、大量メールで使用される資料などがあります。この記事では、Microsoft Wordで差し込み印刷を使用する方法を示します。
Microsoft Wordの差し込み印刷機能の使用
この例では、ドキュメントを作成します友達をイベントに招待する。差し込み印刷レターには2つのコンポーネントがあります。メインのドキュメントと、イベントに招待された個人の名前や住所などのデータソース。データソースの情報を収集すると、招待された各ゲストのドキュメントの結合が処理されます。
最初のステップは、すべてをユニークにすることです名前、住所、あいさつ文など、フィールド名と呼ばれる各受信者の情報。差し込み印刷ドキュメントを作成するもう1つの重要な部分は、受信者に配信される情報を含むフォームです。以下のサンプルレターには、各ドキュメントに含める必要がある5つのフィールドが含まれています。
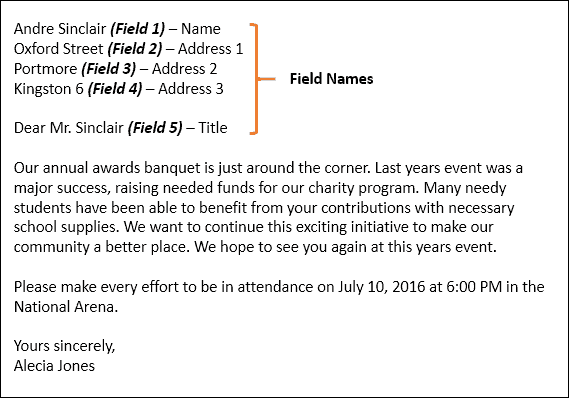
差し込み印刷ウィザードを開始する
Microsoft Wordで新しい空白のドキュメントを作成し、 [差し込み印刷]タブ> [差し込み印刷の開始]> [段階的な差し込み印刷ウィザード].

差し込み印刷ウィザードが表示されたら、 手紙 ラジオボックスをクリックして、 次:開始ドキュメント.
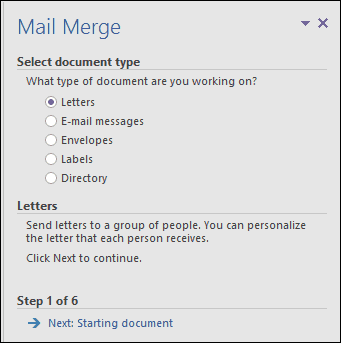
選択する 現在のドキュメントを使用 次に、次のステップに進んで選択します受信者。差し込み印刷ウィザードでは、既存のドキュメントを使用するかどうかを選択できます。すでに手紙を用意していた場合は、データソースのベースとしてフィールド名を変更するだけで済みます。
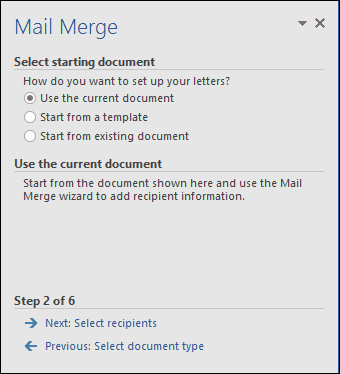
差し込み印刷ウィザードは強力です。 Microsoft AccessデータベースやExcelスプレッドシートなど、複数のソースを受信者リストに使用できます。この記事では、データソースを最初から作成します。 新しいリストを入力してください そしてクリック 作成します。
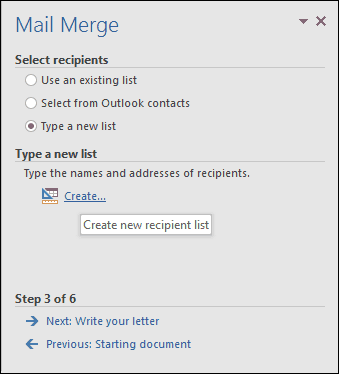
データソースを作成して保存する
フィールドが事前に入力されたフォームは提示した。これらの領域の一部が不要であり、混乱する可能性があるため、これは理想的ではない可能性があります。したがって、フィールド名の一部を削除して変更します。クリック 列をカスタマイズする ボタンをクリックしてください。
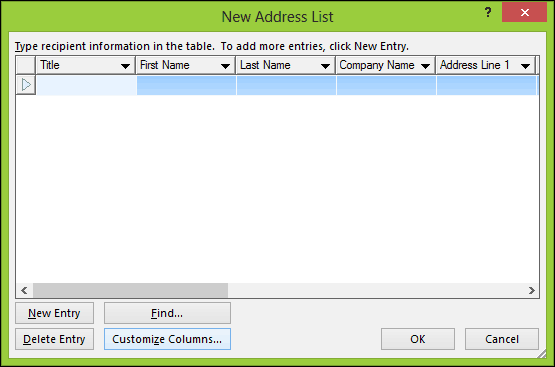
サンプルドキュメントに戻ると、5つのフィールドしかありませんが、Wordによって提供される事前入力されたフィールドは合計13です。そのうちのいくつかは重要なので、必要なフィールドだけを保持します。フィールドを削除するには、フィールドを選択して[削除]をクリックします。
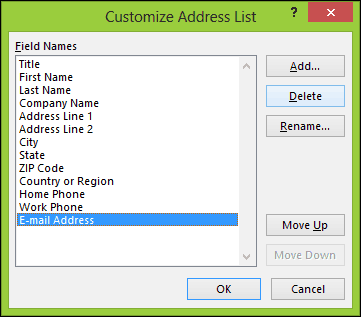
[はい]をクリックして削除を確認します。不要なセクションすべてに対してこの手順を繰り返します。

必要な特定のフィールドの一部がないため、既存のフィールドの名前を変更し、新しいフィールドを追加します。
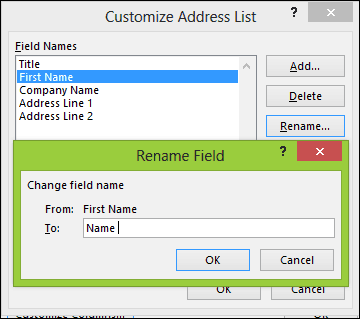
完了すると、フィールド名のリストが一致し、サンプルドキュメントで説明されているものと同じになります。クリック OK 変更を確認します。
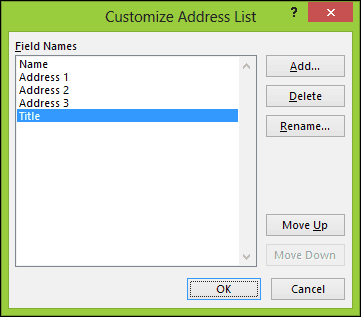
各受信者の名前とアドレスをフィールドに入力し、完了したら[OK]をクリックします。
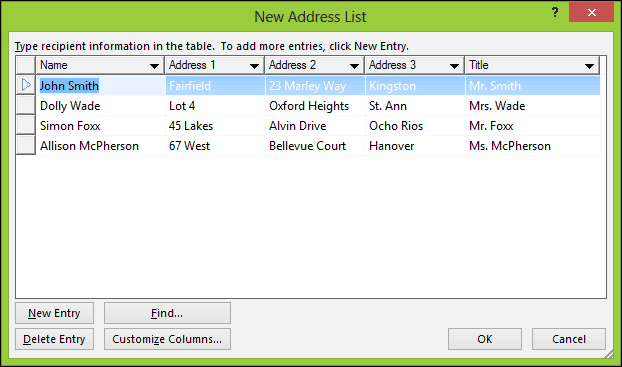
最終的なドキュメントにマージするデータソースを保存します。
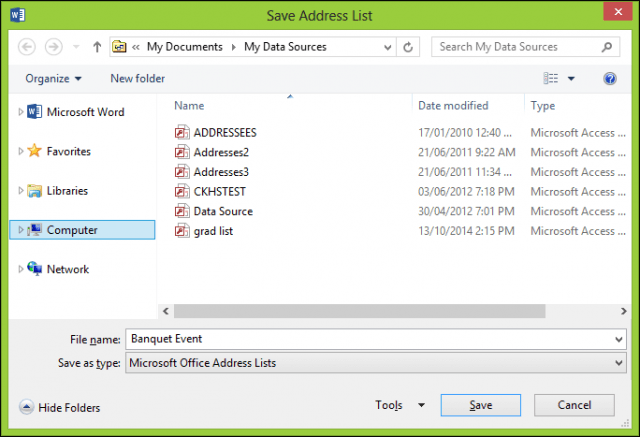
差し込み印刷の受信者のプレビューは提示した。フィールドの編集や追加などの変更を行う場合は、データソースを選択し、[編集]をクリックします。手紙を書き続け、必要に応じて差し込みフィールドに入力します。
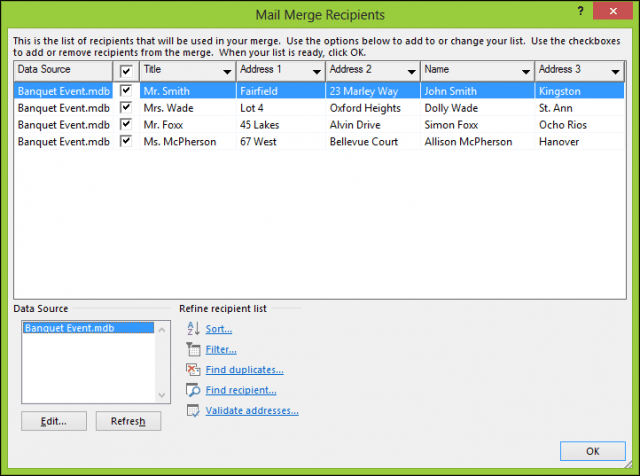
差し込みフィールドを挿入
差し込みフィールドを挿入するには、 郵送 タブ、[差し込みフィールドの挿入]の順にクリックし、差し込みフィールドを選択します。手順を繰り返して、ドキュメントに適切な差し込みフィールドを入力します。
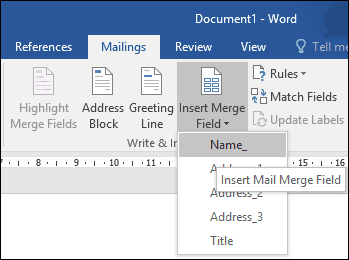
完了したら、手紙を保存してください。これはフォームレターと呼ばれます。ご存知の場合は、同様の構造のドキュメントを使用できます。また、差し込み印刷ウィザードで既存のドキュメントに再利用するオプションを選択できます。
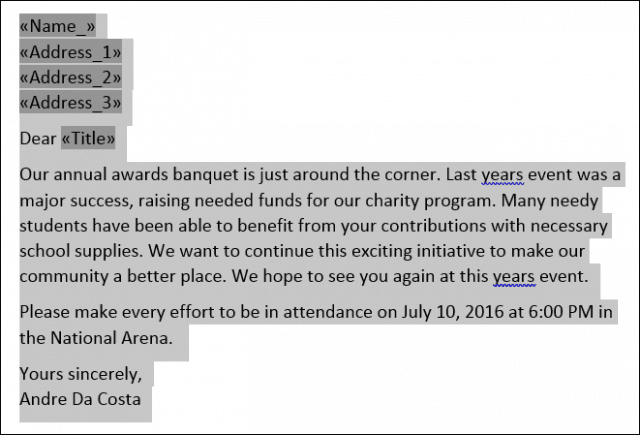
最終ドキュメントをマージ
ここで、ドキュメントをマージする楽しい部分が始まります。を選択 郵送 タブ、クリック 終了してマージ ボタンをクリックして 個々のドキュメントを編集します。
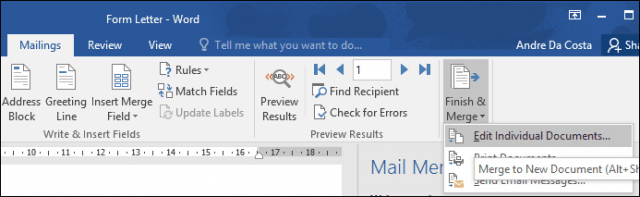
選択する すべて OKをクリックします。
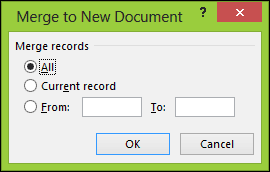
それでおしまい。これで、すべてのドキュメントを印刷またはレビューする準備が整いました。
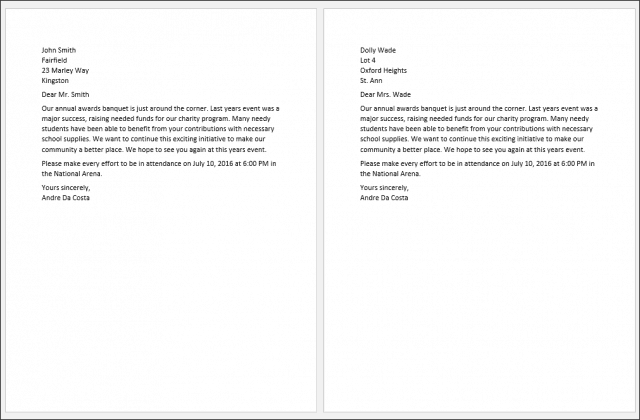
これらの手順はMicrosoft Wordでも機能します2013、2010、2007。証明書などのドキュメントを作成する場合、差し込み印刷機能は、Microsoft PublisherなどのOfficeアプリケーションでも機能します。
Microsoft Officeを使用するためのヒントとコツについては、以下の記事を確認するか、Office記事の完全なアーカイブを参照してください。
- Word 2016でインクをアクティブにして使用する方法
- Word 2016文書の変更を追跡する方法
- Microsoft Wordのタブで生産性を向上










コメントを残す