すべてのユーザーが知っておくべき10のMicrosoft Word 2016のヒント
Microsoft WordがWordPerfectを廃止したため、90年代はワードプロセッシングの事実上の標準になります。長年にわたってかなりの機能を蓄積してきました。すべてのユーザーがすべての機能を必要とするわけではありませんが、すべてのユーザーが知っておくべき重要な機能がいくつかあります。 Wordを初めて使用する場合、またはスキルを磨きたい場合は、学生、一般ユーザー、または新しい仕事を始めているかどうかを知っておくとよいでしょう。
Microsoft Word 2016の重要なヒント
1 –フォーマットせずにテキストを貼り付ける
オンラインソースの情報を参照する場合ウィキペディアなど、情報を直接Wordにコピーすると、いくつかの効果があります。通常、元のフォーマットを保持したくない場合があります。また、フォーマットせずに貼り付ける方が高速です。そのためには、ソースからテキストをコピーします。 Microsoft Wordを起動し、[貼り付け]メニューをクリックします。
[書式なしで貼り付け]ボタンをクリックして、書式なしでテキストを挿入します。それ以上簡単にはなりません。デフォルトを設定して、テキストが自動的にその形式で貼り付けられるようにすることもできます。

2 –非隣接テキストを選択
Word 2002で導入された、これは長い長年にわたって要求された機能。たとえば、ドキュメント内の隣接していないテキストの選択をコピーしたり、ヘッダーに特別な書式を適用したりする必要がある場合、これが最善の方法です。 Controlキーを押しながら、マウスを使用してドキュメント内で選択を行います。
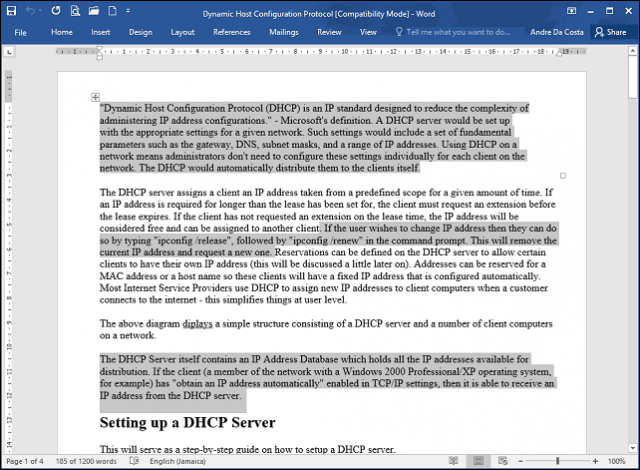
3 –ドキュメントで使用される画像の収穫
多数の画像を含むドキュメントを受け取った場合;文書からすべての画像を1つずつコピーすることなくコピーしたい場合は、簡単な方法があります。 [ファイル]> [名前を付けて保存]をクリックし、[ファイルの種類]リストボックスをクリックして、[Webページ]を選択します。
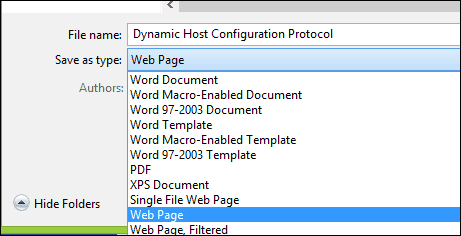
画像を含むフォルダが保存されている場所を参照し、写真をコピーします。
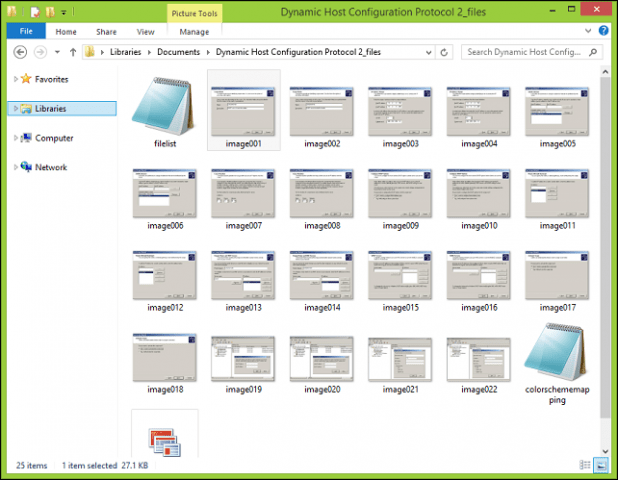
4 –写真の切り抜き
Microsoft Wordには強力な編集ツールが含まれていますテキストを管理する以上のことができます。画像を操作する必要がある場合は、いくつかの書式設定オプションにアクセスできます。一般的なタスクは、適切なサイズに写真をトリミングすることです。写真を選択すると、[画像ツール]、[コンテキストリボンの書式設定]タブがアクティブになります。 [切り抜き]ボタンをクリックし、アンカーを使用して目的の寸法を調整および適用します。
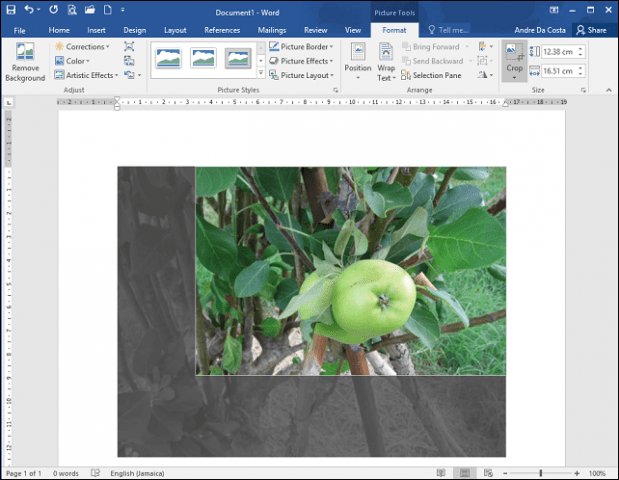
[トリミング]ボタンをもう一度クリックして、変更を適用します。
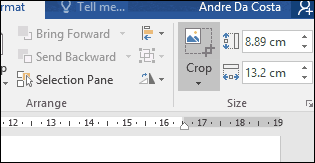
5 –テーブル内のセルの結合と分割
Word文書内のテーブルでの作業は、何をしようとしているかによって、複雑で退屈です。たとえば、フォームを作成している場合、セルの結合は必要な一般的なアクティビティです。これを行うには、テーブル内のセルを選択し、[結合]ボタンをクリックします。
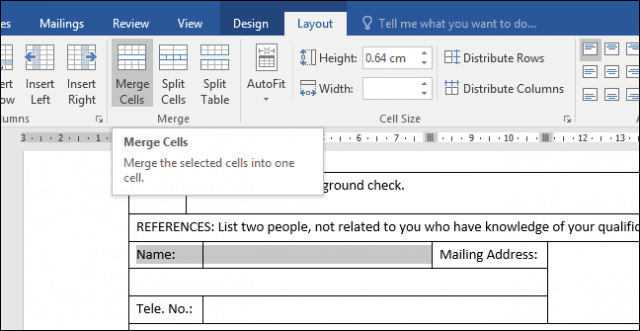
6 –改ページとドキュメントレイアウト
準備とアジャイルになりたいならドキュメントを印刷する場合、ドキュメントレイアウトを組み合わせた改ページで時間を節約し、生産性を高めることができます。改ページを使用すると、ドキュメント内の特定の場所でテキスト入力を停止および開始できます。これは、テキスト列の作成時によく使用されますが、通常のドキュメントにも使用されます。改ページするには、[レイアウト]タブを選択し、[改ページ]> [次のページ]をクリックします。これにより、カーソルが新しいページに置かれ、ランドスケープやリーガルなどの異なるドキュメントレイアウトのアプリケーションが許可されます。ページのデザインの変更に進みます。たとえば、正当なサイズが必要な場合は、[レイアウト]タブ> [サイズ]をクリックして、レイアウトを選択します。
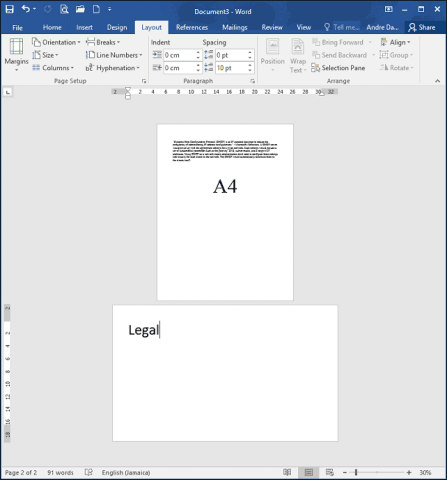
7 – Word文書の画像のサイズを小さくする
を含む年次報告書を作成している場合多くのグラフィックスを使用しているため、ドキュメントの編集と共有が難しくなります。画像の圧縮機能を使用して、共有するドキュメントのサイズを縮小できます。詳細については、次の記事をご覧ください。
Officeドキュメントの画像サイズを縮小する方法– groovyPost
8 –差し込み印刷
差し込み印刷は、Microsoft Wordは、固有の情報を含む大量の文書を作成するために使用されていました。役立つ例には、パンフレット、ニュースレター、または大量メール送信で使用される資料が含まれます。オフィスで働く場合、これはMicrosoft Wordの重要な機能です。あなたが知っておくべき:
Microsoft Wordで差し込み印刷を使用してバッチドキュメントを作成する方法
9 –セーフモードでWordを起動する
安定性の問題に遭遇することはまれですがMicrosoft Wordでは、それらは時々発生します。 WordがWindowsのように正しく起動しない場合は、セーフモードで起動できます。これを行うには、Windowsキー+ Rを押します タイプ: winword / safe ヒットEnter。これにより、アプリケーションの動作を妨げる可能性のあるアドオンをロードせずにWordが開きます。その後、ドキュメントを開いて編集してみてください。
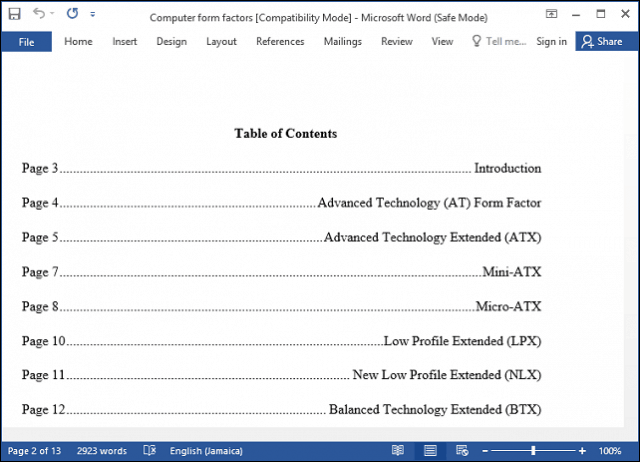
10 –破損したWord文書からファイルを回復する
Word文書を開けない場合は、おそらくドキュメントのサインが破損している可能性があります。ドキュメントを回復するには、Microsoft Wordを起動し、[ファイル]> [開く]> [参照]をクリックして、ドキュメントを選択します。 [開く]メニューをクリックし、[開くと修復]をクリックします。
ドキュメントを正常に開くことができる場合は、その機会を利用して内容をコピーし、新しいドキュメントに貼り付けてから保存します。
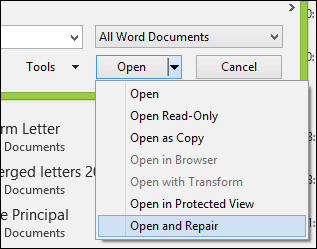
これらは基本的なもので、準備ができたら、タブの作成や変更の追跡など、Microsoft Wordの他の重要な機能の学習に進むことができます。仲間のユーザーに学ぶことを奨励するMicrosoft Wordの特定の機能はありますか?最もよく使われる機能は何ですか?コメントでお知らせください。










コメントを残す