5 Microsoft Word 2016の非表示の機能と設定

あまり知られていないこれらのMicrosoft Word 2016のヒントとコツを使用して、生活を楽にし、おそらく友人や同僚に感銘を与えましょう。
Microsoft Wordは最も人気のあるものの1つですMicrosoft Office兵器庫のプログラム。学生からプロの作家まで、誰もがそれを使用しているようです。シンプルなワードプロセッシングツールである一方、Microsoft Word 2016をさらに使いやすくするためのいくつかの隠された宝石も含まれています。隠された機能と設定のいくつかを学び、生産性を高め、ドキュメントを強化してください。
1.デフォルトのフォントを変更する
あなたが最初にすることをすべて見つけたらWordを開いてフォントを変更すると、このヒントで多くの時間と労力を節約できます。たとえば、オフィスですべてのドキュメントをArialにする必要がある場合、または学生でTimes New Romanを使用する必要がある場合、これらのフォントを自動的に使用するようにWordを設定できます。
リボンのフォント設定の右隅にあるポップアウト矢印をクリックするだけです。これにより、ダイアログボックスが開きます。デフォルトのフォントを好みのものに設定します。
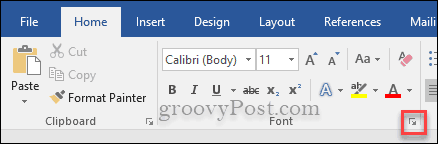
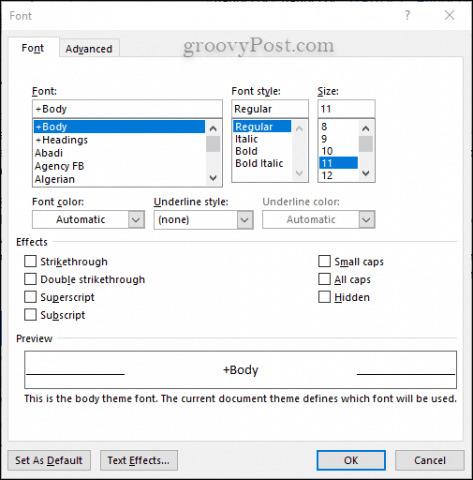
2.やりたいことをWordに伝える
Wordの上部にある小さな電球の横の言葉に気づいたことがありますか?言葉をクリックすると 何をしたいのか教えてください、メニューで探し出すことなく、アクションやコマンドをすばやく検索できます。画像などを挿入する必要がありますか?この機能を使用して、すばやく検索します。
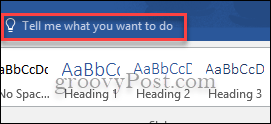
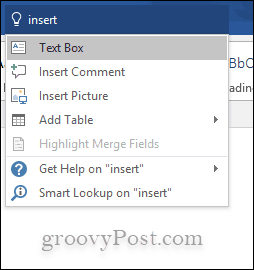
3.気晴らしなし:リボンを非表示にして読み取りモード
時々すべての添えものを作るMicrosoft Wordの作業は、あなたが書いているものやレビューしているものからあなたをそらします。これが問題になる場合、またはリボンメニューをじっと見たくない場合は、非表示にできます。押すだけです Ctrl + F1。 気晴らしのないワードプロセッサをダウンロードする必要はありません。このオプションはWordにぴったりです。また、読み取りモードを使用すると、気を散らすことなくドキュメントを読むことができます。
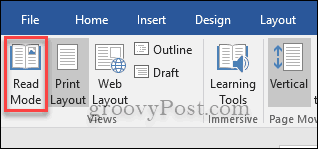
4.ドキュメントを並べて表示する
Windowsでは、2つのウィンドウを並べて配置できます側ですが、Microsoft Wordでプログラム内の2つのドキュメントで同じことができることを知っていましたか?表示する2つのドキュメントを開き、リボンの[表示]タブをクリックして、表示されている場所をクリックします 並べて表示.
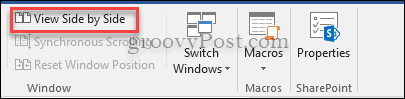
5. Wordでの計算
電卓とExcelだけがあなたの場所ではありません簡単な計算ができます。 Microsoft Wordには組み込みのCalculateコマンドがあります。このコマンドをすばやく使用するには、クイックアクセスツールバーに追加する必要があります。に行く ファイル>オプション>クイックアクセスツールバー>すべてのコマンド そして今追加します 計算する.
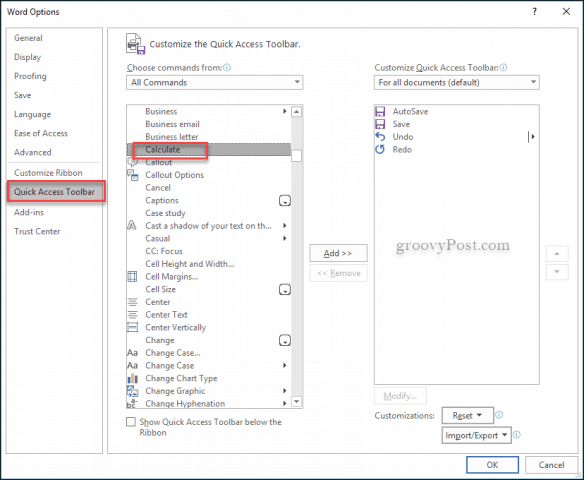
それをテストするには、次のような簡単な計算を書きますこれ:= 5 + 5。計算を強調表示して、クイックアクセスツールバーの小さな円をクリックすると、ドキュメントの左下隅に回答が表示されます。
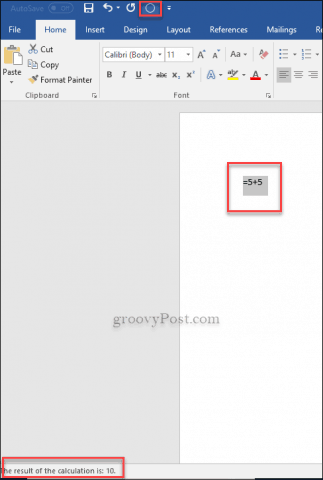
これらは、Word文書を簡単に閲覧できる5つのあまり知られていない機能です。その他のアイデアについては、Microsoft Word 2016のその他のヒントを確認してください。
Word 2016のお気に入りの隠し機能は何ですか?コメントで教えてください。




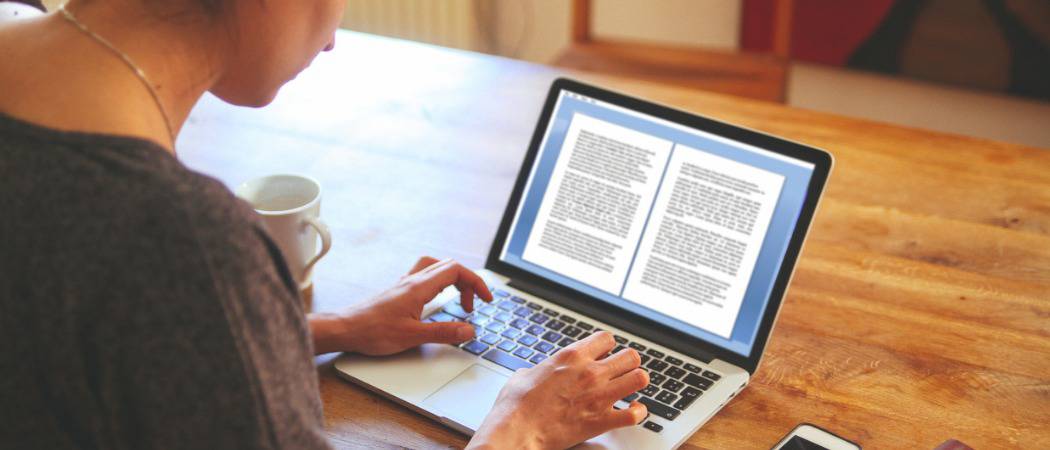

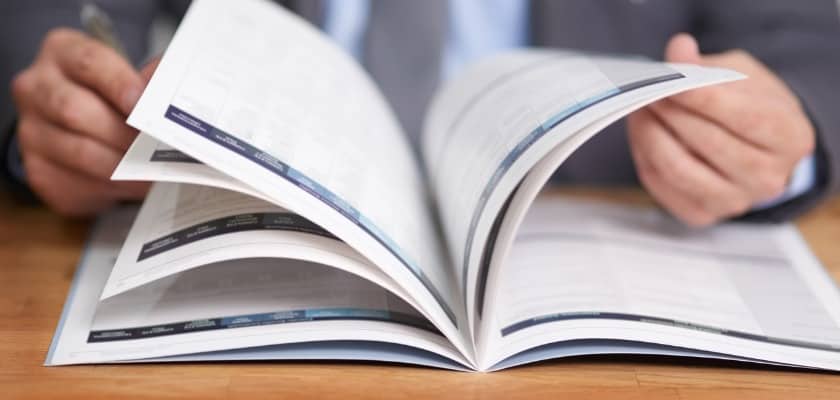



コメントを残す