Microsoft Word 2016を使用してブックレットを作成する方法
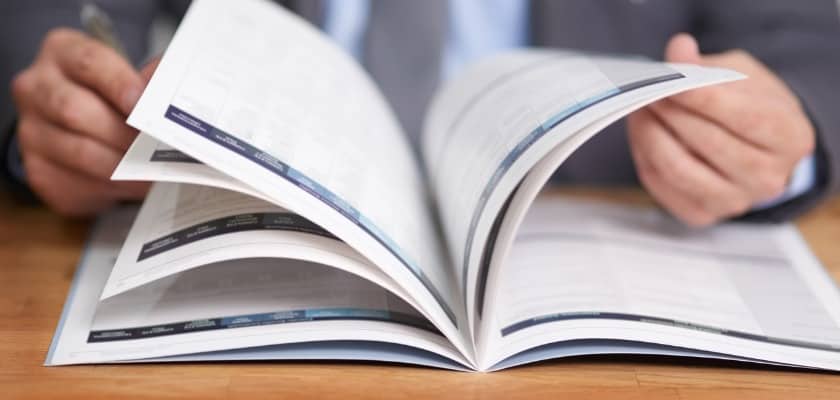
Microsoft Wordは、主にワープロ機能で知られていますが、驚くほどまともなデスクトップパブリッシング機能も備えています。
数年前、私は修正することを任されました地元の高校の生徒向けのルールブック。 Microsoft PublisherまたはMicrosoft Wordの2つの選択肢がありました。私がプロジェクトで同僚と協力することを知っているので、Microsoft Wordが最良の選択であることがわかりました。誰もがインストールしたからです。 Microsoft Wordは、主にワープロ機能で知られていますが、驚くほどまともなデスクトップパブリッシング機能も備えています。チラシ、ニュースレター、そしてもちろん小冊子を作成できます。この記事では、最新バージョンのMicrosoft Word 2016を使用して準備する方法を示します。
Microsoft Word 2016でドキュメントをブックレットとして準備する
ブックレットにコンテンツを入力し始める前に、最初にMicrosoft Wordをセットアップする必要があります。クリック レイアウト タブをクリックして、[ページの書式設定オプション]ボタンをクリックします。これにより、ページ設定モーダルダイアログが表示されます。
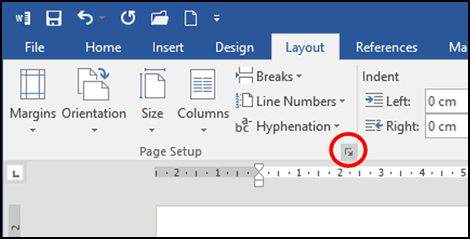
をクリックします 複数ページ リストボックスを選択します 本の折り目;オプションが変更されたことがわかります。
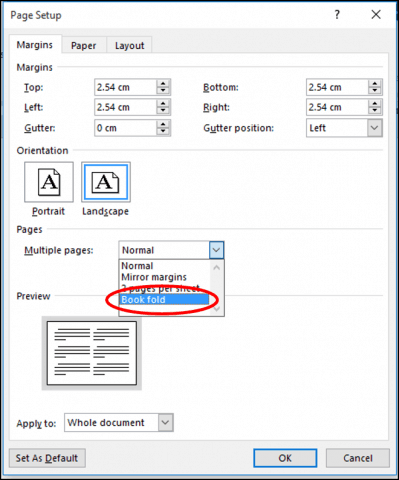
ブックレットの外観のプレビューは生成されました。ガターはさらに調整できます。ガターは、ページの中央にある余白の空想的な名前です。テキストを中央にどれだけ近づけるかを決めることができます。
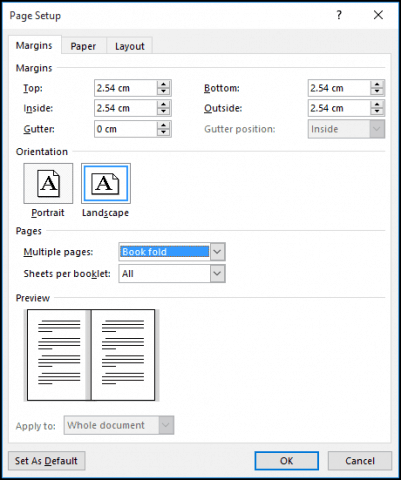
ルーラーを有効にした場合 見る タブ> 定規、 以内 ショーグループ、必要に応じて手動で調整できます。ページを設定したら、テキストとグラフィックの入力に進みます。
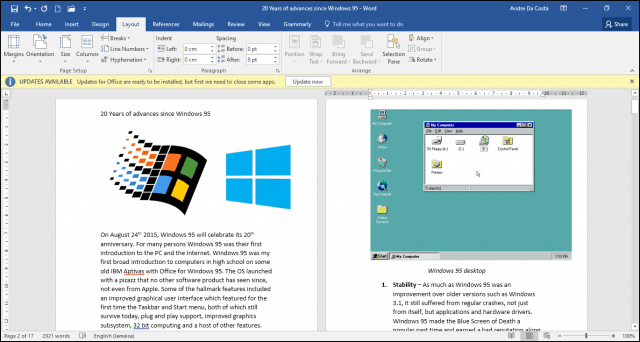
完了したら、ブックレットの外観をプレビューし、印刷用に適切な調整を行うことができます。それを行うには、をクリックします ファイル>印刷。ブックレットの外観を視覚的に把握できます。さらに調整する場合は、[戻る]ボタンをクリックして変更を加えます。
ドキュメントを印刷する準備ができたら、 Pages 下のリストボックス 設定 そして選択 両面に手動で印刷する. 両面印刷がサポートされているプリンターがある場合(両面印刷)、クリックするだけです 印刷する、自動的に処理する必要があります。
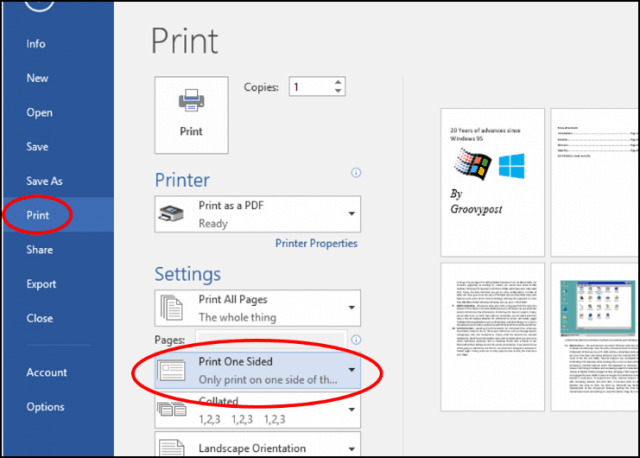
ご質問がありましたら、コメントに一行お書きください。



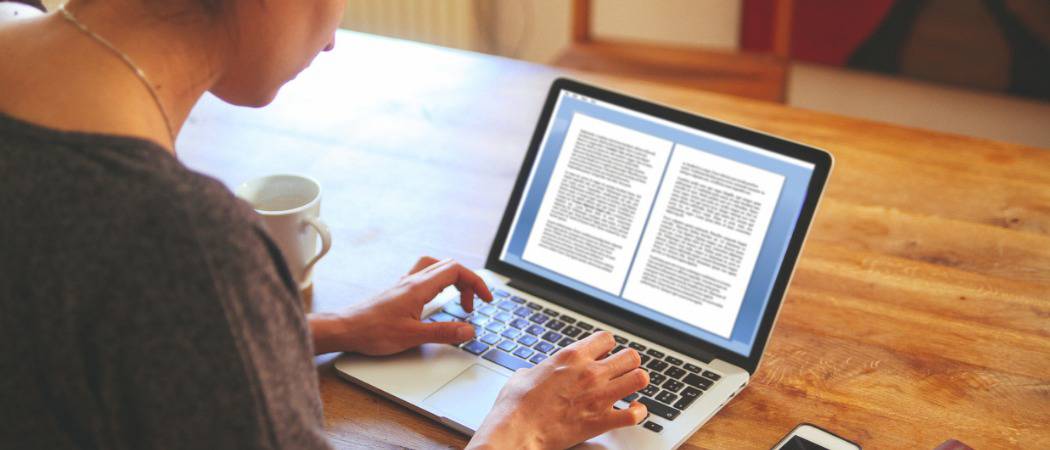






コメントを残す