Lorem IpsumまたはランダムテキストをMicrosoft Word文書に挿入する方法

Microsoft Wordのコピーがある場合、Lorem Ipsumまたはランダムテキストの作成は簡単です。以下に、その動作とデフォルトの動作を調整する方法を示します。
Microsoft Word(すべてのバージョン)には非表示がありますLorem Ipsumまたはランダムテキストをドキュメントに簡単に挿入できる機能。実際にすべてのWord 2007、2010の機能を使用していますが、最新のWord 2013には、簡単なコマンドを使用してランダムテキストまたはLorem Ipsumテキストをすばやく簡単に作成できるグルーヴィーな機能があります。ダミーテキストを使用してモックWebサイトを作成するか、PowerPointプレゼンテーション用にモックアップを作成する必要があるブロガーにとって非常に便利です。
最初にLorem Ipsumのコマンドを確認してから、ランダムドキュメントをワードドキュメントに挿入するコマンドを検討します。
編集者メモ:2017年現在、Microsoft WordのWindowsバージョンのみがLorem Ipsumの挿入をサポートしています。 Microsoft Word for Macは、ランダムテキストの挿入のみをサポートしています。
Lorem IpsumをMicrosoft Word文書に挿入する
= lorem()を新規または既存のWord文書に入力し、Enterキーを押します。
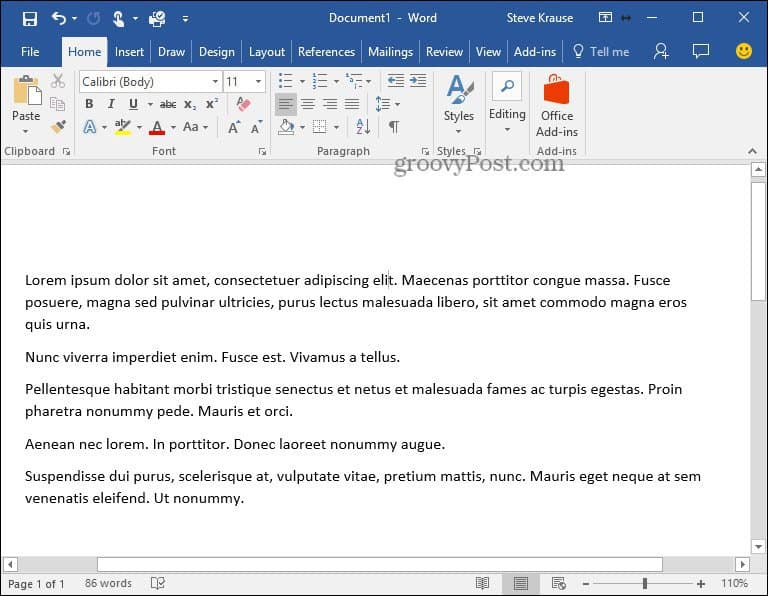
ランダムテキストの挿入は、まったく同じように機能します。
ランダムテキストをMicrosoft Word文書に挿入する
タイプ=rand() 新規または既存のWord文書に挿入して、ランダムテキストを挿入します。
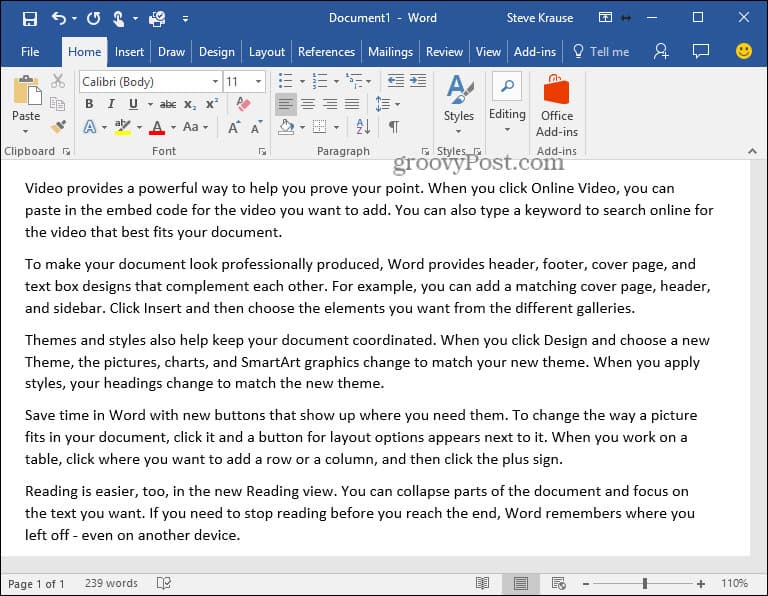
追加機能
上記のコマンドを使用できますが、Microsoftでは、構文を少し変更することでデフォルトの動作を変更することもできます。生成されるテキストの量を制御する場合に非常に便利です。
- 構文= lorem(paragraph、sentence)または= rand(paragraph、sentence)を使用します
- = lorem(3,9)は、それぞれが9センテンスの3段落のLorem Ipsumテキスト出力を作成します
- = rand(4,3)は、それぞれ3センテンスの4段落のランダムテキスト出力を作成します
- Word 2016、2013、2010、2007は、 = lorem() 構文
- Word 2016、2013、2010、2007、2003は、 = rand() 構文
2008年4月8日に最初に公開された記事。 2017年8月8日に更新。





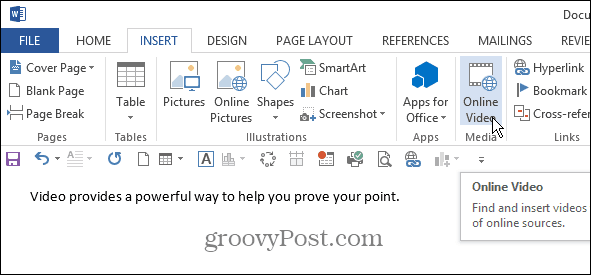


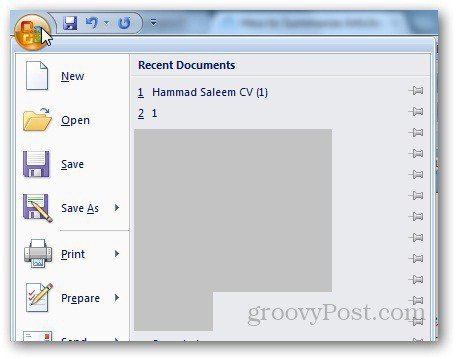
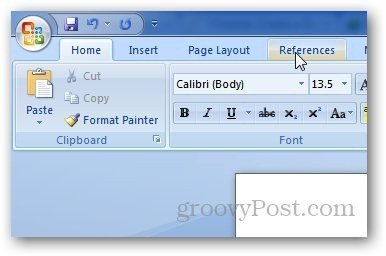
コメントを残す