Officeでスクリーンショットを撮り、ドキュメントに挿入する方法
Wordで文書を作成している場合、またはPowerPointプレゼンテーションでは、すばやく挿入したい画像が見つかるかもしれません。 SnagItのようなサードパーティのツールを使用してそれを実行できますが、Officeに組み込まれているスクリーンショットユーティリティに気付いていない場合があります。使い方は次のとおりです。
注意: この記事では、Office 2013と2016。スタンドアロンインストールとして個別に購入するか、Office 365サブスクリプションの一部として提供されます。古いバージョンを使用している場合は、Office 2010を使用してスクリーンショットを撮る方法に関する記事をお読みください。 ドキュメントを作成してショットを撮る準備ができたら、リボンの[挿入]に移動し、[イラスト]セクションにある[スクリーンショット]ボタンをクリックします。 それはあなたに利用可能な2つのオプションを提供します選択できる開いている(最小化されていない)ウィンドウ。または、スクリーンクリッピングを選択して、必要な特定のスクリーンショットを取得できます。ただし、撮影に使用しているアプリケーションは撮影できません。スクリーンショットを撮ってOfficeドキュメントに挿入する

Screen Clippingを選択すると、以前のバージョンのWindowsに組み込まれたユーティリティであるSnipping Tool。画面が灰色になり、カーソルをドラッグして、キャプチャする画面の領域を選択できます。その後、スクリーンショットは自動的に作成中のドキュメントに配置されます。
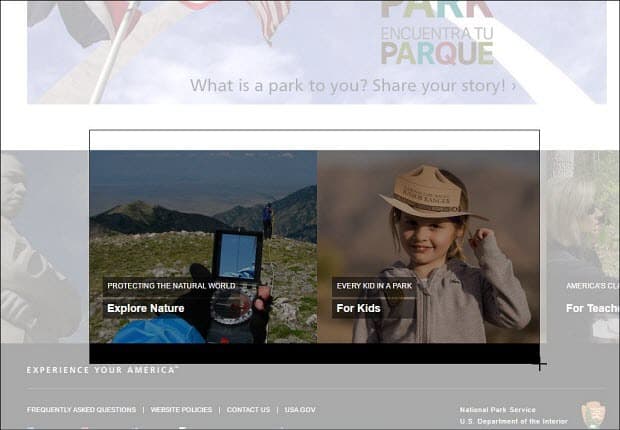
画像をさらに編集する必要がある場合は、Officeアプリに含まれている編集ツールを使用できます。
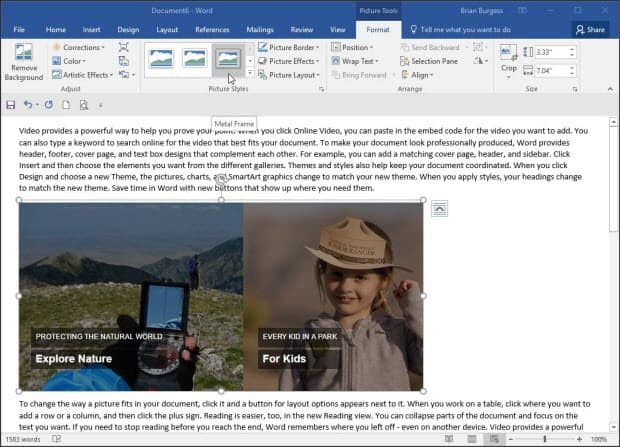
これは、必要な場合に最適なソリューションです。別のサードパーティのユーティリティを使用する必要なく、ドキュメントのスクリーンショットをすばやく作成できます。 Microsoft Wordを使用してブログ投稿を作成および公開している場合は、このオプションを使用できることにも注意してください。
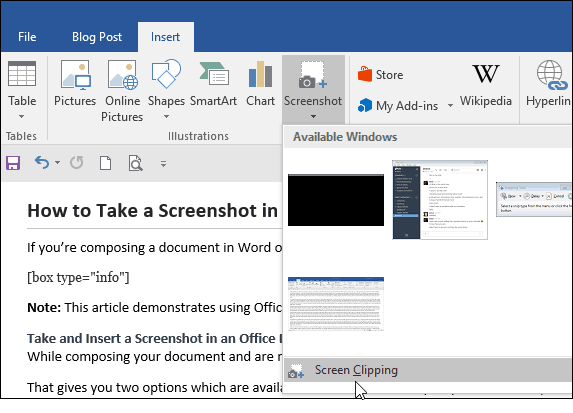
ExcelやPowerPointなど、Officeスイートに含まれる他のアプリでも使用できます。



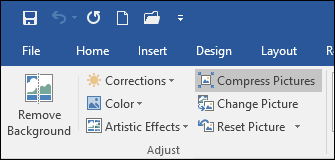
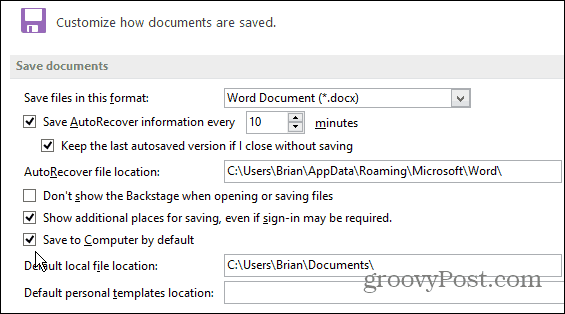
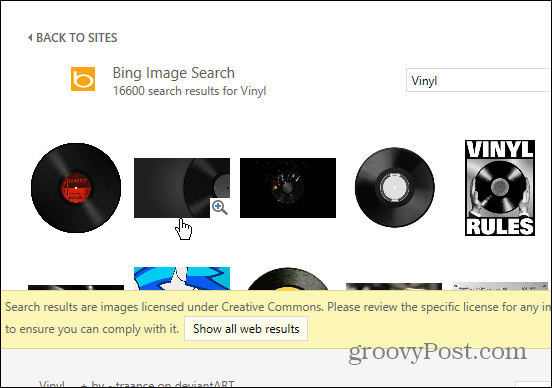
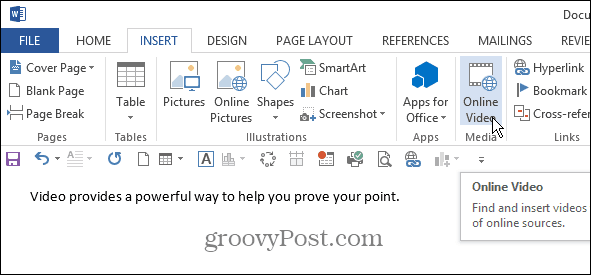
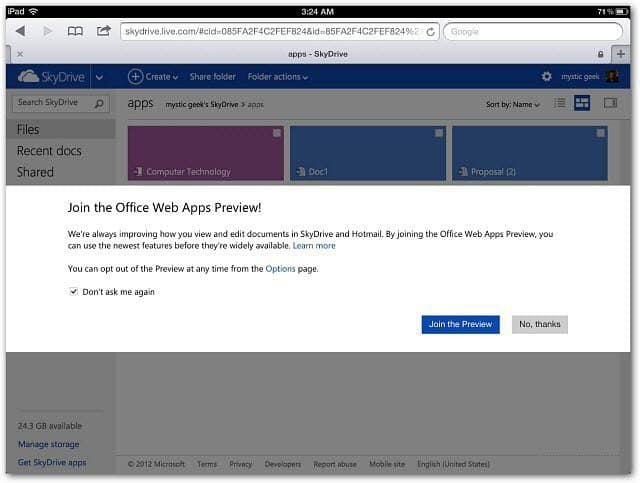

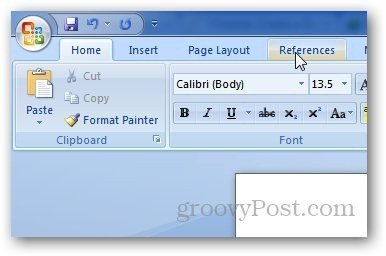
コメントを残す