Office 2013ドキュメントにオンライン写真を挿入する方法
WordやPowerPointのドキュメントに挿入する適切な画像を見つけるのが難しい場合があります。あなたはそれが必要です 完璧な あなたのポイントを実際に見つけさせるための写真。 Office 2013および365では、オンラインソースから画像を簡単に検索してドキュメントに挿入できます。 Wordでオンラインビデオを挿入して表示する方法を紹介しました。今日は、Flickr、Facebook、SkyDriveなどのさまざまなオンラインソースから写真を挿入する方法について説明します。
また、Bingを使用して画像を検索したり、Office.com。 Bing検索の便利な点は、クリエイティブコモンズライセンスに基づく画像のみが表示されるため、コピー書き込みルールの違反を心配する必要がないことです。 Office.comのクリップアートを検索すると、無料で使用できるロイヤリティフリーの画像とイラストの膨大なコレクションが提供されます。
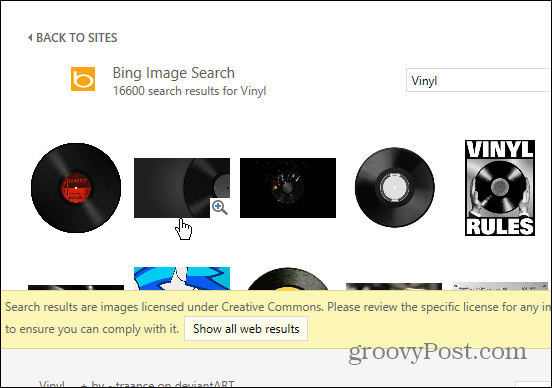
Online Photos Office 2013&365を挿入する
この例では、Wordを使用していますが、PowerPointとExcelでも同じです。 [挿入]タブをクリックし、[オンライン画像]をクリックします。
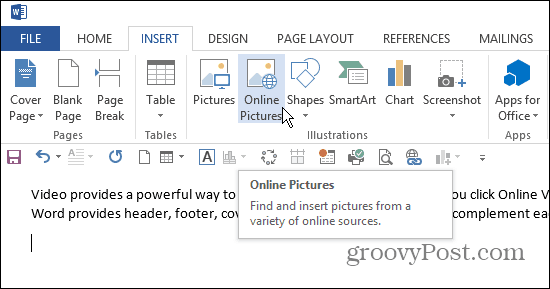
これにより、いくつかの選択肢がある次の画面が表示されます。 BingまたはOffice.comで探している画像を検索したり、SkyDriveを閲覧したり、FacebookやFlickrに接続したりできます。
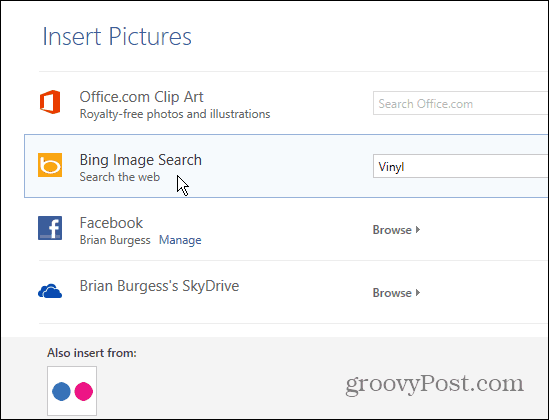
ここでは、Bing画像検索を使用しました。画像のサムネイルをクリックすると、拡大して表示されます。また、画像が見つかったページのURLが表示されることにも注意してください。
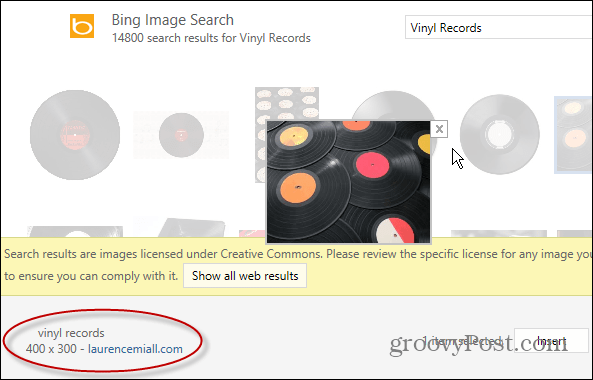
FlickrまたはFacebookを接続する場合は、サインインして共有の許可を与える必要があります。
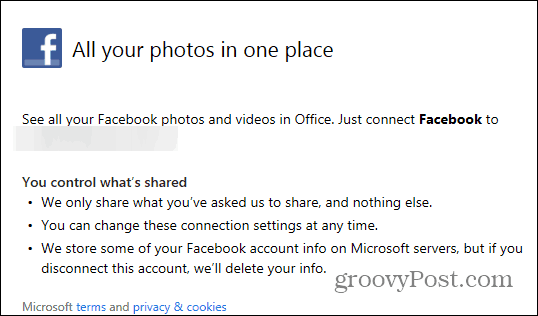
その後、タイムラインの写真を含め、アカウントに保存されているすべてのフォトアルバムを表示できます。
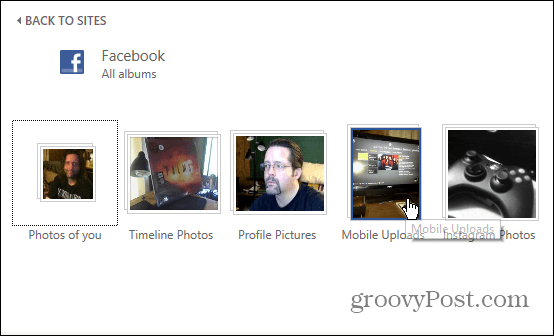
または、SkyDriveの使用例を次に示します。写真や画像だけでなく、すべてのフォルダにアクセスできます。
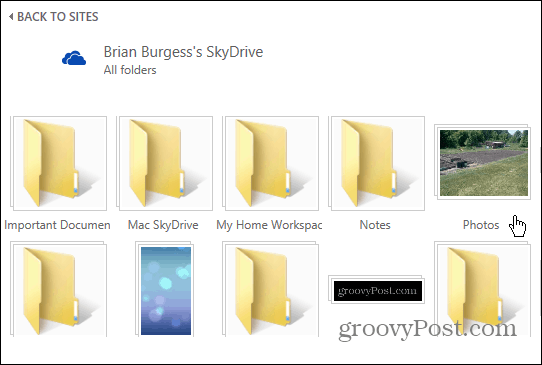
Office 2010では、Office.comからクリップアートを検索して挿入することもできます。に行くだけ 挿入>クリップアート 次に、必要なものを検索します。
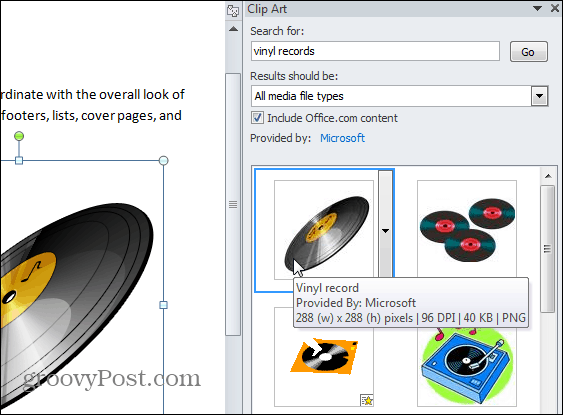
Office 2013とOffice 365で検索オプションを使いやすくすることは、ドキュメントやプレゼンテーションに最適な「マネーショット」を見つけるのに最適です。

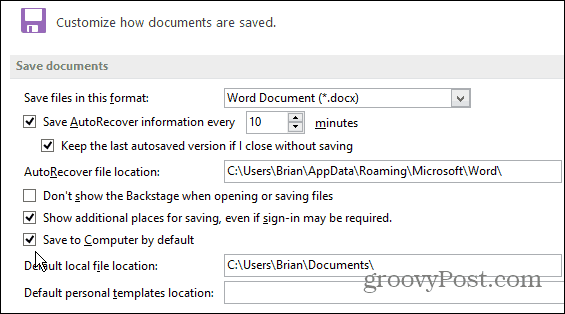


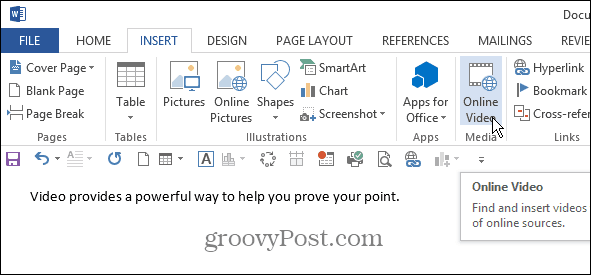


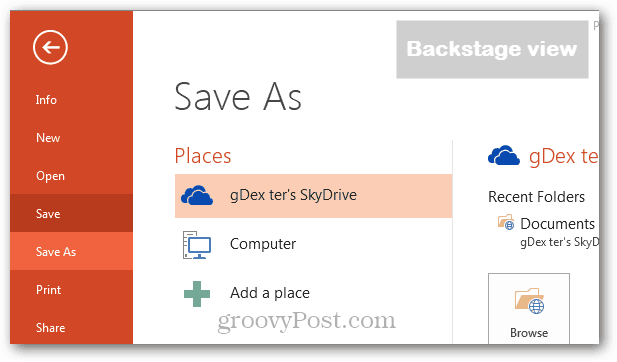
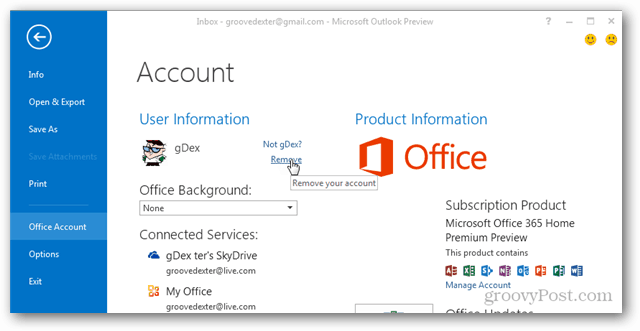

コメントを残す