ClearTypeを使用してWindows 7でテキストを読みやすくする方法

ClearType調整ツールを使用して、調整できます特定のディスプレイでより適切に動作するように、Windows 7のテキストの外観。 Microsoftによると、「ClearTypeフォントテクノロジを使用すると、コンピューターの画面上の単語は、紙に印刷された単語とほぼ同じくらいシャープに見えます。」ディスプレイを見て調整する準備はできましたか?
Windows 7でClearTypeを有効にして構成する方法
1. クリック その Windowsスタートメニューオーブ その後 タイプ に cttune.exe そして 押す 入る。
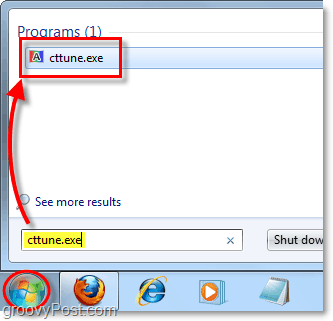
2. 小切手 の箱 ClearTypeをオンにする その後 クリック 次.
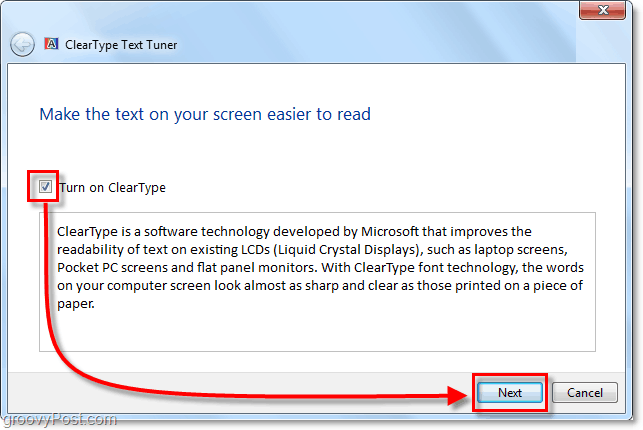
3. モニターがネイティブであることを確認してください解決。これは、画面が実行されるように設計された、すぐに使用可能な解像度です。これは、ディスプレイのサイズとメーカーによって異なります。たとえば、現在使用しているラップトップでは、デフォルトの解像度は1366 x 768ですが、デスクトップモニターの解像度は1680 x 1055です。ネイティブになったら、 クリック 次.
重要な注意:LCD画面をネイティブ解像度以外で実行している場合、その外観に起因するわずかなあいまいな歪みが常にあります。
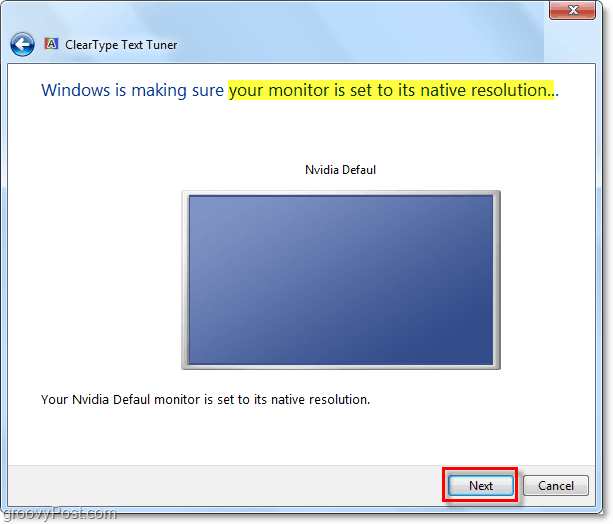
4. 今、あなたは一連の4を介して撮影されます異なるウィンドウ。各ウィンドウには、異なるテキストボックスが表示されます。ディスプレイに最適なテキストを注意深く分析して選択する必要があります。繰り返しますが、どの選択肢が最もよく見えるかは、使用しているディスプレイによって異なりますので、以下のスクリーンショットに示す選択肢は単なる例です。
あなたがこれらを通り抜けるので、速い茶色のキツネについての素晴らしいlorem ipsum物語を楽しんでください! lorem ipsumの詳細については、lorem ipsumの公式ブログをご覧ください!
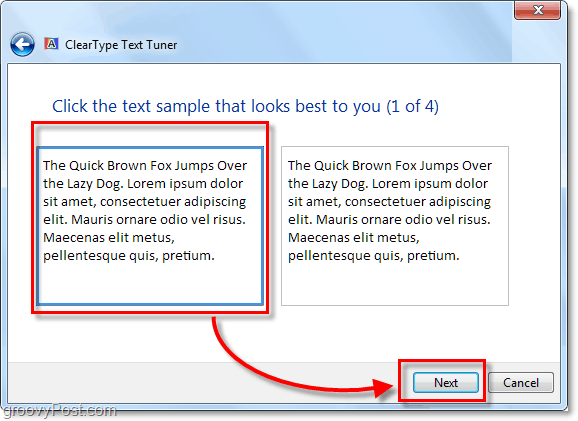
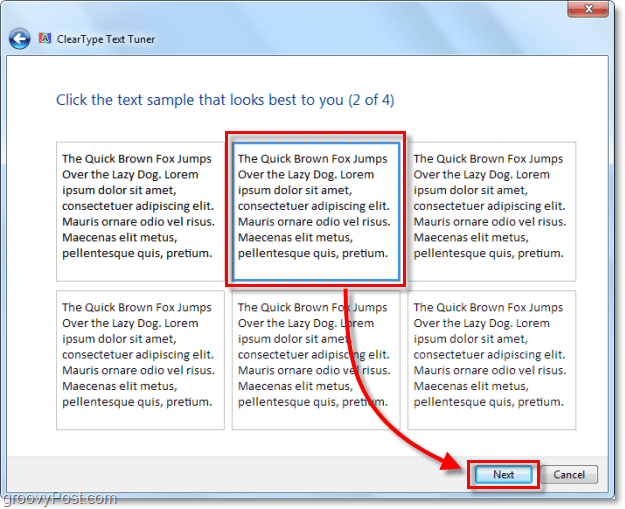
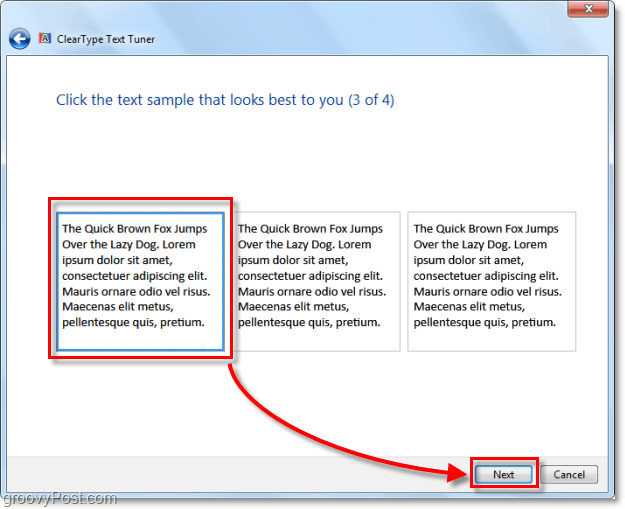
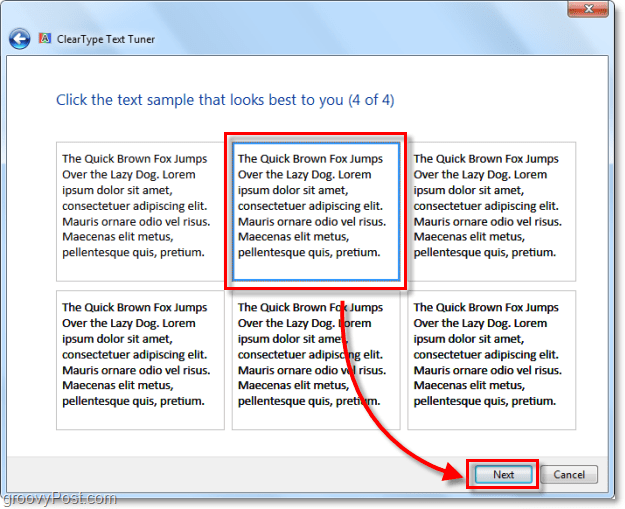
4つの選択ウィンドウをすべて確認したら、おめでとうございます! Windows 7で体験する、斬新で改善されたテキストの明瞭さをお楽しみください。
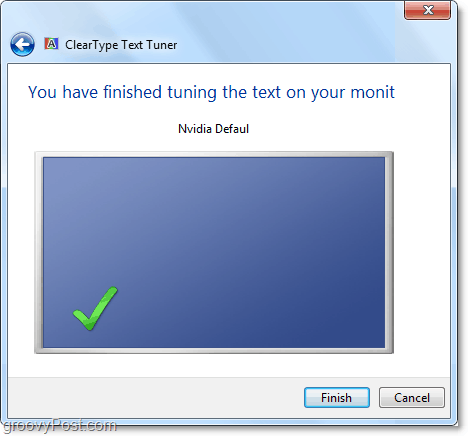
グルーヴィーな質問やコメントがありますか?以下にご意見をお寄せいただくか、groovyPostコミュニティフォーラムでディスカッションを始めてください!









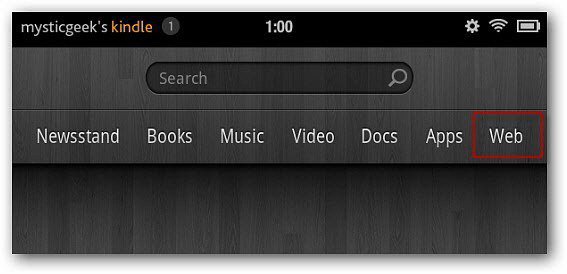
コメントを残す