Windows 10でOneDriveフォルダーの場所を変更する方法

既定では、OneDriveに同期されるデータは、ユーザーフォルダーのPCのローカルドライブに保存されます。ただし、その場所を変更することもできます。その方法を次に示します。
MicrosoftのOneDriveクラウドストレージサービスにはSkyDriveとLive Meshの時代から長い道のりを歩んできました。 Windows 10に組み込まれ、Officeファイルやその他のデータを保存するための十分なストレージスペースが提供されるようになりました。
デフォルトでは、PCに同期するデータはOneDriveは、ローカルドライブのユーザーフォルダーに保存されます。大量のデータを同期している場合、ストレージスペースのかなりの部分を占める可能性があります。お使いのPCに大容量のハードドライブがある場合は、それほど大きな問題ではないかもしれませんが、128〜256 GB SSDを搭載したラップトップを使用している場合に問題になる可能性があります。
幸い、OneDriveが同期されたファイルを保存する場所を変更できます。また、PCに接続したままにする予定のより大きな内部または外部ドライブにデータを保存できます。
OneDriveがファイルを保存する場所を変更する
開始するには、システムトレイのOneDriveアイコンを右クリックし、[設定]を選択します。
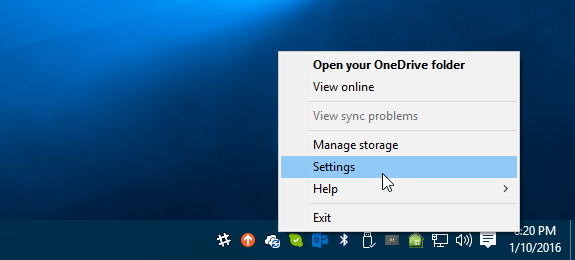
次に、OneDriveをPCからリンク解除します。 OneDriveに再度サインインする画面が表示されますが、今のところ無視してください。
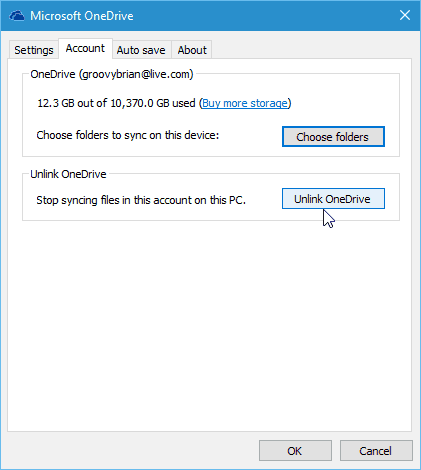
次に、ファイルエクスプローラーを開き、OneDriveフォルダーを選択します。使用 へ引っ越す リボンの[ホーム]タブの下にあるボタンを使用して、新しい場所に配置します。
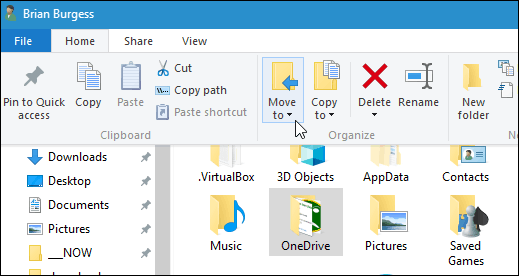
この例では、選択する必要がありました 場所を選択してください ドロップダウンメニューから、移動したい外部ドライブを見つけます。
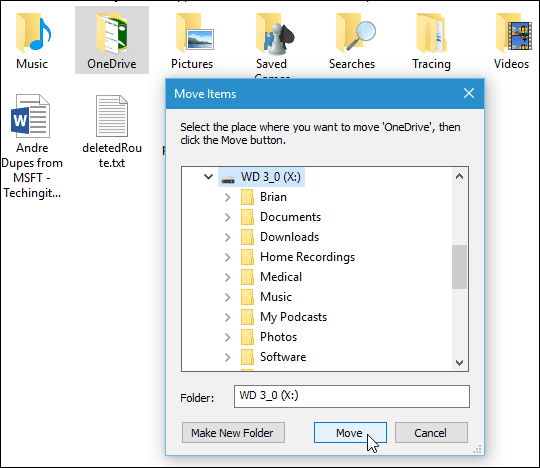
フォルダーを新しい場所に移動したら、OneDriveに再度サインインします。セットアップウィザードの実行中に、保存フォルダーの場所を変更できます。
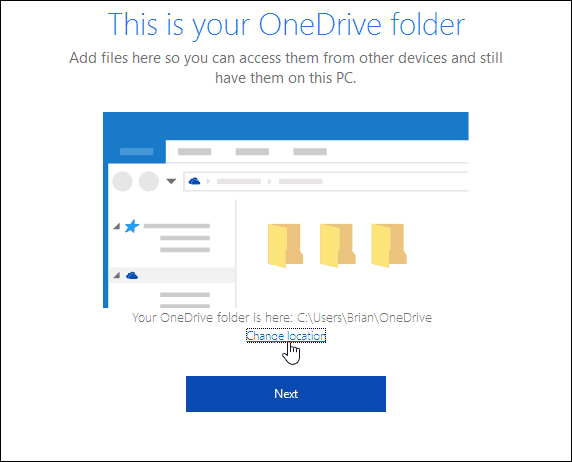
次に、移動した場所からOneDriveフォルダーを選択します。
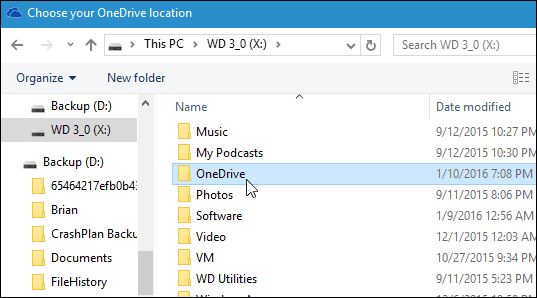
次のダイアログメッセージが表示されたら、クリックするだけです この場所を使用 データがマージされるためです。
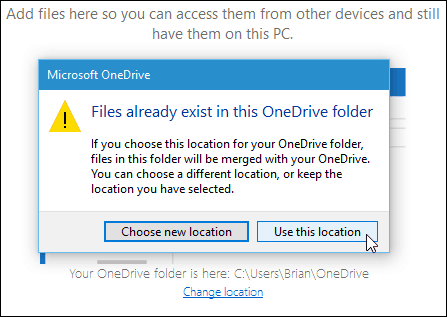
OneDriveフォルダーの場所を移動したくない場合は、PCに同期しているフォルダーを変更することも検討する必要があります。
たとえば、音楽コレクションをOneDriveにアップロードして、Groove Music経由で再生できます。ただし、これらのファイルをローカルドライブに同期する必要はありません。
Microsoftは無制限のストレージを提供しなくなりましたが、Office 365サブスクリプションの各ユーザーに1 TBを提供します。また、定期購入者でない場合でも、15 GBの無料の保存容量を維持できます。






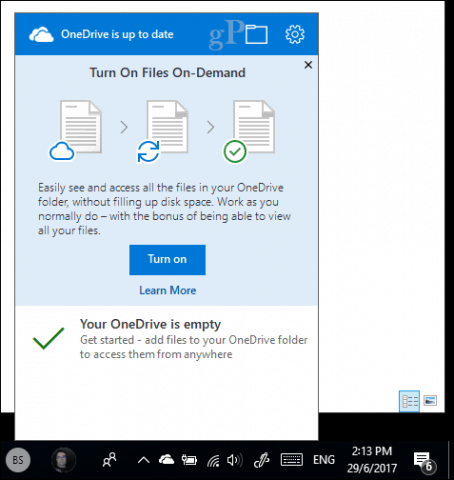
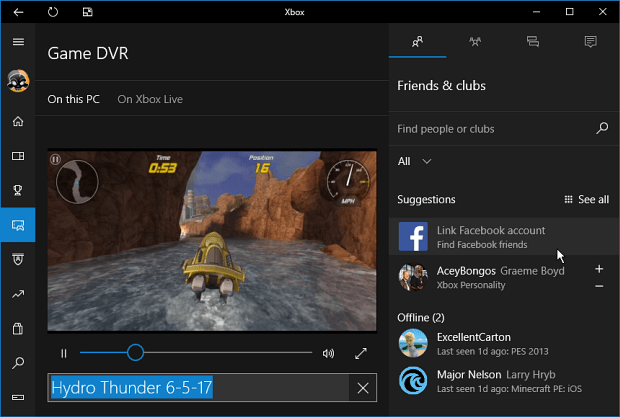

![Windowsの[送る]メニューにOneDriveを追加する方法](/images/howto/how-to-add-onedrive-to-the-windows-send-to-menu.png)
コメントを残す