Windowsの[送る]メニューにOneDriveを追加する方法
MicrosoftのOneDriveは非常にクラウドストレージですサービス、およびOffice 365サブスクリプションを使用すると、実質的に無制限のストレージ容量で、大量のデータを配置できます。いつでも標準のドラッグアンドドロップを使用してコンテンツをアップロードできますが、もっと簡単な方法が必要な場合もあります。
そこで、OneDriveをコンテキストメニューに追加しますWindowsでは便利です。これはWindows 7以降で機能するため、OneDriveデスクトップアプリをインストールする必要があります。 Windows 8.1およびWindows 10にはデフォルトでOneDriveがインストールされているため、何もダウンロードせずにそのまま使用できます。
メニューに送信するOneDriveを追加する
[ファイル名を指定して実行]ダイアログボックスを開き、 タイプ: shell:sendto Enterを押します。 Windows 8では、キーボードショートカットを使用します Windowsキー+ R ダイアログボックスを表示します。
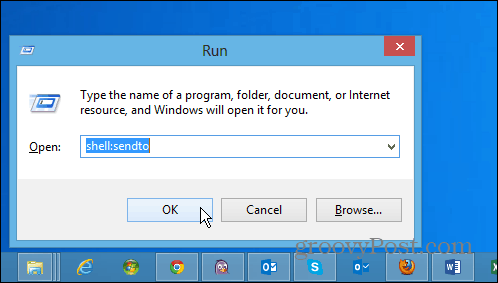
SendToフォルダーが開きます。ここから、OneDriveアイコンをフォルダーにドラッグするだけです。
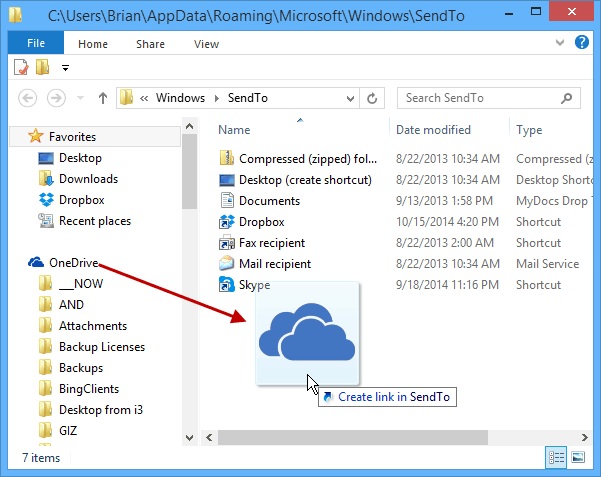
それだけです。ファイルを右クリックすると、OneDriveを送信するオプションが表示されます。
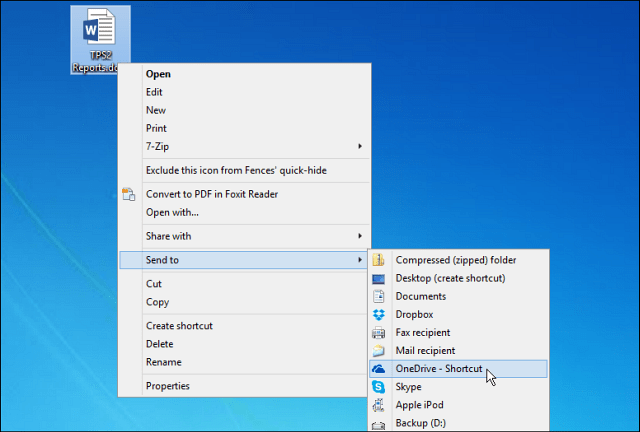
これにより、ファイルがルートに送信されますOneDrive。ただし、OneDrive内の特定のフォルダーに特定のファイルを送信したい場合があります。よく使用する場所のショートカットをSendToフォルダーに作成するだけです。
たとえば、次のショットでは、OneDriveのMusicフォルダーへのショートカットを作成しています。フォルダーを移動するのではなく、ショートカットを作成するだけです。
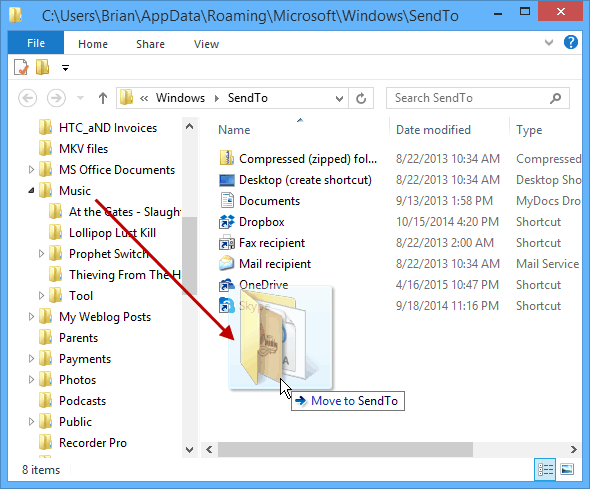
これを行う最も簡単な方法は、フォルダーを右クリックしてSendToにドラッグすることです。次に、マウスを放したときに、 ここにショートカットを作成します.
たとえば、次のスクリーンショットでは、OneDriveのMusicおよびOffice docsフォルダーへのショートカットを追加しました。
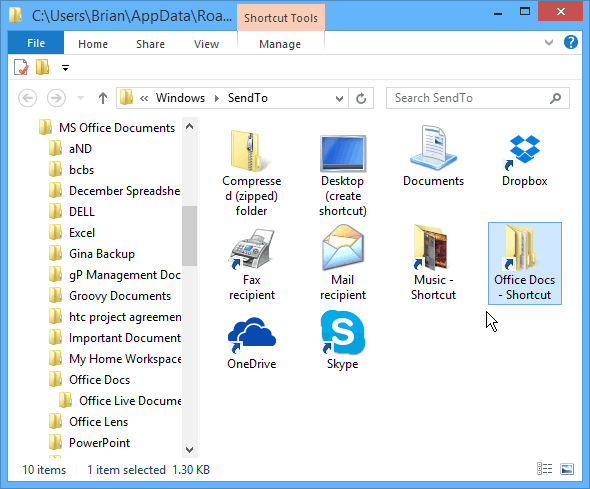
Send Toリストが手に負えなくなる可能性があるため、夢中になりたくないかもしれません。また、ショートカットの名前を変更し、フォルダーアイコンをカスタマイズして、物事を整理することもできます。
次の例では、いくつかのショートカットの名前を変更し、フォルダーをWindowsに含まれるデフォルトのアイコンに変更しました。
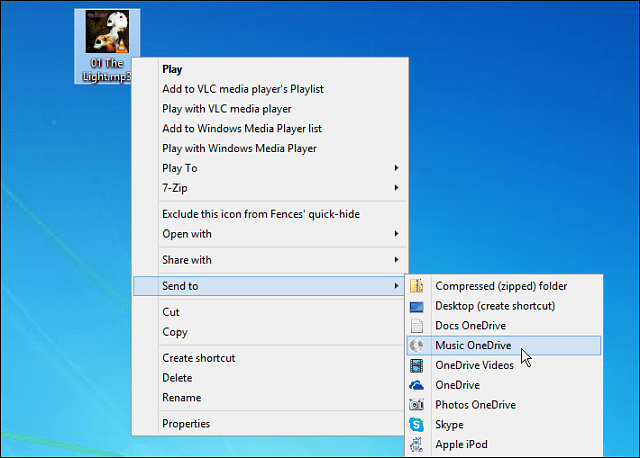
他のクラウドストレージサービスを使用している場合は、それらを[送信]メニューに追加することもできます。詳細については、以下のリンクされた記事のいずれかをご覧ください。
- Googleドライブを追加してメニューに送信
- Dropboxを追加してメニューに送信




![Windows 10の[送信]メニューにアイテムをカスタマイズして追加する方法](/images/howto/how-to-customize-and-add-items-to-the-windows-10-8216send-to8217-menu.jpg)





コメントを残す