Windows 10でスクリーンショットをOneDriveに自動的に保存する

Windows 10で標準のキーボードコマンドを使用してスクリーンショットを撮る場合、OneDriveに自動的に保存するように設定できます。方法は次のとおりです。
OneDriveは、最近の論争にもかかわらず、Windows 10に組み込まれており、ドキュメント、写真、その他のファイルをバックアップする優れた方法です。 Windows 10で標準のキーボードコマンドを使用してスクリーンショットを撮る場合は、OneDriveに自動的に保存するように設定できます。
Windows 10でスクリーンショットをOneDriveに自動保存する
スクリーンショットを設定してOneDriveに自動的に保存するには、タスクバーのOneDriveアイコンを右クリックして[設定]を選択します。
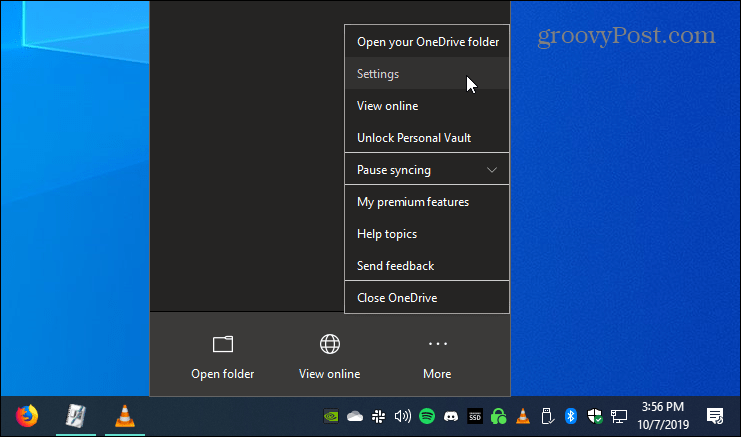
次に、 バックアップ タブと「スクリーンショット」セクションで 「[キャプチャしたスクリーンショットをOneDriveに自動的に保存]ボックスで[OK]をクリックします。
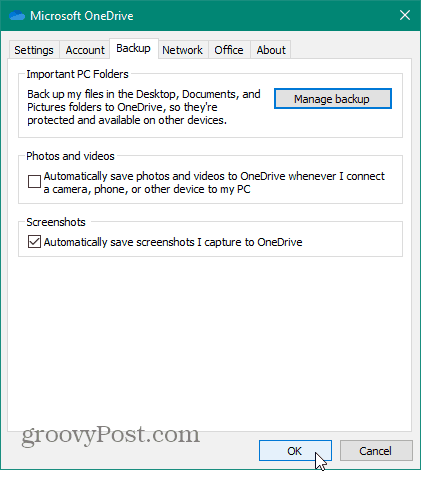
スクリーンショットをOneDriveに保存する
サードパーティのプログラムが正しいキーボードショートカットを使用せずに、Windowsでスクリーンショットをネイティブに取得するには、いくつかの方法があります。
印刷画面(PrtScn)デスクトップのフルショットを撮るキー。または、現在のウィンドウを撮影したい場合は、 Alt + PrtScn。 これらのコマンドはどちらもすべてのバージョンのWindowsで機能し、Windows 10専用ではありません。
スクリーンショットを撮ると、ショットがOneDriveフォルダーに追加されたという通知が表示されます。
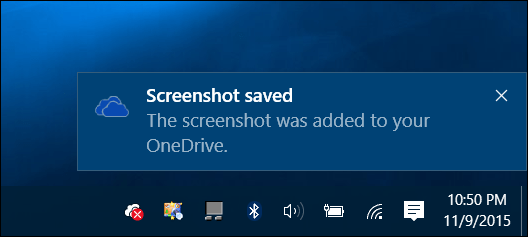
OneDriveからスクリーンショットにアクセスする場合、スクリーンショットは 写真>スクリーンショット フォルダとそれらが取られた日付でラベル付けされています。ローカルのOneDriveフォルダーからそのフォルダーにアクセスする場合は、「Windows 10で同期するOneDriveフォルダーを選択する方法」をお読みください。
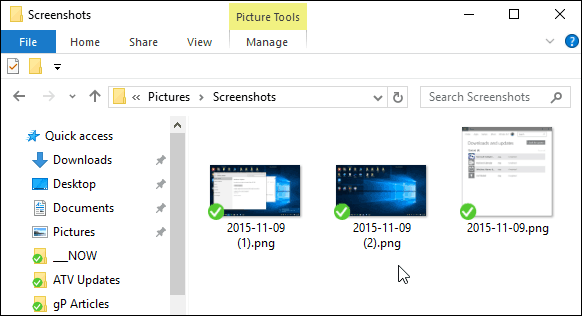

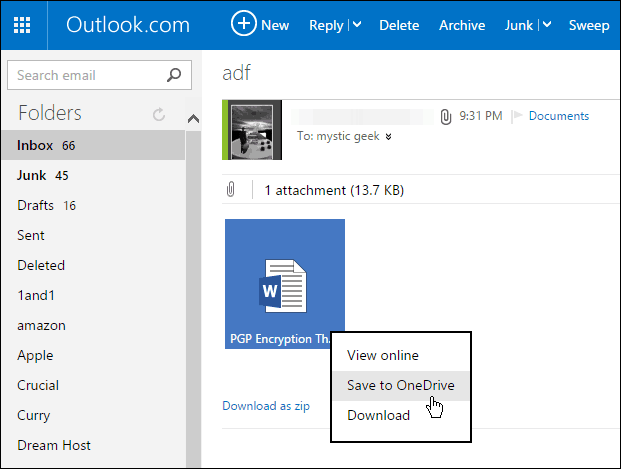








コメントを残す