Windows 10でOneDriveファイルオンデマンドを有効にして使用する方法
OneDriveのファイルオンデマンドは、Windows 10 Fall Creators Updateで予想される機能。以前はWindows 8で使用可能でしたが、この機能は2015年にWindows 10が起動された後に消えました。OneDriveに保存されているすべてのファイルとフォルダーがローカルストレージスペースを消費することなくPCで使用可能になります。
たとえば、というフォルダがあるとします 作業 内部に10個のファイルがありますが、必ずしもそうではありませんこれらすべてのファイルをローカルドライブに保存する必要があります。そのフォルダーとそのコンテンツはファイルエクスプローラーで引き続き表示できますが、その横にクラウドアイコンが表示されます。これは、OneDriveにまだあることを示しています。クリックすると、そのデータがダウンロードされ、使用を開始できます。これは、低容量のストレージデバイスに最適な機能です。また、ファイルの検索などの一般的なタスクを実行したり、ファイルの場所を表示したりすることもできます。この記事では、設定方法、使用方法、およびファイルがオンライン、ローカル、またはいつでも利用可能になっていることを確認する方法を示します。
Windows 10でOneDrive On Demandファイルをセットアップして使用する方法
最初に、デバイスが最新のものを実行している必要がありますFall Creators Update、バージョン1709と呼ばれるWindows 10のバージョン。FilesOn-DemandはWindows 10の古いバージョンにバックポートされません。現在、macOS、iOS、Androidなどの代替プラットフォームはサポートされていません。うまくいけば、それは将来変わるでしょう。
Windows 10 1709をインストールすると、デバイスでのファイルの保存方法とアクセス方法を管理するオプションが利用できるようになります。 [オンにする]ボタンをクリックして、オンデマンドファイルの使用を開始します。
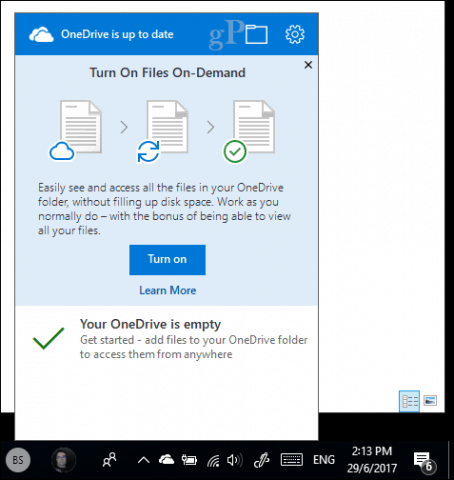
プロンプトが表示されない場合は、オンデマンドファイルを手動で有効にする必要があります。通知領域のOneDriveアイコンを右クリックし、[設定]をクリックします。
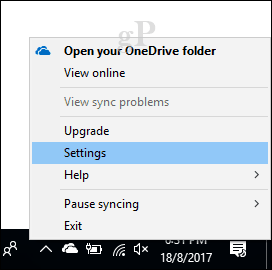
[設定]タブを選択して、チェックボックスをオンにします スペースを節約し、ファイルを使用しながらダウンロードする.
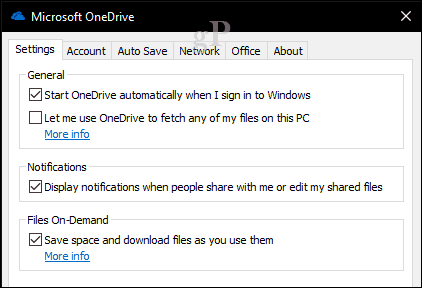
OneDriveの個人用フォルダーで、新しいステータスエンブレム列が有効になり、ファイルがオンライン、ローカル、または常に利用可能かどうかを示します。ステータスアイコンは、インターネットに接続している場合にのみ表示されます。オンラインの場合、ファイルのステータスを変更できるコンテキストメニュー項目も表示されます。ここに、それぞれの意味についての少しの情報があります。
オンライン: クラウドのエンブレムで表される、つまり、ファイルは表示されますが、実際にはデバイス上にはありません。コンピューターがインターネットに接続されていない状態でファイルを起動しようとすると、次のエラーメッセージが表示されます。
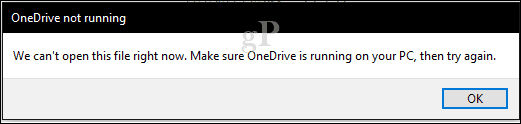
地元: このオプションにより、ファイルがハードディスクにダウンロードされ、スペースの使用が開始されます。ローカルファイルは、緑色のチェックボックスで表されます。

ファイルがローカルで不要になった場合は、ステータスをオンラインに戻すことができます。ファイルを右クリックしてからクリックします スペースを解放する。割り当てられたエンブレムが再びクラウドアイコンに変わります。
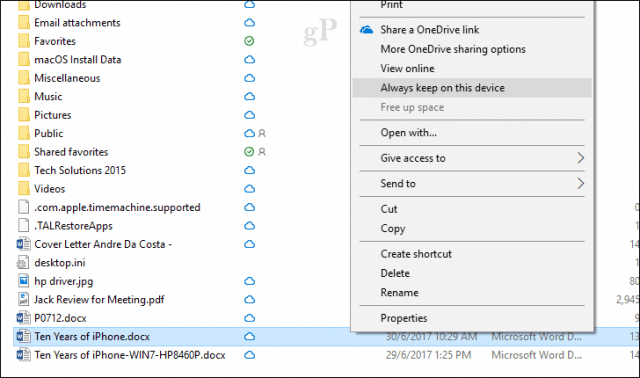
常に利用可能: ファイルをデバイスにダウンロードします。常に利用できるようにします。緑の円のエンブレムで表されます。これは、頻繁にアクセスされるファイルに便利です。
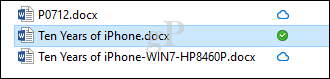
オンデマンドはファイルで機能するだけでなく、また、使用可能なオプションのいずれかを使用してフォルダーを設定するか、フォルダー内の個々のファイルにマークを付けます。 OneDriveの外部に移動したファイルとフォルダーは、ローカルドライブに自動的にダウンロードされます。 Officeファイルで作業している場合、それはゲームチェンジャーではありませんが、すべてのバイトが重要なユーザーにとっては、大きな違いを生むことができます。これは歓迎すべき機能であり、Windows 10でファイルを追跡し、スペースを解放するソリューションを提供します。
OneDriveファイルオンデマンド機能はうまく機能していますか?ご意見をお聞かせください。


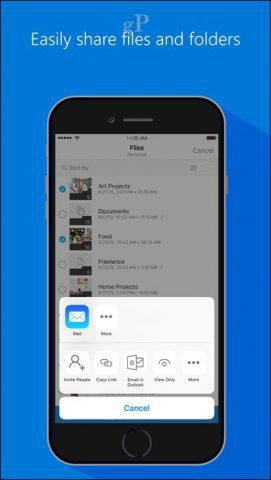







コメントを残す