Windows 10ゲームDVRキャプチャーフォルダーの場所を変更する
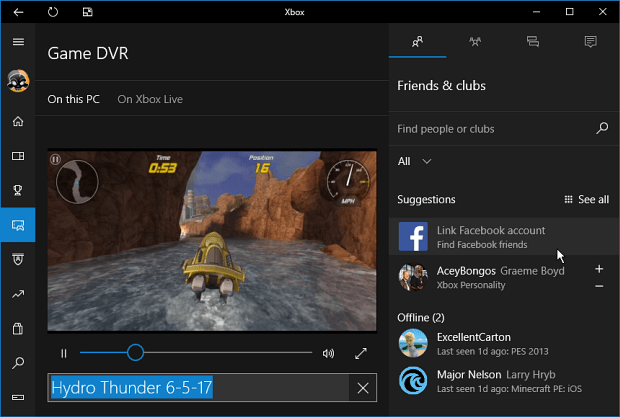
PCゲーマーにとって、最も切望されている能力の1つWindows 10の場合、組み込みのゲームDVR機能です。お気に入りのゲームをプレイしながら、クリップやスクリーンショットをキャプチャして記録できます。その後、XBOX LiveやFacebookなどのソーシャルメディアサイトで友人と共有できます。
大量の録音を行う場合、これらの大規模なファイルはローカルドライブを急いでいっぱいにし始める可能性があります。特に、システムの容量が制限されているSSDがある場合。ゲームDVRキャプチャフォルダーは、ローカルドライブのビデオフォルダーにあります。ただし、そのデフォルトフォルダーの場所を変更すると、ディスク容量の管理に役立ち、Game DVR機能を最大限に活用できます。
ゲームキャプチャフォルダの場所の変更
空き容量のあるドライブにフォルダを移動するには、開く C:Users%username%Videos 手動でナビゲートするか、[実行]ダイアログ(Windowsキー+ R)にパスを貼り付けます。
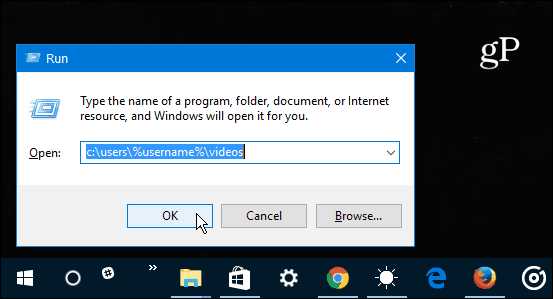
次に、Capturesフォルダーを右クリックし、[プロパティ]を選択します。
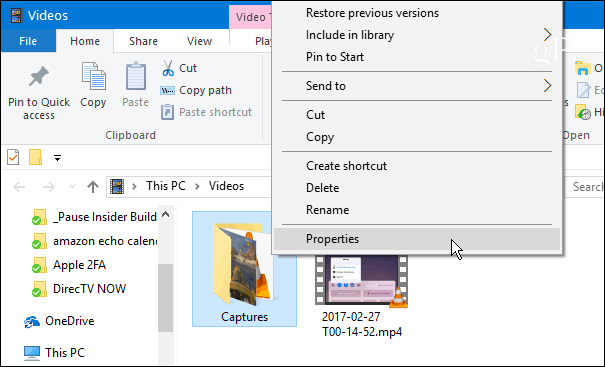
次に、上部の[場所]タブをクリックし、フォルダーのパスフィールドの下にある[移動]ボタンをクリックします。
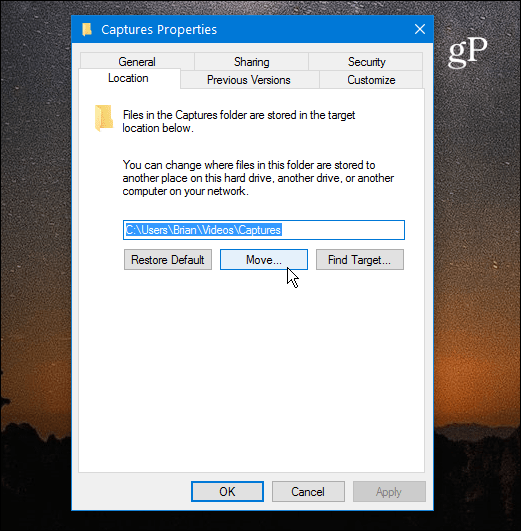
次に、目的の場所を参照しますキャプチャフォルダを保存します。明らかに、最良のオプションは、ネットワーク接続ストレージ(NAS)デバイスがある場合、頑丈な外部ドライブまたはネットワークの場所を選択することです。または、私の場合、Windows Home Serverを使用しています。はい、まだホームネットワークでWHS 2011を使用しています。 128522
別の場所を選択したら、[OK]をクリックし、確認ダイアログメッセージが表示されたら[はい]をクリックします。
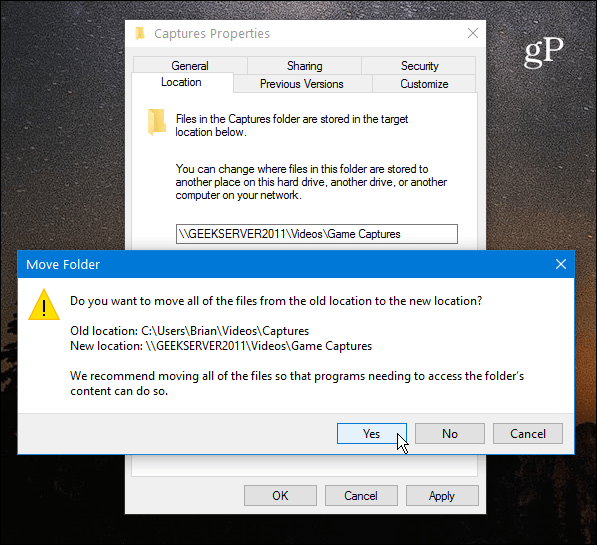
完了したら、Xboxアプリを開いて場所が変更されたことを確認できます。それから 設定>ゲームDVR [キャプチャの保存]セクションで新しいパスを確認します。ここでフォルダを直接開いて、記録されたクリップとスクリーンショットを表示することもできます。
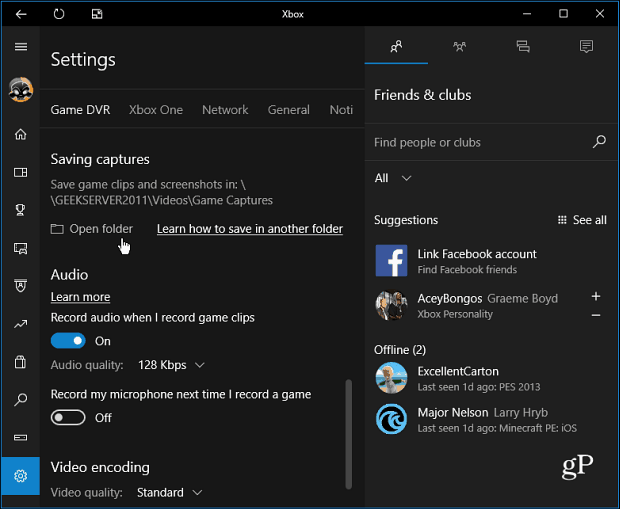
Windows 10のゲームに関しては、以前のWindowsバージョンと比較して多くの利点があります。そして今、あなたはドライブスペースを使い果たすことを心配することなく、あなたのゲームの瞬間を記録する最もクールな機能の一つを楽しむことができます。
Game DVRですべてのゲームの瞬間を記録したいですか?新しいWindows 10ゲーム機能全般についてどう思いますか?以下にコメントを残し、それらについてお知らせください。







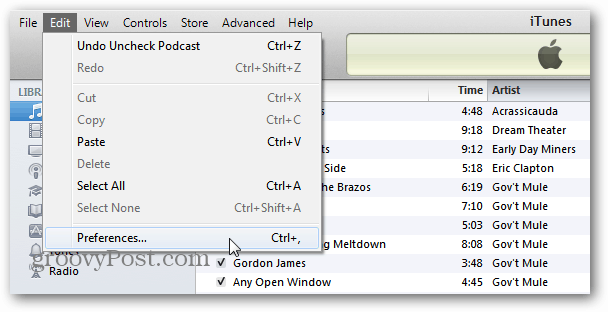

![Firefoxのデフォルトのダウンロードフォルダーの変更[How-To]](/images/firefox/change-firefox-default-download-folder-how-to.png)
コメントを残す