Chrome、Firefox、またはIEのデフォルトのダウンロードフォルダーを変更する方法
Windows 10およびその他のバージョンのブラウザーWindowsは、ダウンロード場所をローカルドライブのダウンロードフォルダーに設定します。 Google Chrome、IE、Firefoxで場所を変更する方法をご覧ください。
この一連の作業では、1日に大量のファイル(大きなファイル)をダウンロードすることになります。 Windows ISOイメージ、Photoshopなどの複雑なプログラム、大きなPDFファイル、マルチメディアファイルなど。
ローカルドライブのデフォルトのダウンロード場所メインのプロダクションボックスでは、従来の1 TBまたは2 TBの大きなハードドライブがあれば大丈夫です。ただし、メインの実稼働PCには256 GB SSDがあり、スペースは限られています。
SSDはより多くのストレージでより大きくなっていますが容量、1 TB SSDはまだ比較的高価です。したがって、私の場合、外部ドライブやネットワークの場所など、ダウンロードのデフォルトの場所を変更する必要があります。
Chromeのダウンロードフォルダーを変更する
に行く 設定>詳細設定>ダウンロード 目的の新しいダウンロード場所を参照します。 または、ダウンロードする前に、ファイルを保存する場所を毎回Chromeに尋ねることもできます。ただし、多くのコンテンツをダウンロードすると、かなり面倒になります。

ダウンロードフォルダーの変更Firefox
[オプション]に移動し、[全般]タブで、[ダウンロード]セクションで保存する場所を選択します。ここでは、毎回確認することもできます。
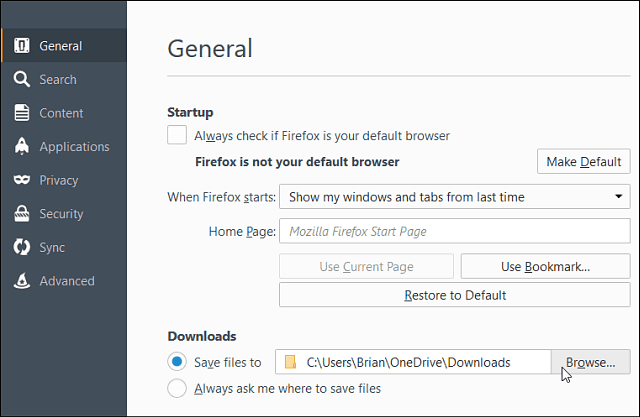
ダウンロードフォルダIEの変更
Internet Explorerを開いて、 ツール(歯車アイコン)>ダウンロードの表示.
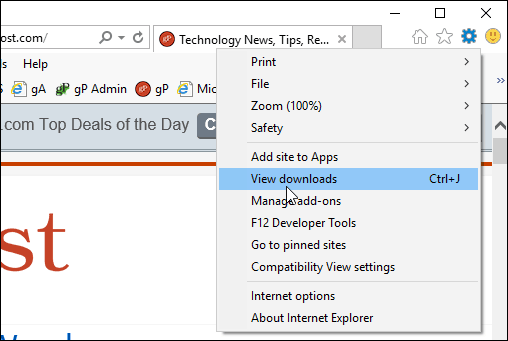
次に、次のウィンドウの左下隅にある[オプション]をクリックし、デフォルトにする場所を参照します。
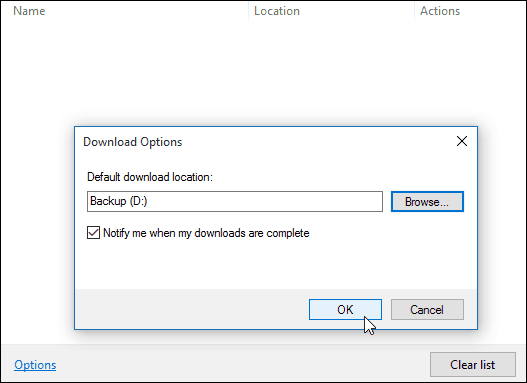
注意: でデフォルトのダウンロード場所を変更できますただし、Microsoft Edgeでは、この記事の執筆時点でレジストリハッキングが必要です。マイクロソフトは、来月Windows 10に次の大きな更新プログラム(コード名「Threshold 2」と呼ばれ、秋の更新プログラムと呼ばれます)を公開します。 Edgeが進行中の作業であり、今後改善されることを忘れないでください。
ハイエンドPCにはSSDドライブが付属しますが、一部は他よりも大きくなりますが、128 GBまたは256 GBのドライブが小さい場合は、ダウンロードを外部の場所に保存し、ポータブルアプリを使用すると、大きなファイルにアクセスしてドライブをクリーンに保つことができます。





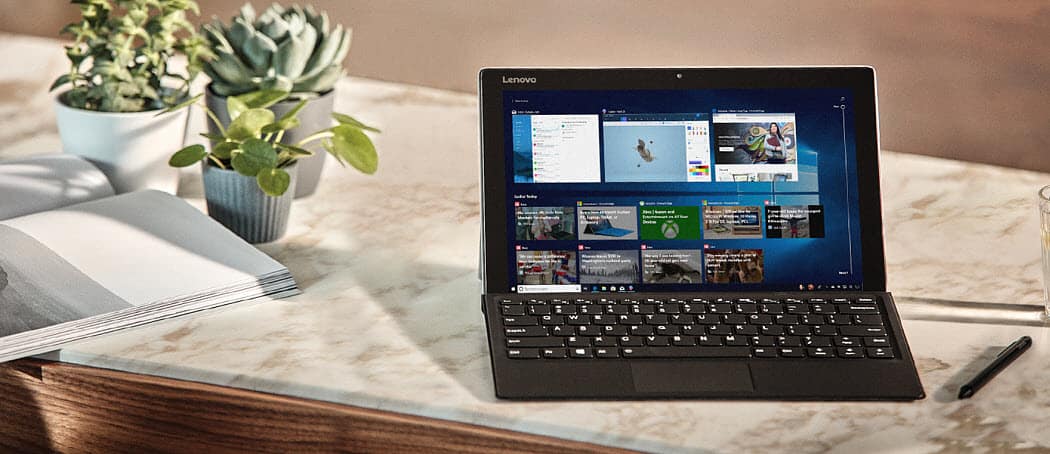


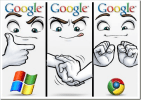
![Firefoxのデフォルトのダウンロードフォルダーの変更[How-To]](/images/firefox/change-firefox-default-download-folder-how-to.png)
コメントを残す