Windows 7でデフォルトのWebブラウザを変更する方法

Windows 7のデフォルトのブラウザーはInternet Explorerですが、別のものに変更するのは簡単です。コントロールパネルを使用して変更する方法は次のとおりです。
いつでも好きなWebブラウザを自由に使用できますが、 デフォルト ブラウザは、クリックするとWindowsによって起動されます電子メールまたはOfficeドキュメントのリンク。コントロールパネルを使用してWindowsで、またはFirefoxやChromeからデフォルトのWebブラウザを変更するためのクイックガイドを以下に示します。
コントロールパネルからWindowsのデフォルトブラウザーを変更する
スタートボタンをクリックし、コントロールパネルをクリックします。
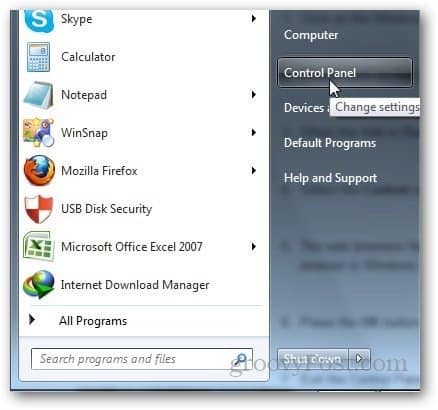
プログラムをクリックします。
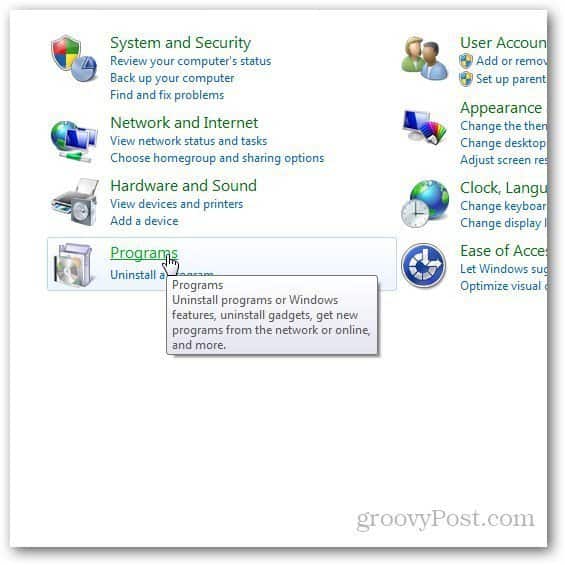
[プログラム]オプションが表示されない場合は、コントロールパネルの表示スタイルを変更してください。コントロールパネルの右上隅にある[表示]オプションをクリックし、[カテゴリビュー]を選択します。
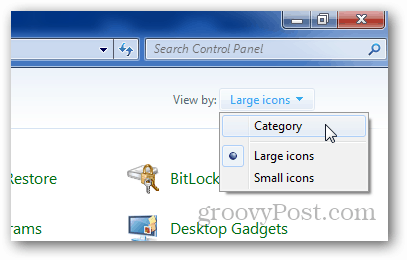
次に、[既定のプログラム]をクリックします。
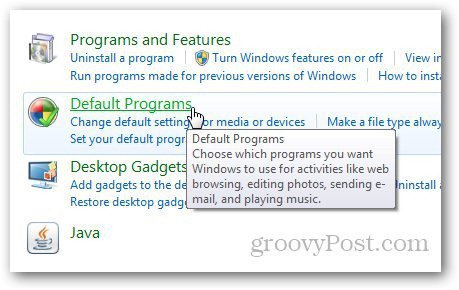
特定のファイルタイプを開くためにウィンドウが使用するデフォルトプログラムを変更する場合は、[デフォルトプログラムの設定]をクリックします。
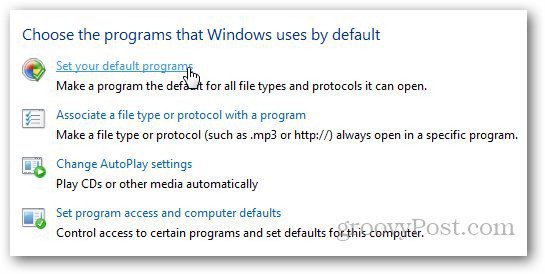
インストールされているプログラムのリストをロードします。デフォルトとして使用するブラウザを選択し、[このプログラムをデフォルトとして設定]をクリックします。
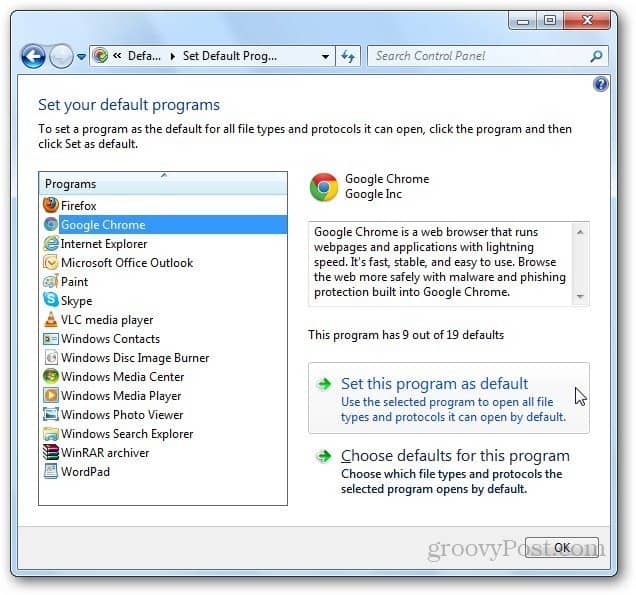
このプログラムのデフォルトの選択をクリックします。
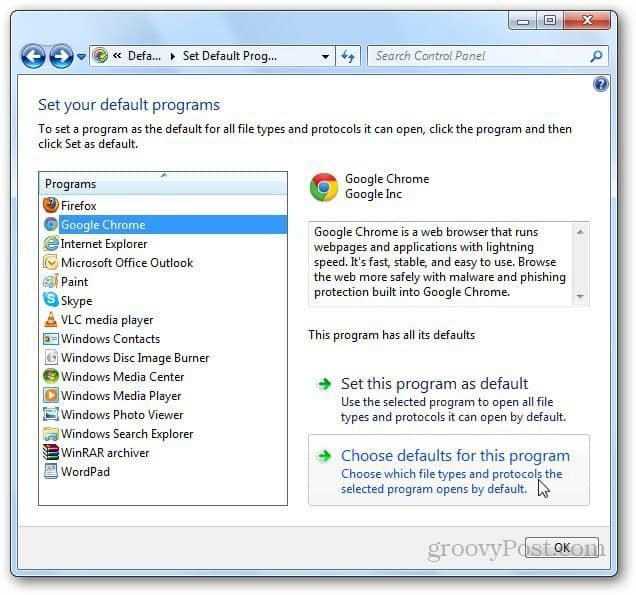
サポートされているすべてのファイルタイプのリストが表示されます。特定のブラウザで開きたいものを選択し、 セーブ ボタン。
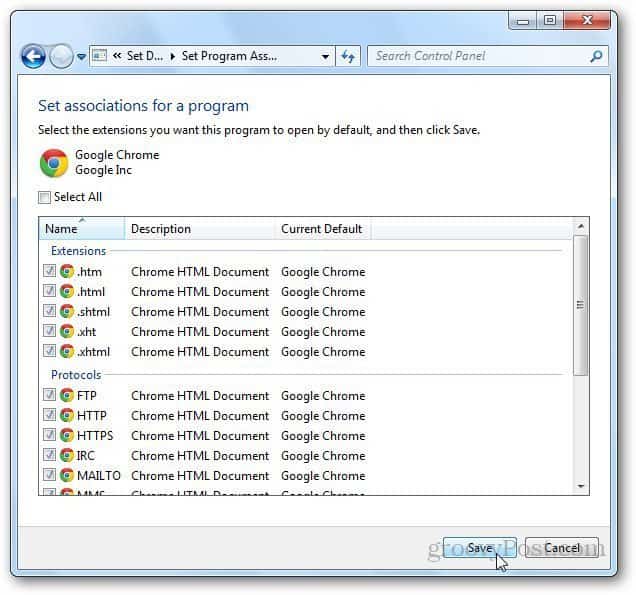
アプリ内のデフォルトのブラウザーを設定する
先ほど触れたように、通常はアプリ内でデフォルトのブラウザーを設定します。これのいくつかの例はここにあります。
Mozilla Firefox
Firefoxボタンをクリックしてオプションに移動し、オプションに移動します。
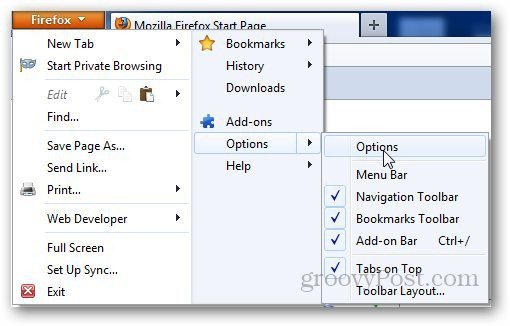
[詳細設定]タブをクリックし、[システムデフォルト]の[今すぐ確認]ボタンをクリックして、デフォルトのブラウザを確認します。
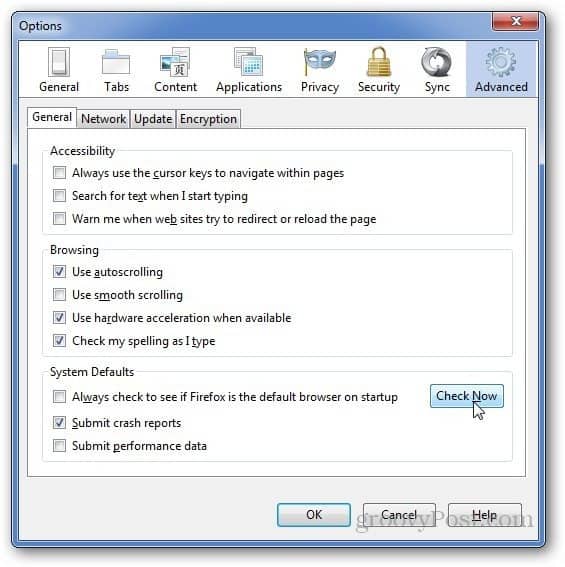
Firefoxがデフォルトのブラウザでない場合、選択を確認するダイアログボックスが表示されます。はいをクリックします。
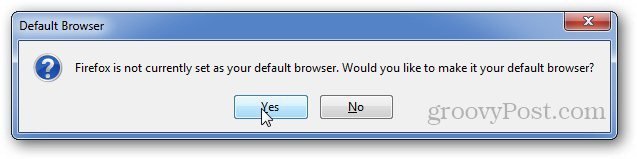
グーグルクローム
Google Chromeをデフォルトのブラウザにするには、レンチメニューをクリックして[設定]に移動します。
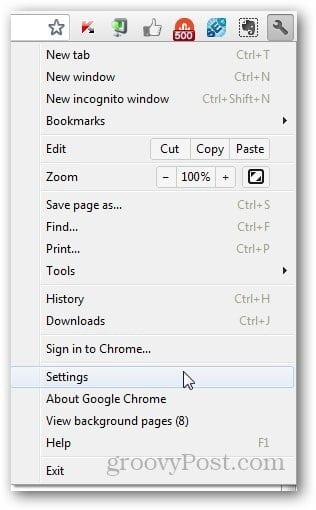
[デフォルトのブラウザ]セクションで、Google Chromeをデフォルトのブラウザにすることができます。
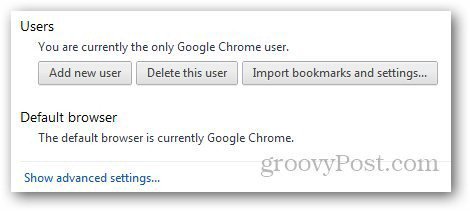
質問や問題がある場合は、下のコメントセクションを使用して遠慮なく私に質問してください。


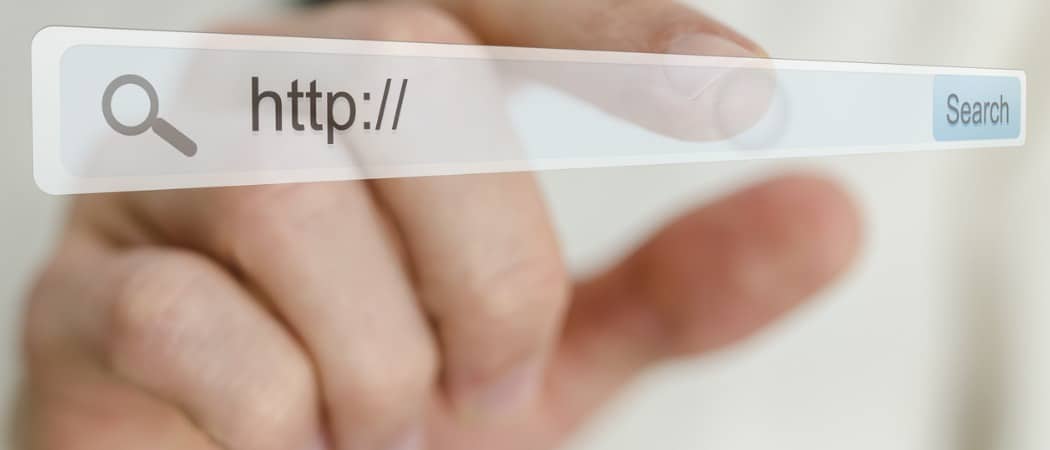



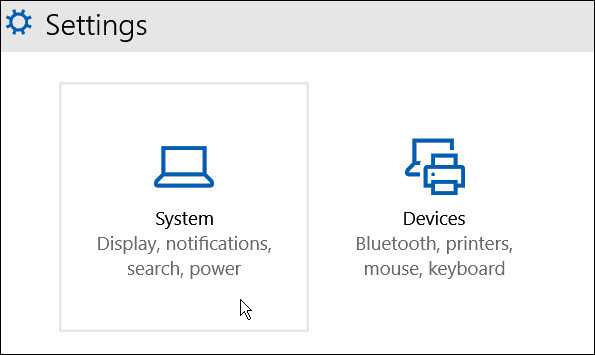
![iOSでChromeをデフォルトのブラウザにする[脱獄]](/images/howto/make-chrome-your-default-browser-in-ios-jailbreak.jpg)
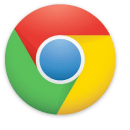

コメントを残す