Windows 10でMicrosoft Edgeのデフォルト検索エンジンを変更する
Windows 10にはいくつかの新機能が導入されていますそのうちのMicrosoft Edge Webブラウザーです。他のブラウザに比べると短くなっていますが、拡張機能のサポートがないため、直感的で応答性が高く、全体的にInternet Explorerが恥ずかしくなっています。
これはマイクロソフトが作成したものであるため、想像してみてください、Edgeはデフォルトの検索エンジンとしてBingを使用しています。ただし、Yahoo、DuckDuckGo、Yahooなどの別の名前にすることもできます。方法は次のとおりです。
Windows 10でMicrosoft Edgeのデフォルト検索エンジンを変更する
あなたが最初にしたいことは、利用したい検索サイト。この例では、DuckDuckGoを使用しています。その後、右上の省略記号(その他のアクション)アイコンを選択し、[設定]を選択します。

[設定]メニューの一番下までスクロールして、 詳細設定を表示する.
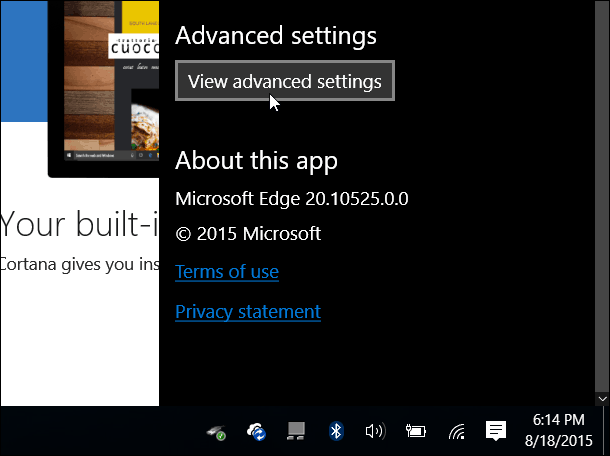
次に少し下にスクロールして、下のドロップダウンメニューを選択します アドレスバーでの検索。明らかにBingがデフォルトとして設定されていますが、 <新規追加>.
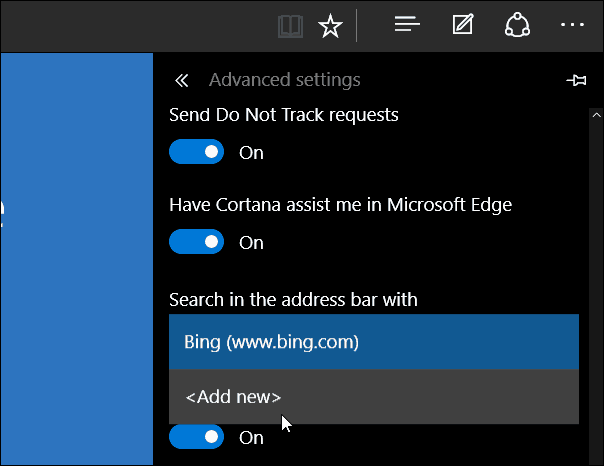
次に、検索エンジンを選択します。検索エンジンを追加、削除、またはデフォルトとして設定できます。
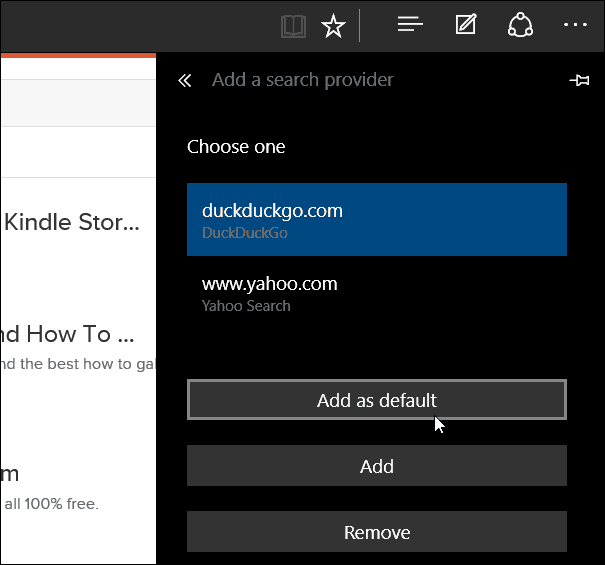
下のショットでは、選択できる検索エンジンをいくつか追加しています。
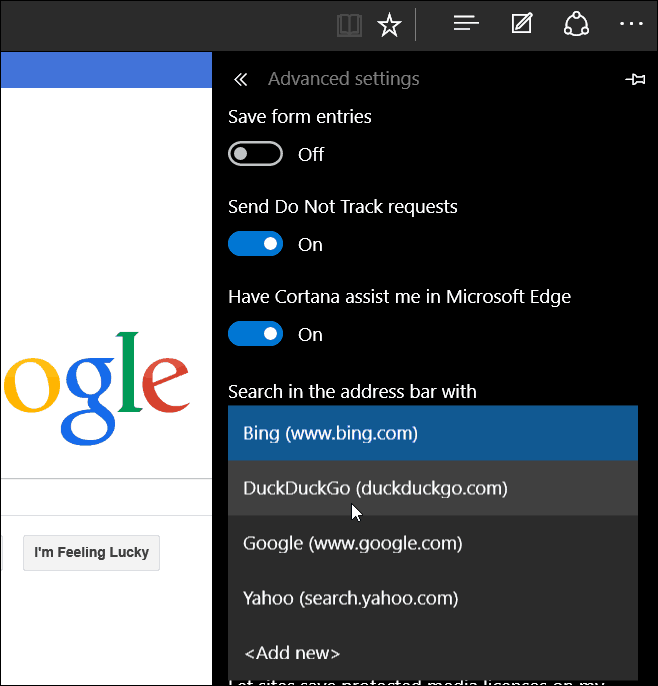
デフォルトの検索エンジンをBingから別のものに変更する必要がある場合は、一度変更するだけで完了です。
以下の例では、デフォルトの検索をGoogleに変更して、変更後の外観を示しています。
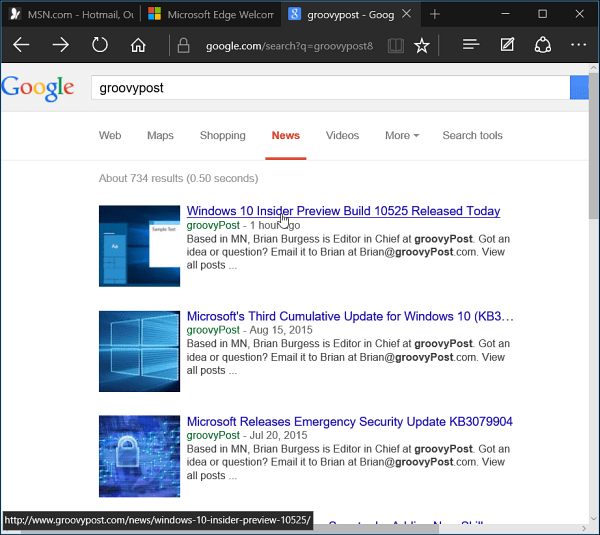
これは、あなたを変える最も直感的な方法ではありませんその場で検索エンジン。そのために、Firefoxの検索ボックスの設定に似た実装を見てもらいますが、代わりにアドレスバーを使用します。
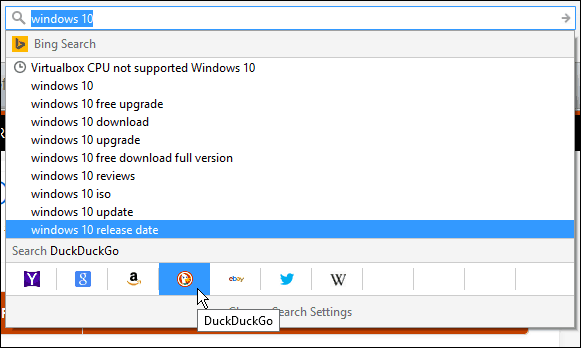
マイクロソフトはWindows 10をサービスとして設定しており、時間の経過とともに常に更新と改善が行われることを覚えておいてください。
Microsoft Edgeブラウザの詳細については、以下のいずれかの記事をご覧ください。
- Edgeを複数のWebページで開く
- EdgeからWindows 10のスタートメニューにWebサイトを固定する
- 必要なときにMicrosoft EdgeからInternet Explorerを開く
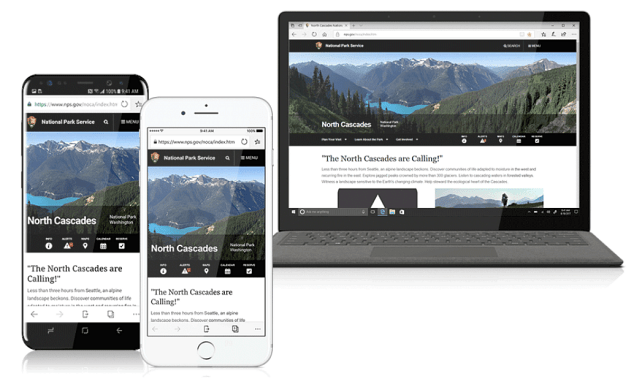
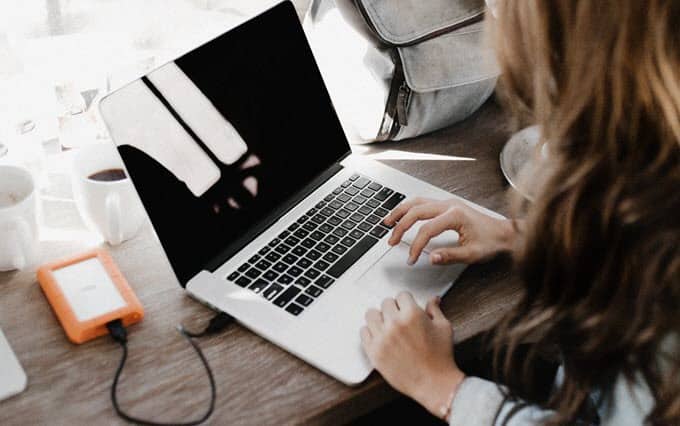


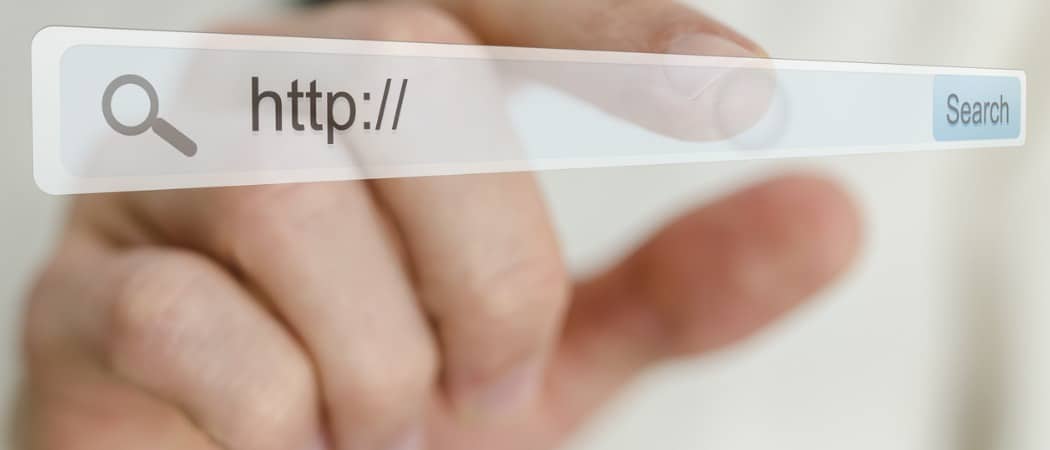
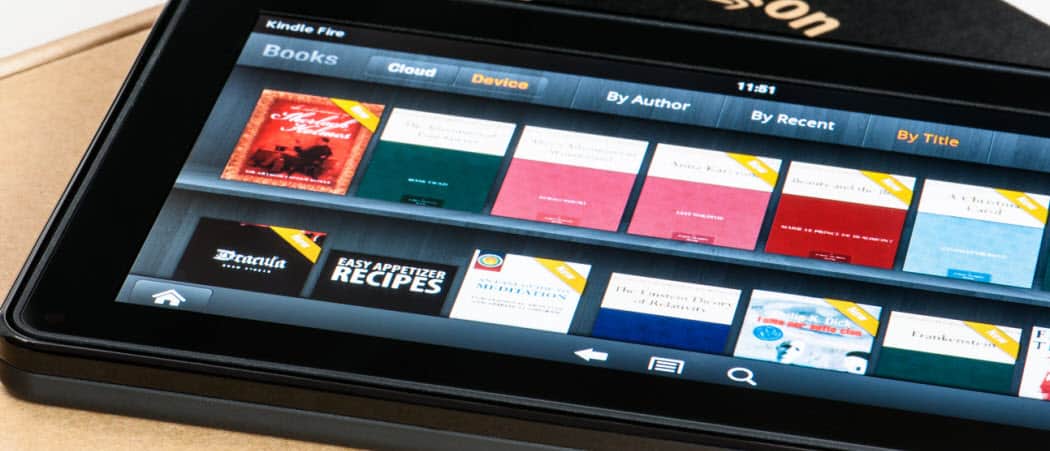


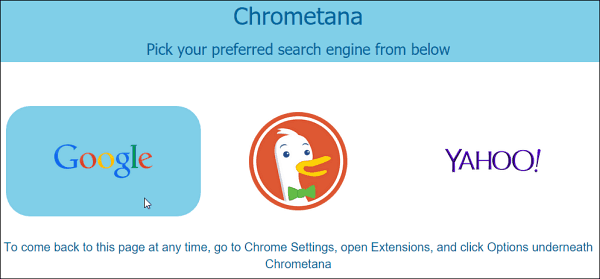
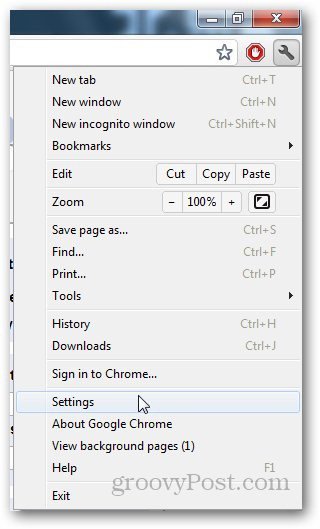
コメントを残す