Microsoft Chromium Edgeでデフォルトの検索エンジンを変更する方法
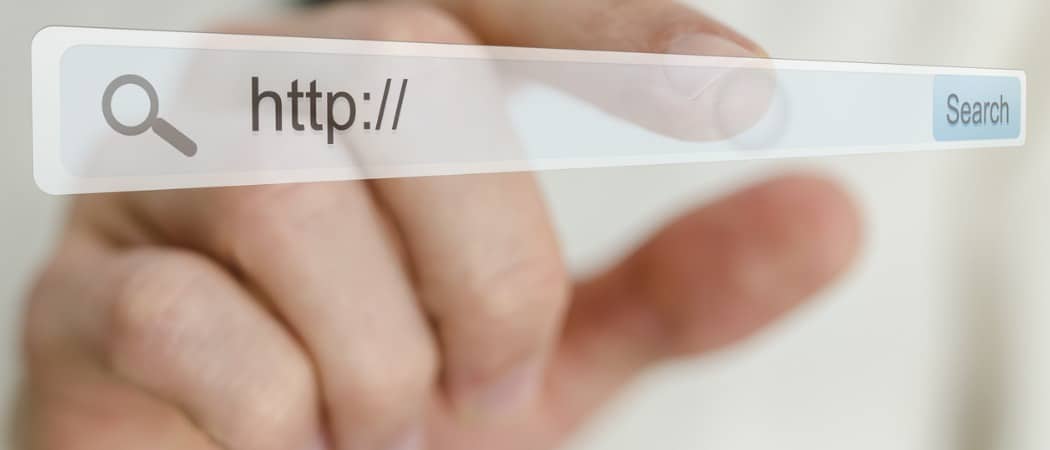
Microsoftは、独自のBing検索エンジンを、新しいChromiumベースのEdgeブラウザのデフォルトの検索エンジンとして使用しています。ただし、必要に応じて別のものに変更できます。
Microsoftは、新しいEdgeブラウザを構築していますGoogleのオープンソースChromiumコードに基づいています。これは、まったく新しい再設計されたEdgeブラウザーであり、Windows 10とともにデフォルトで今年後半に出荷されます。早期導入者である場合、または今後の動向をテストしたい場合は、Windows 10に新しいChromiumベースのEdgeをインストールする方法に関する記事をご覧ください。
そして、ご想像のとおり、デフォルトの検索エンジン新しいEdge(および古いEdge)はMicrosoft独自のBingです。ただし、Googleまたは他のプライバシー指向のエンジン(Duck Duck Goなど)に設定する場合は可能です。ここでは、新しいChromium Edgeを使用してそれを行う方法について説明します。
Chromium Edgeのデフォルトの検索エンジンを変更する
お気に入りバーを非表示にするのと同様に、新しいChromiumベースのEdgeでデフォルトの検索エンジンを変更するには、いくつかの方法があります。ブラウザを起動し、右上隅にあるオプションボタン(3つのドット)をクリックして、 設定.
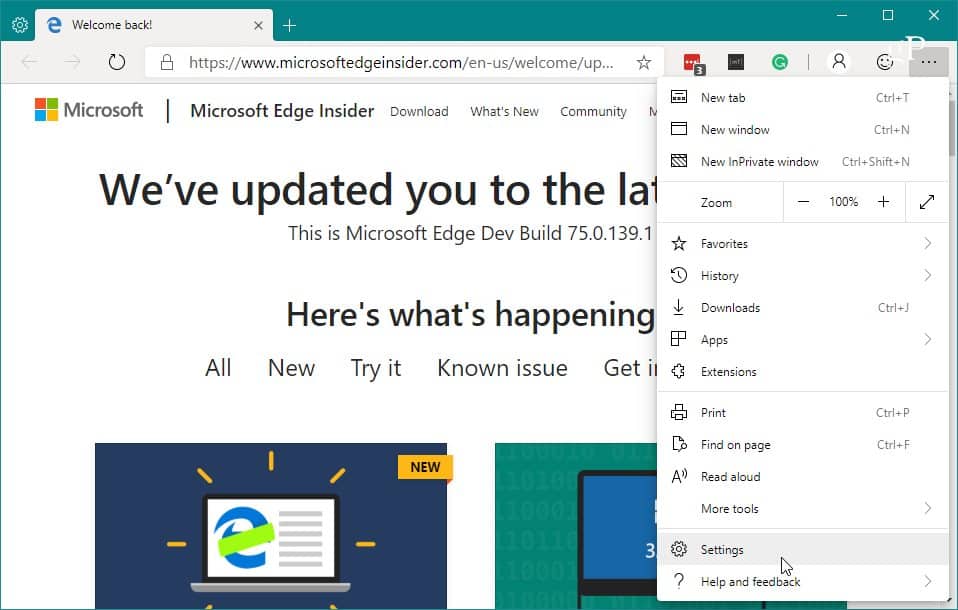
次に、 設定>プライバシーとサービス 下にスクロールして、右側のパネルで[アドレスバー]を選択します。
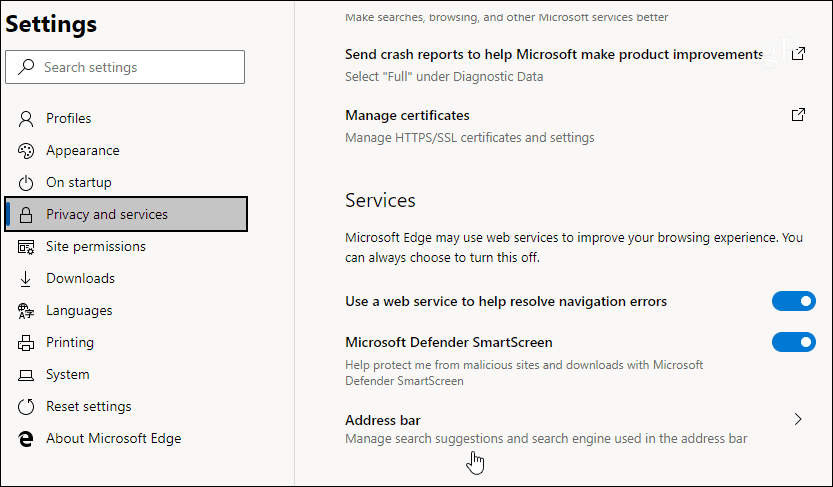
次のページで、検索エンジンを選択します「アドレスバーで使用する検索エンジン」の横にあるドロップダウンメニューからデフォルトにしたい。ここで、検索クエリの入力中にサイトの候補を表示するオプションをオフにすることもできます。
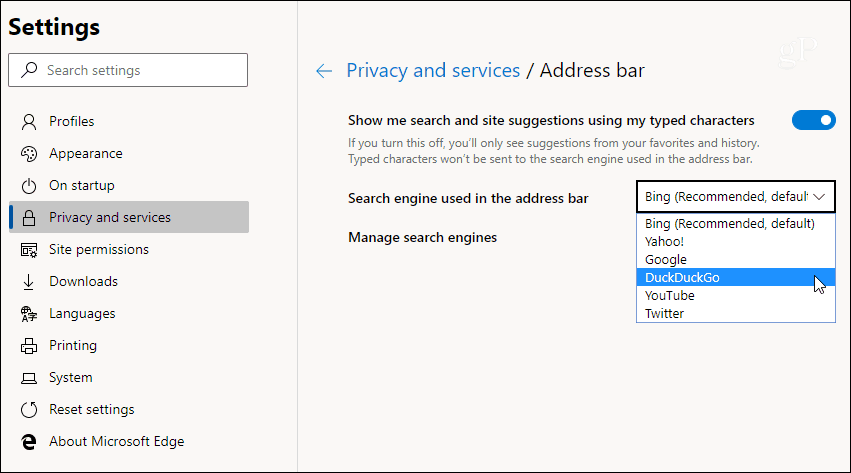
それでおしまい。 これで、Chromium Edgeのアドレスバーから検索クエリを実行するたびに、選択したエンジンが表示されます。 MicrosoftのBingの代わりに。以下の例では、デフォルトをDuck Duck Goに変更しました。
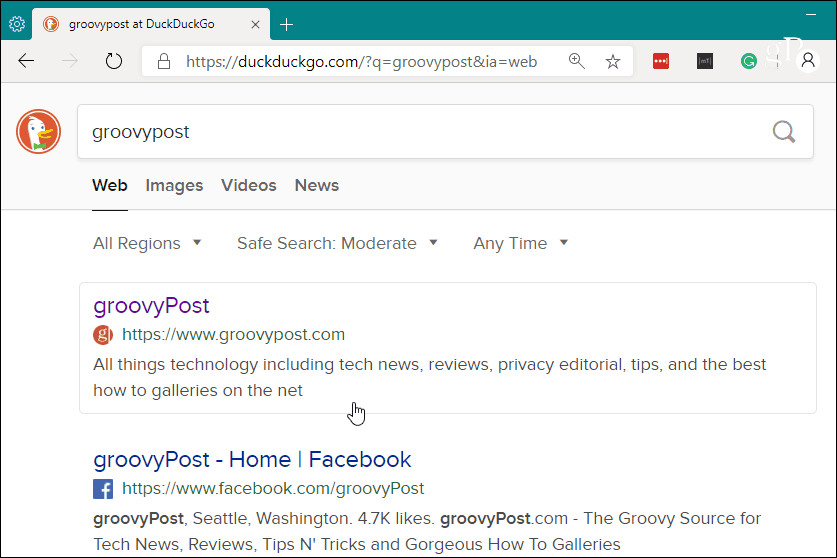
検索エンジンを追加する
選択した検索エンジンが表示されない場合リストは、手動で追加できます。ドロップダウンリストのすぐ下で「検索エンジンの管理」を選択でき、次のページで「追加」ボタンをクリックします。
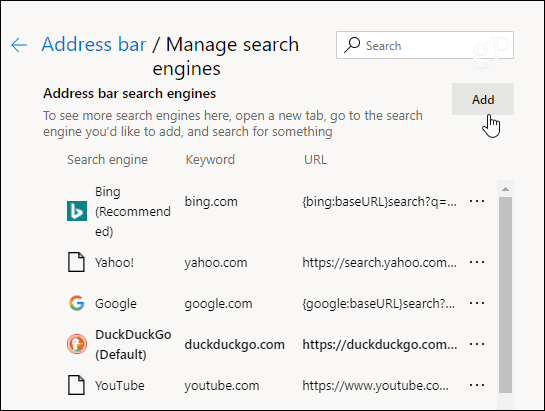
次に、検索の検索エンジン名を追加しますエンジンおよびキーワードフィールド。 URLについては、検索エンジンの文字列も入力する必要があります。たとえば、次の例では、クエリのパスを指定してWolframAlphaを追加しました。 https://www.wolframalpha.com/input/?i=%s 各エンジンは異なる文字列を使用します。たとえば、Duck Duck Goは次のようになります。 https://duckduckgo.com/?q=%s 追加するエンジンを確認してください。
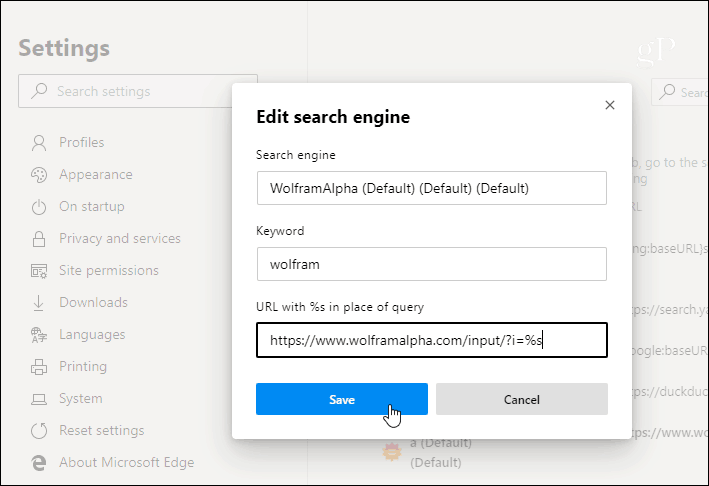
新しいものを始めたばかりならChromiumベースのEdgeの場合は、新しいブラウザの使用に関する他の記事も確認してください。ウェブアプリの使用やChrome拡張機能をChromium Edgeにインストールする方法などのトピックについて書きました。
新しいブラウザはまだ開発者モードですが、誰でもインストールでき、全体的にうまく機能します。現在のデフォルトのブラウザに置き換わるものではありません。これは、Firefoxなどの2つ目のブラウザをインストールする場合と同様に、独自のスタンドアロンインストールです。今年後半には、Windows 8.1、Windows 7、およびmacOSでも利用できるようになります。
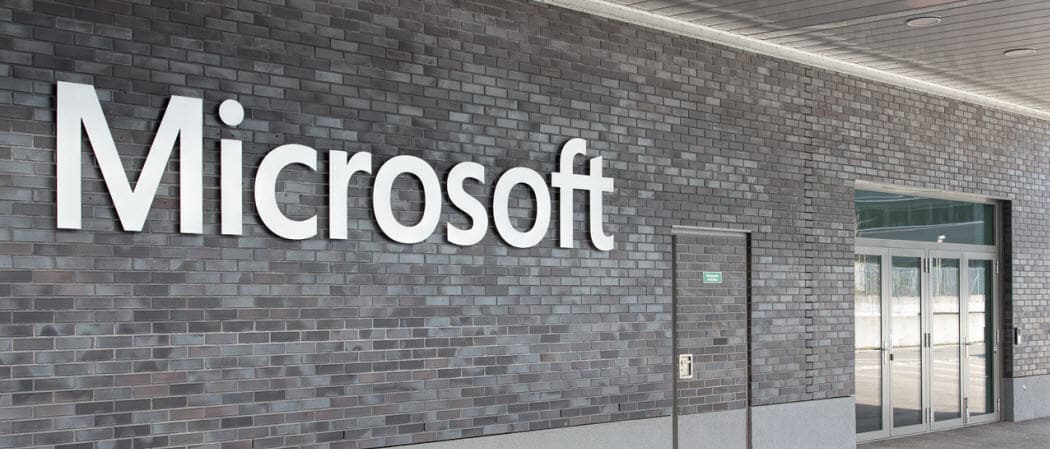


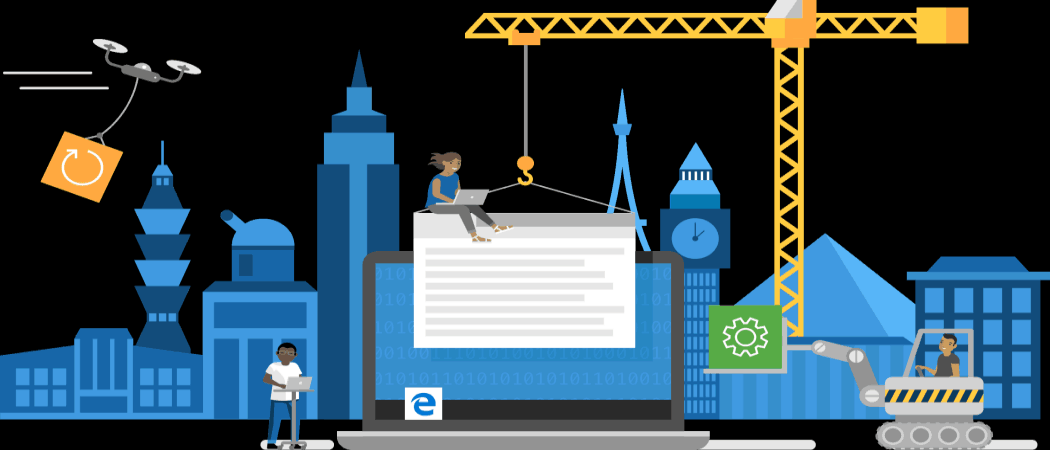




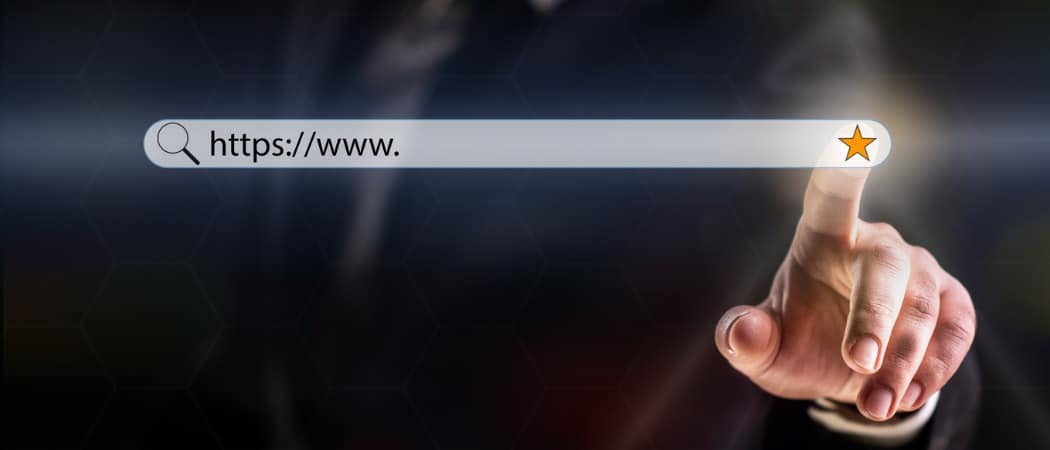

コメントを残す