Microsoft EdgeからGoogle Chromecastにメディアをキャストする方法

Microsoftは、Chromiumに基づいた新しいEdgeを構築しています。ご想像のとおり、Google Chromeには多くの機能があります。その1つは、メディアを2番目の画面にキャストすることです。
マイクロソフトはまったく新しい製品をリリースしていますこの秋、Windows 10、Windows 7、Windows 8.1、macOSへのMicrosoft Edgeのクロムベースバージョン。そして、クロムベースのEdgeベータ版を今すぐインストールできます。 GoogleのオープンソースChromiumコードに基づいているため、Chromeと多くの類似点があります。そして、そこに含まれるクールな機能の1つは、Google Chromecastにメディアをストリーミングまたは「キャスト」する機能です。これにより、ブラウザからメディアを2番目の画面に送信できます。方法は次のとおりです。
Microsoft Edgeからキャストメディア
開始するには、大画面またはモニターに送信するメディアのあるページに移動します。次に、メニューボタンをクリックして選択します [その他のツール]> [メディアをデバイスにキャスト].
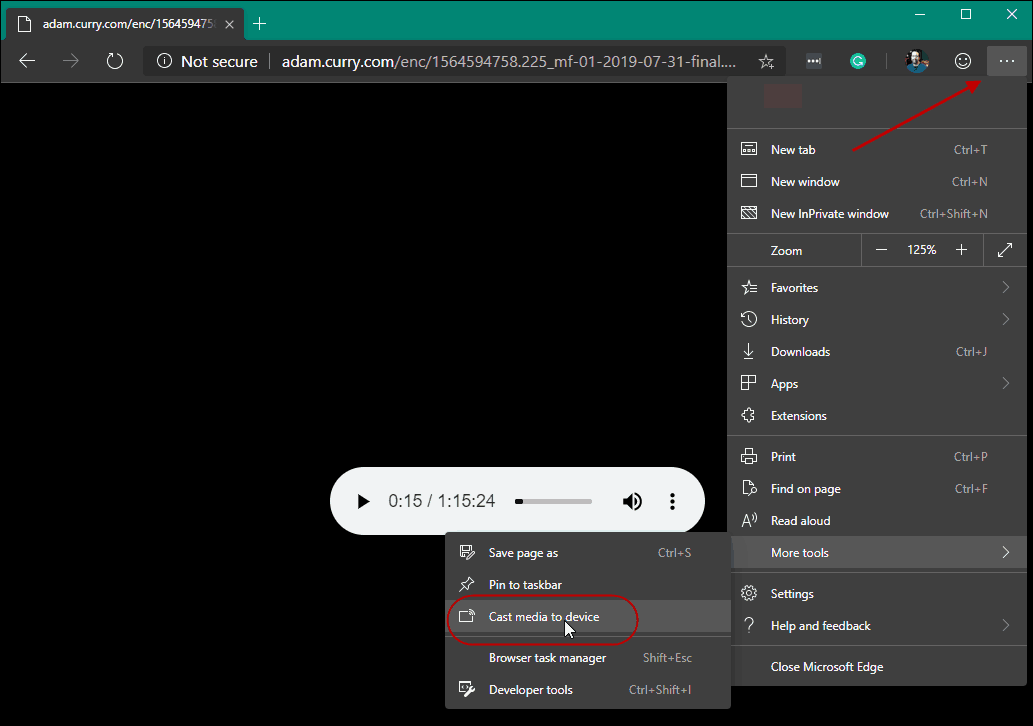
それは右上に「キャスト」ボタンを追加しますブラウザのコーナー。あなたが熱心なYouTube視聴者であれば、馴染みがあるでしょう。 [キャスト]タブでは、ネットワーク上のすべてのChromecastデバイスが検索されます。また、メディアを送信するデバイスを選択できます。
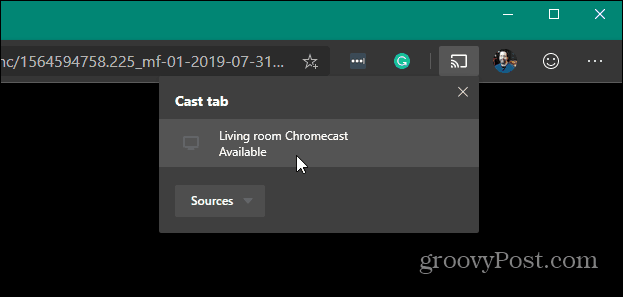
ページ上のオーディオまたはビデオは、送信先のデバイスで再生を開始します。メディアのキャストを停止するには、[キャスト]ボタンをもう一度クリックし、メニューから[キャストを停止]をクリックします。
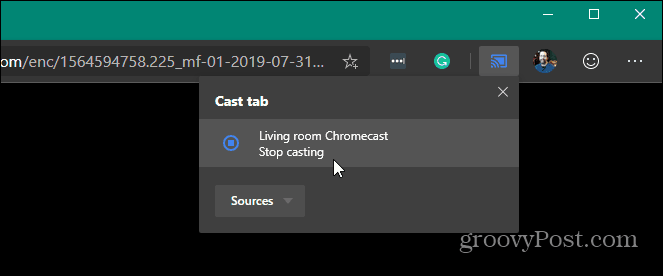
また、キャスティング機能は注目に値しますオーディオとビデオだけではありません。この機能を使用して、Chromecastが接続されているブラウザの画面を2番目の画面に送信できます。これは、Office Onlineを使用していて、たとえばPowerPointプレゼンテーションを2番目の画面に表示する場合に便利です。
まだ元のまたは「古い」を実行している場合バージョンでは、そのEdgeからメディアをストリーミングすることもできます。 Edgeの新しいバージョンは、2015年にWindows 10でリリースされたオリジナルのEdgeと比較して大幅に改善されています。試してみる価値はあります。ベータ版を実行している場合でも、Chromium Edgeを初めて使用する場合でも、次のような他の記事をご覧ください。
- Windows 10で新しいChromium EdgeでWebアプリを使用する
- Chromium Edgeでお気に入りバーを非表示にする方法
- Chromium Edgeのお気に入りをPCとAndroidで同期
- Microsoft EdgeにChrome拡張機能をインストールする方法





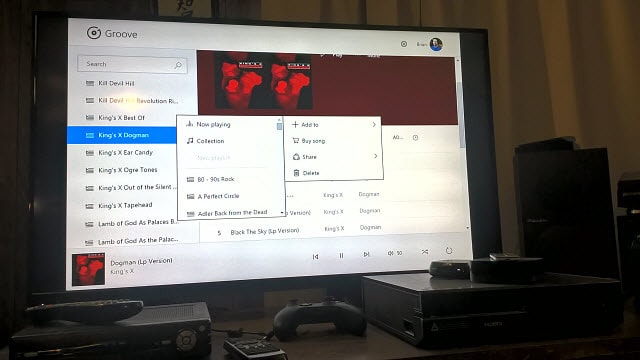




コメントを残す