Windows 10で新しいChromium EdgeでWebアプリを使用する方法

MicrosoftはChromiumの背面でEdgeブラウザーを再構築しており、それに伴い、Webアプリの作成を含むいくつかのユニークな新機能が含まれています。ここにあなたが期待できるものがあります。
Chromium Edgeのインストール方法を紹介しました。 展開したら、ChromeやMicrosoft Edge拡張機能のインストールなどの機能の検討を開始します。他にできることの1つは、Webページをアプリのようなエクスペリエンスとして扱うWebアプリを作成することです。
必要なWebサイトをWebアプリとして使用できますエッジから。使用したいサイトの例としては、YouTube、Pandora、Outlook.com、さらにはgroovyPostもあります。ウェブサイトをGoogle Chromeでアプリとして使用するように、ウェブサイトもChromium Edgeでアプリとしてインストールできます。
Chromium EdgeでのWebアプリの使用
Chromium Edgeを開き、アプリとして使用するサイトに移動します。次に、[設定]ボタン(右上隅にある3つのドット)をクリックして、 アプリ>インストール.
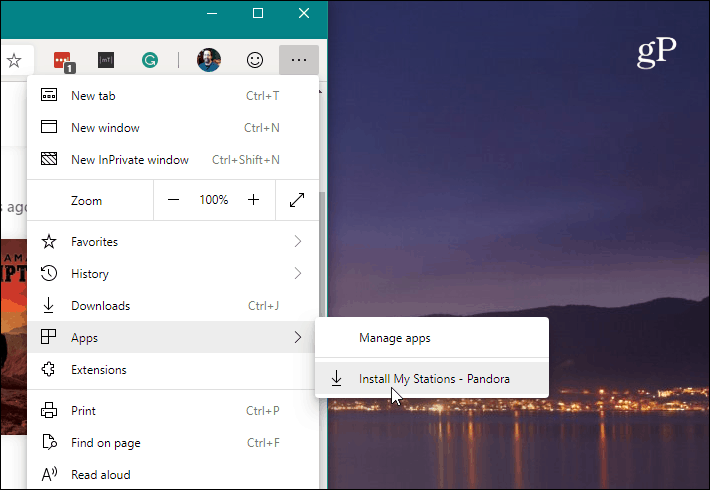
次に、Webアプリのショートカットのわかりやすい名前を入力し、「インストール」ボタンをクリックします。
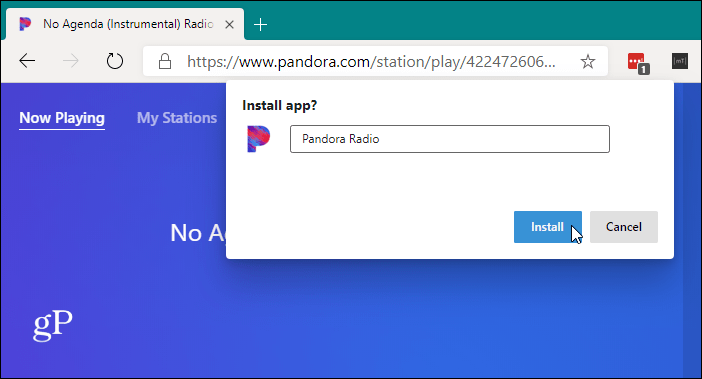
それでおしまい。 アプリのショートカットがデスクトップと[スタート]メニューに作成されます。タスクバーにWebアプリのショートカットを作成する場合は、[スタート]メニューを開いてアプリを見つけます。それを右クリックして選択します 詳細>タスクバーに固定.
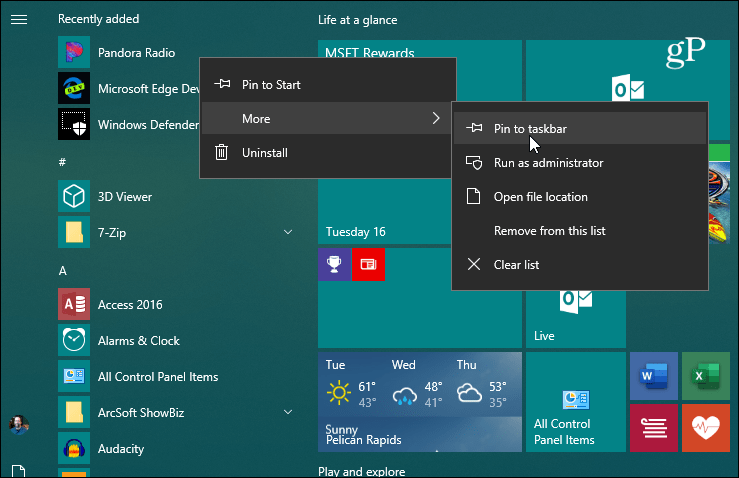
デスクトップアイコンからも同じことができます。それを右クリックし、メニューからタスクバーに固定を選択します。
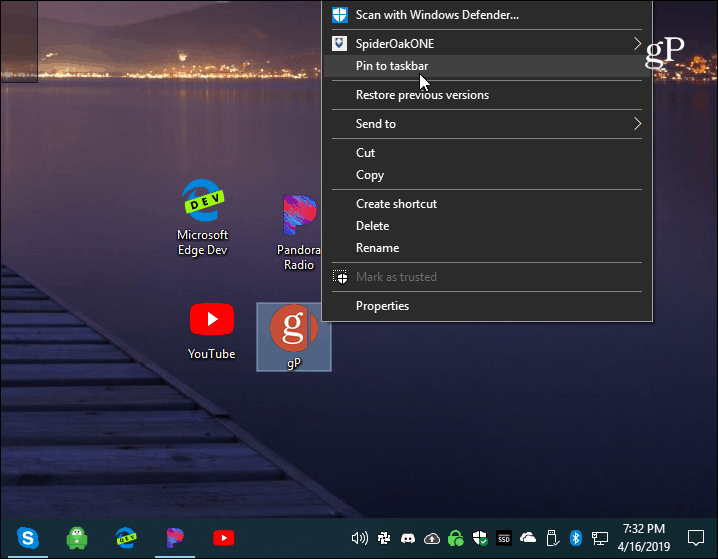
アプリは最小限のブラウザフレームで開きます。 ナビゲーションやオプション、またはアドレスバーさえありません。ネイティブアプリケーションのように動作します。 Webアプリのショートカットがデスクトップと[スタート]メニューに作成されます。ここでは、Pandora、YouTube、groovyPostなどのアプリをいくつか作成しました。
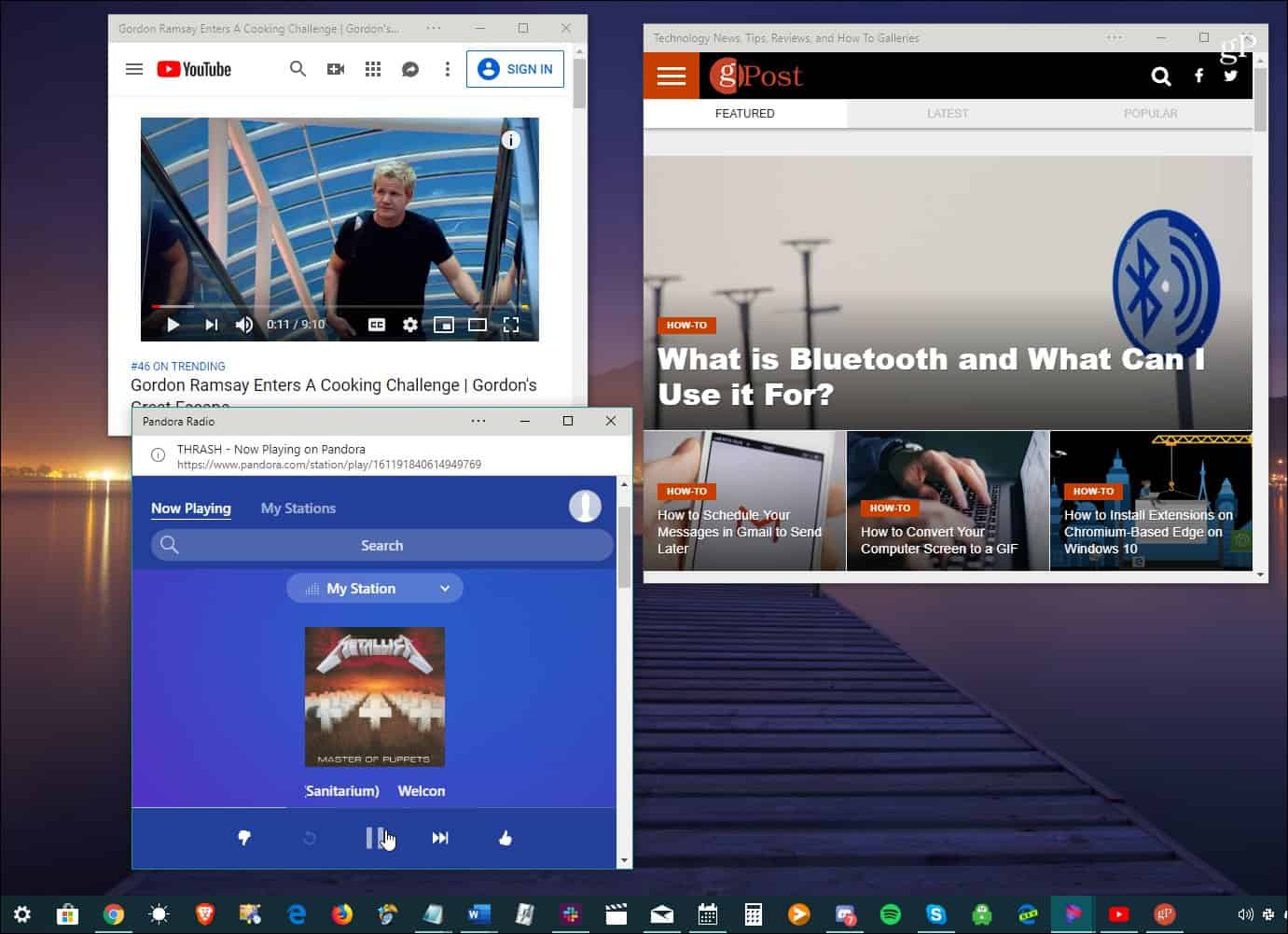
Chromium Edge Webアプリの機能
また、次のオプションボタンがあることに注意してください。アプリのタイトルバー。インストールされた拡張機能へのアクセスを提供します。また、「印刷」、「ズーム」、「サイトに関する情報」、「デバイスへのキャスト」などのオプションも含まれます。
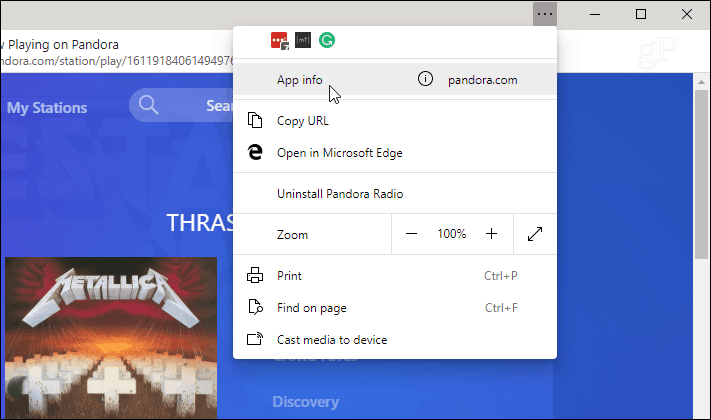
いくつかのWebアプリをインストールしたら、次の方法で管理できます タイピング: edge:// apps アドレスバーに。
ここには、インストールした各Webアプリが表示されます。このセクションには、「削除」、「アプリ情報」、「ウィンドウとして開く」、ショートカットの作成などのアプリ管理オプションも含まれています。
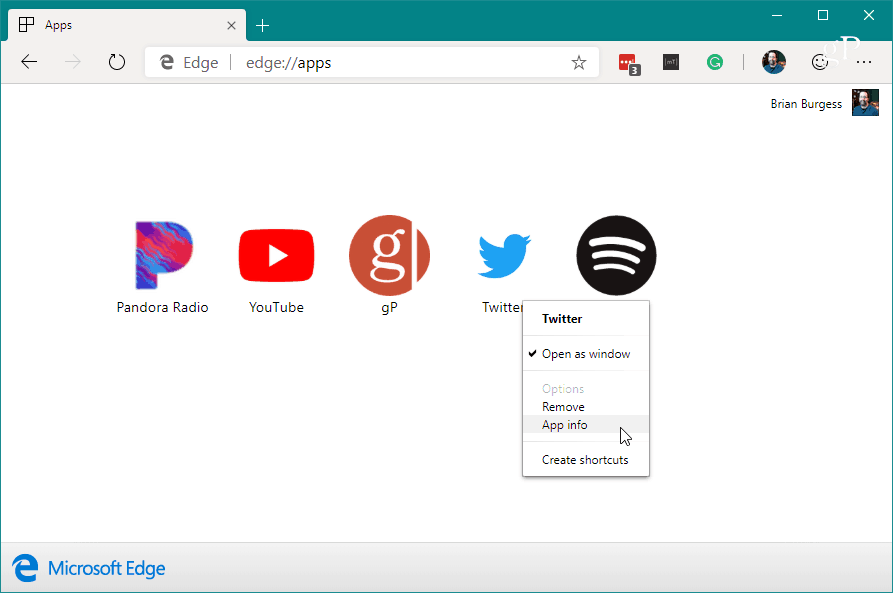
アプリ情報オプションを使用すると、場所、ハードウェア、Webテクノロジーなど、さまざまなアプリの権限を管理できます。
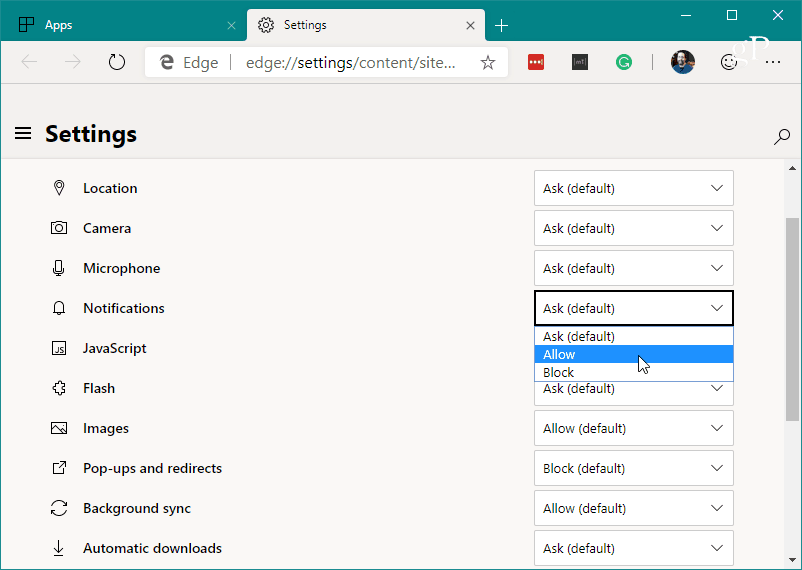
この記事を書いている時点で、新しいChromium Edgeはまだ開発中であり、より多くの機能、オプション、および機能が確実に追加されます。しかし、これにより、新しいブラウザで何を始められるかがわかります。もちろん、開発が継続するにつれて、より多くのカバレッジがあります。
新しいChromium Edgeの最終バージョンは、この秋にWindows 10上のMicrosoft Edgeブラウザの新しいバージョンとして展開を開始するように設定されています。
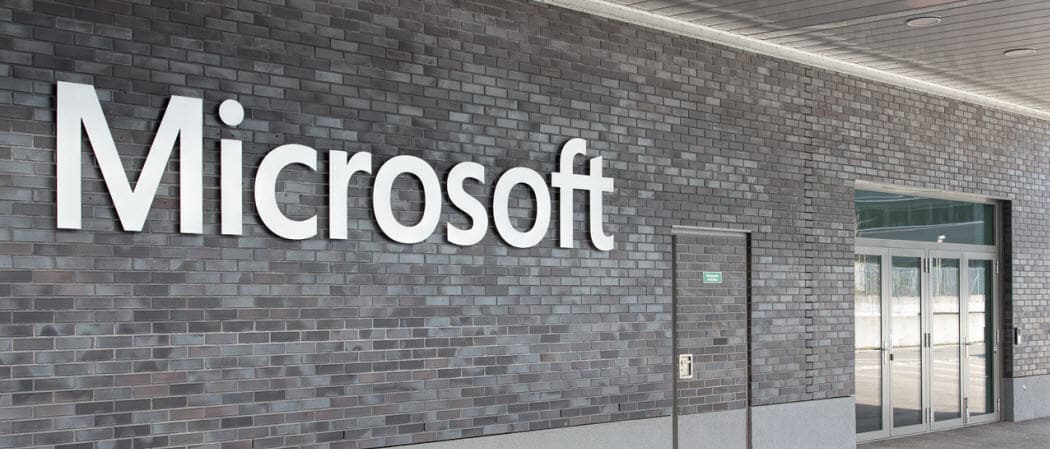




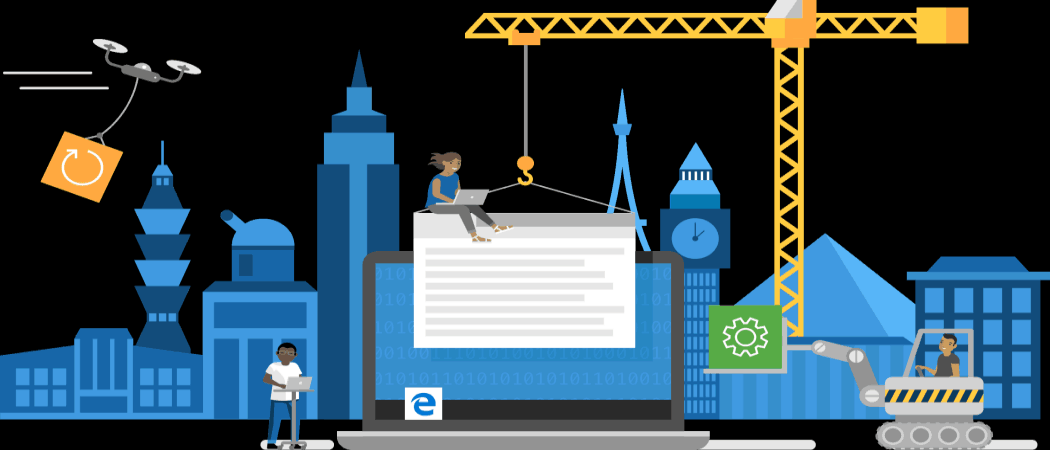
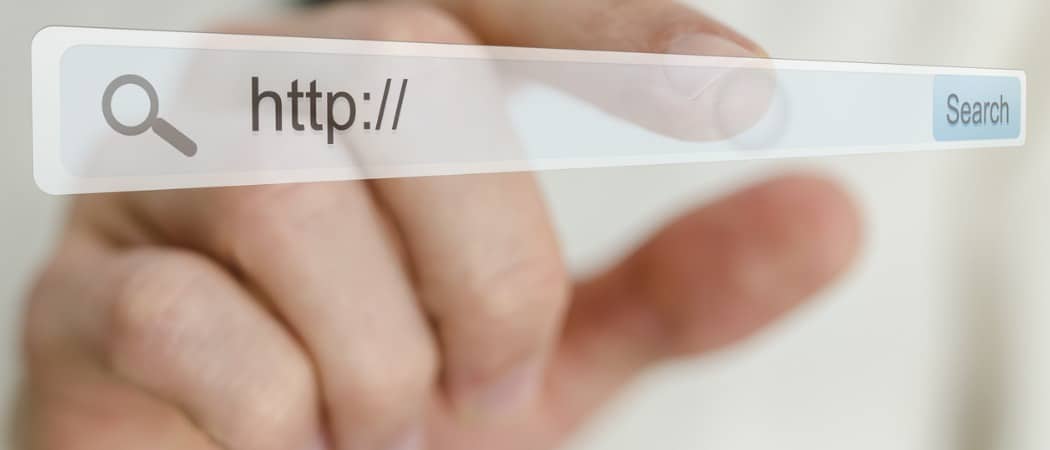


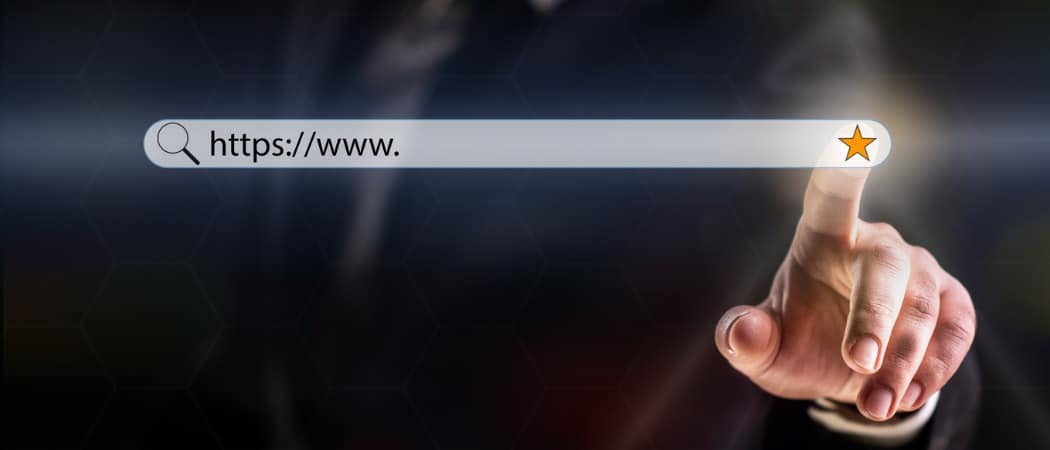
コメントを残す