Xbox Game DVRを使用してWindows 10でスクリーンショットを撮る方法

あなたがPCゲーマーなら、Game DVRが気に入るでしょうXboxアプリを介して最も素晴らしいゲームの瞬間を友人と共有する機能。ゲーマーでなくても、Game DVRツールを使用して、コンピューティング体験中の重要な瞬間のスクリーンショットを撮ることができます。
Windows 10 Game DVRでスクリーンショットを撮る
最初に行うことは、Xboxアプリを起動することです。それから 設定>ゲームDVR そしてそれを確認してください 「Game DVRを使用してゲームクリップとスクリーンショットを記録する」 オンになっています。また、ショットを行うために設定されているキーボードショートカットを確認します。そのはず Windowsキー+ Alt + PrtScn デフォルトではありますが、自分に最適な他の何かにすることができます。
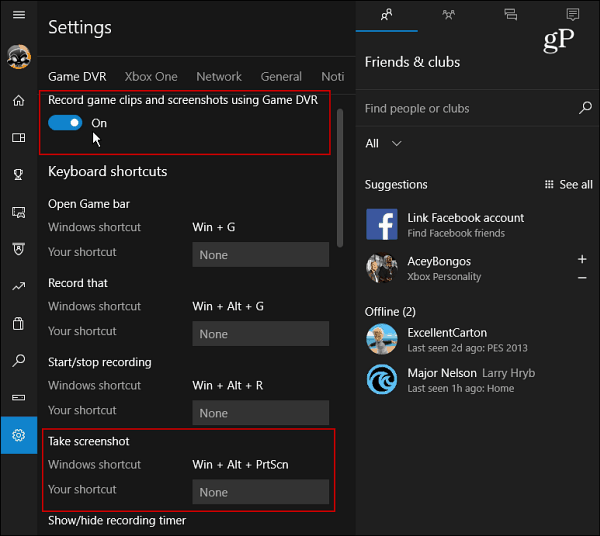
さらに下にスクロールすると、画面キャプチャが保存されているフォルダーが表示されます キャプチャを保存する セクション。 画像は、C:ドライブのCapturesフォルダーのビデオディレクトリに保存されているPNGファイルとしてデフォルトで保存されます。ただし、ドライブのスペースが問題になる場合は、Game DVR Captures Folderの場所を変更する方法に関する記事をご覧ください。
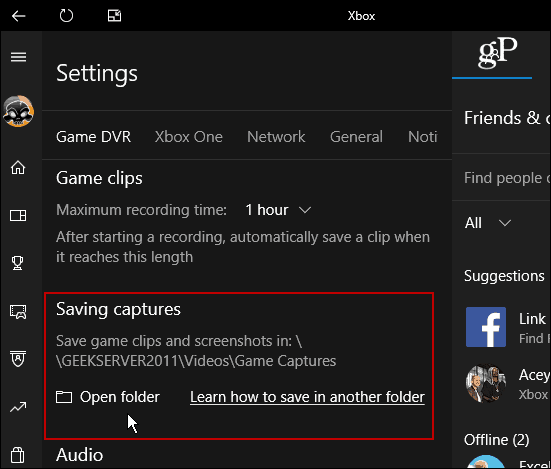
すべての設定が完了したら、スクリーンショットを撮る準備が整います。あなたがショットを撮りたいプログラムにいる間に、ヒット Windowsキー+ G ゲームバーを表示してクリックまたはタップします 「はい、これはゲームです」 ボックス。
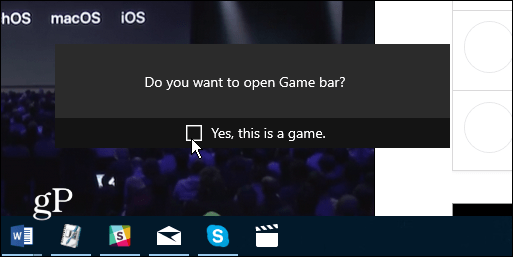
次に、カメラアイコンをクリックまたはタップして、ショットを撮ります。キーボードショートカットは、以前にチェックした場合にのみ機能することに注意してください。 「はい、これはゲームです」 ボックス。
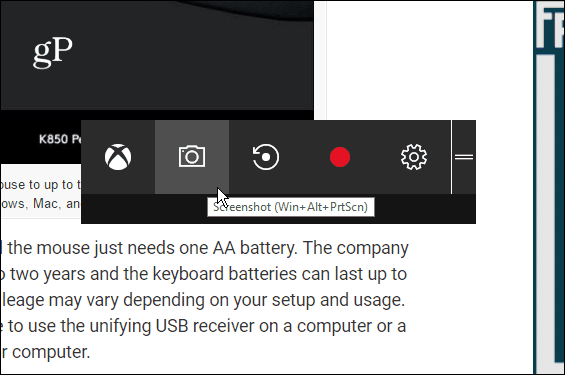
新しいショットを撮影するたびに、アクションセンターで通知を受け取ります。
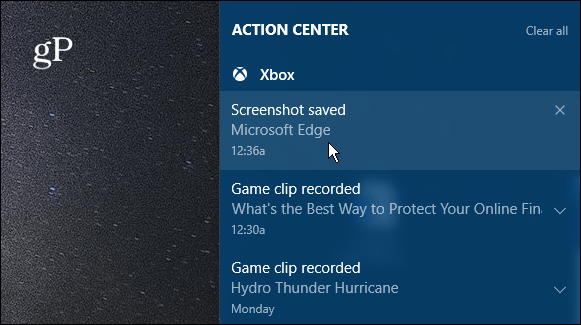
アクションから通知を選択するとXboxアプリでショットを開くと中央に表示されます。また、以前に撮影したショットやビデオクリップも表示されます。スクリーンショットファイルには、プログラムの名前と、それが撮影された日時が(2番目まで)与えられます。たとえば、下の画像では、6月7日午前12時36分にMicrosoft Edgeのショットを撮りましたが、Xboxアプリ内でショットの名前を簡単に変更できます。
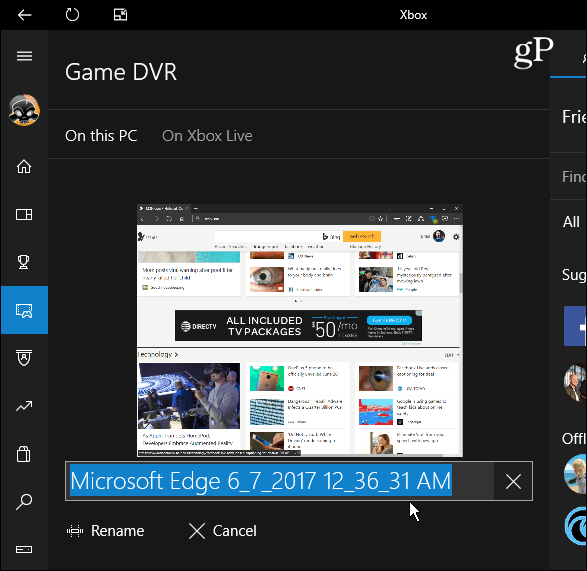
ゲームバーを使用することが必ずしも最良の方法ではないWindows 10でスクリーンショットを撮ります(ただし、ゲームには最適です)。ショットを取得する特定の領域をさらに制御したい場合は、スニッピングツールを確認してください。または、編集機能を含むさらに詳細な制御が必要な場合は、Techsmith Snagitなどのサードパーティプログラムをご覧ください。
Mac、Windows、Linux、モバイルデバイスを含むすべてのプラットフォームでスクリーンショットを撮るさまざまな方法の詳細については、完全なガイドをご覧ください。
デスクトップまたはモバイルOSでスクリーンショットを撮るお気に入りの方法は何ですか?以下にコメントを残し、ヒントを共有してください!










コメントを残す