Xbox Oneでゲームを移動して外部ドライブを管理する方法

Xbox Oneに外付けドライブを追加してストレージを増やした後、ドライブ間でのゲームとアプリの移動を開始します。これらを管理する方法は次のとおりです。
先日私たちはあなたにストレージを増やすためのXbox Oneへの外付けドライブ。セットアップが完了すると、ゲーム、アプリ、その他のコンテンツをドライブ間で移動できるようになります。ここでは、データを管理する方法と、外部ドライブをメディアドライブとして使用する方法について説明します。
ドライブ間でのゲームやその他のアイテムの移動
最初にしたいことは、データの移動先を把握することです。各ドライブのコンテンツの管理を支援するには、 設定>システム>ストレージ 追加したディスクが表示されます。 いずれかを選択すると、ディスクのコンテンツの表示、名前の変更、新しいアイテムをインストールするデフォルトのドライブとしての設定など、管理アクションのリストが表示されます。
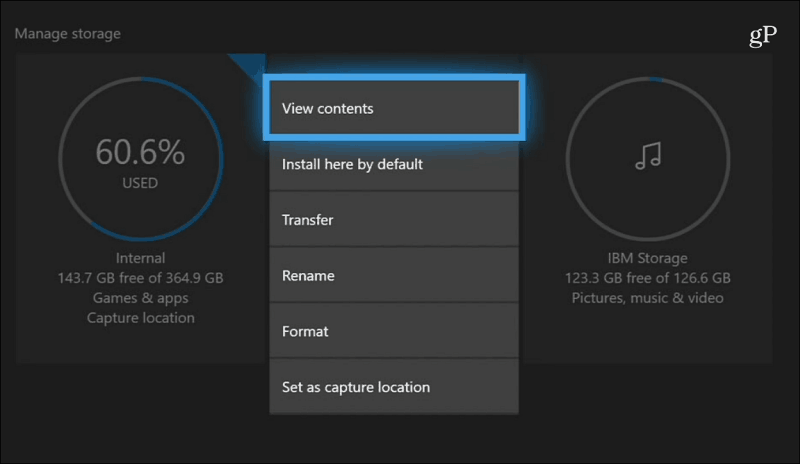
ゲームを移動するには、マイゲームとアプリに移動し、移動するゲームまたはアプリを強調表示します。コントローラーのメニューボタンを押して、さまざまなアクションのリストを表示します。リストから[ゲームの管理]を選択します。
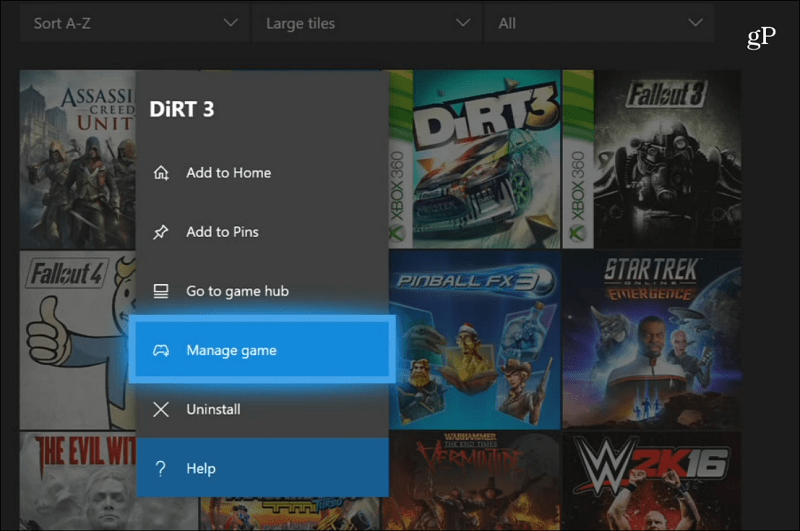
次の画面で「すべて移動」を選択しますボタン。次に、ポップアップする確認メッセージで[移動]ボタンを選択すると、ゲームがドライブ間で移動されている間、進行状況画面が表示されます。以下の例では、Xbox 360ゲームを内部ドライブから設定した外部ドライブに移動しています。
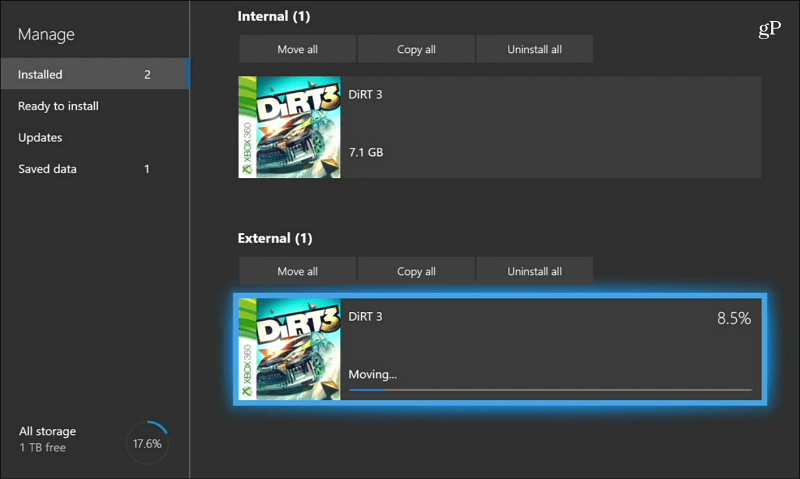
いくつかのゲームを移動してからゲームとアプリのリストに、あなたのゲームがどこにあるのか疑問に思われるかもしれません。まあ、ビューはデフォルトで内部ドライブになっています。外部にフィルタリングして、そこでプレイしたいゲームを選択するだけです。
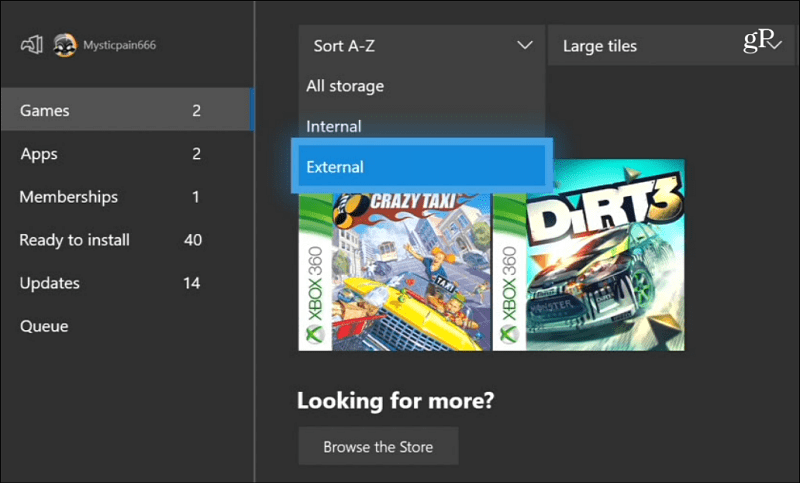
メディアドライブの使用
大きなドライブは、巨大なXbox Oneゲームでも、メディアの管理に使用できる追加のポートがコンソールにいくつかあります。たとえば、フラッシュドライブから音楽、ビデオを再生したり、大画面で写真を表示したりできます。ドライブを接続してそのコンテンツにアクセスすることはできません。 DVDまたはBlu-rayの再生と同様に、最初に適切なアプリをインストールする必要があります。 Media Playerアプリが必要です。まだ持っていない場合は、Xboxから最初にインストールするように求められます。
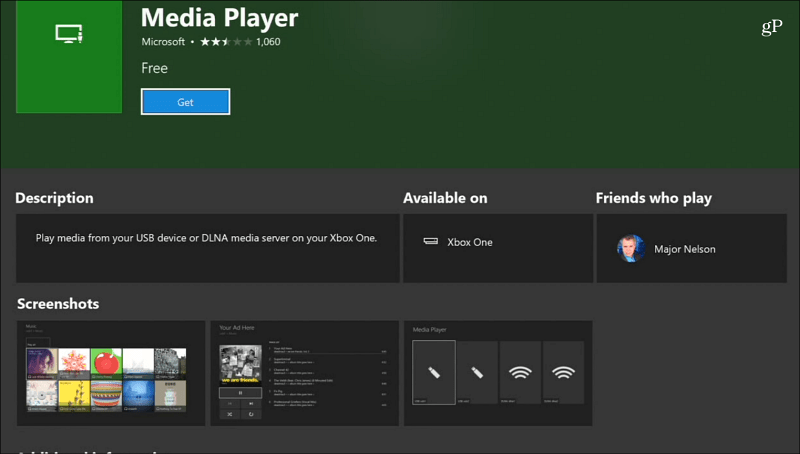
フラッシュドライブを空きUSBポートに挿入し、ストレージマネージャーから開いて内容を表示します。
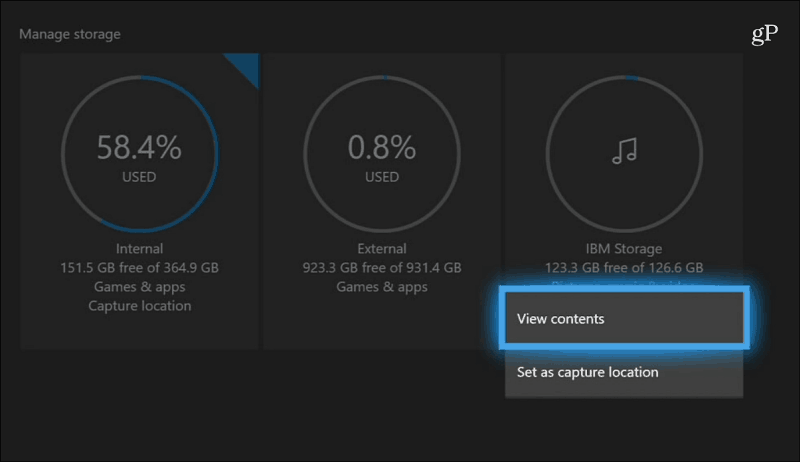
Media Playerアプリは無料で、何十種類ものファイル形式を再生できます。 Media Playerがメディアファイルを表示する際に問題が発生している場合は、Vbox for Xboxのような別のオプションを試すことをお勧めします。
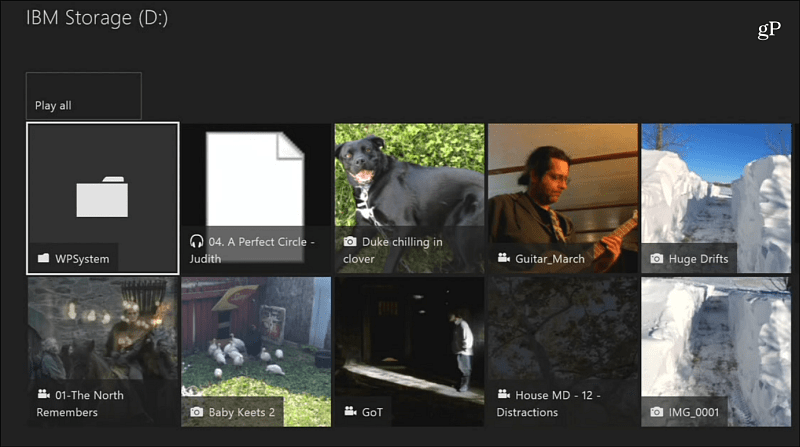
Xbox Oneでストレージスペースを増やすために外付けドライブを追加したり、メディアドライブとしてフラッシュスティックを使用したりしましたか?以下のコメントセクションで、どのように機能するかをお知らせください。







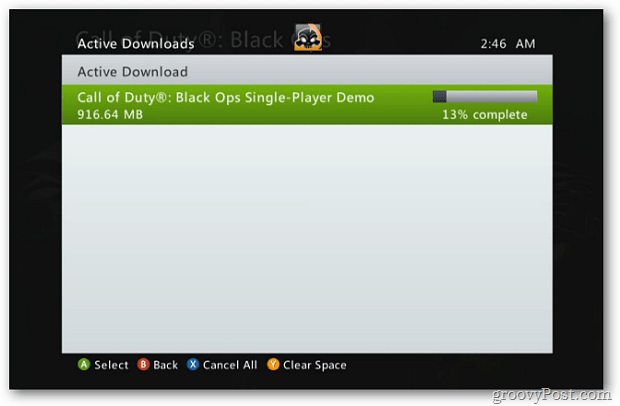

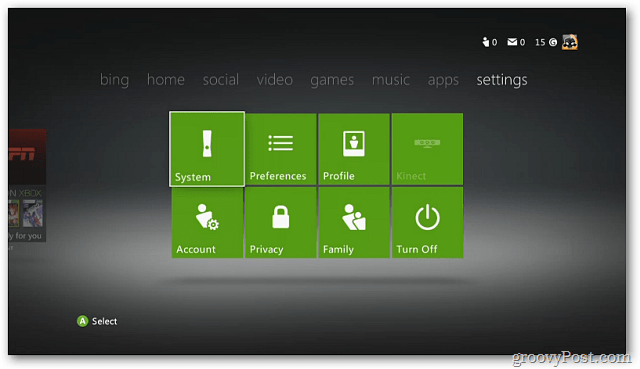
コメントを残す