Amazon Fire TVにUSBフラッシュストレージを追加する方法

あなたがAmazon Fire TVの所有者であり、多くのゲームをダウンロードしている場合、セットトップボックスのストレージスペースを拡張できるようになったことをうれしく思います。
Amazon Fire TVの所有者であり、ダウンロードする場合多くのゲームでは、セットトップボックスのストレージスペースを拡張できるようになりました。これは長らく待ち望まれていた機能であり、Fire TVに最終的に息を吹き込む方法を紹介します。
しかし、ほんの少しの品質のゲームをダウンロードする場合タイトルでは、わずかな8 GBの内部ストレージでは不十分であることがすぐにわかります。しかし、今では、ボックスの背面にある以前は役に立たなかったUSBポートを使用して、ストレージスペースを拡張できます。
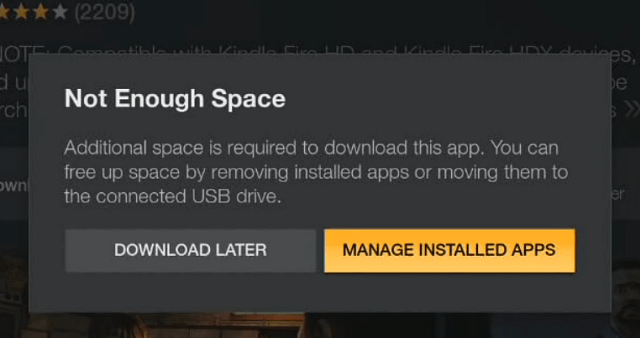
Fire TVに外部ストレージを追加する
Amazon Fireにフラッシュドライブを追加する前にテレビでは、最高のパフォーマンスを得るためにAmazonは128 GB以下のUSB 3.0フラッシュドライブの使用を推奨していることを知っておく必要があります。また、外付けハードドライブは じゃない サポートされています。
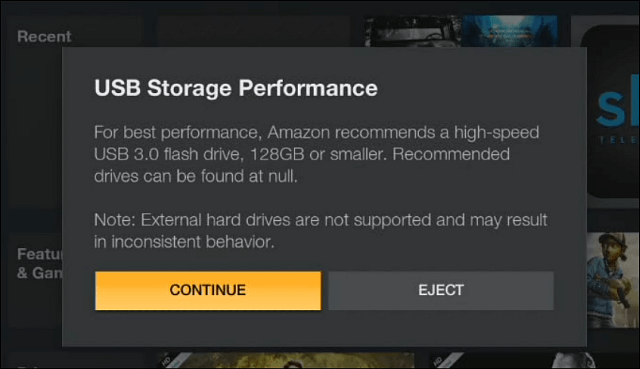
Fire TVの背面にあるUSBポートにフラッシュドライブを差し込みます。この記事では、USB 3.0 64 GBフラッシュドライブを使用しています。
次に、お使いのドライブの種類によっては、Fire TVでFAT32としてフォーマットする必要があります。選択するだけ USBドライブのフォーマット.
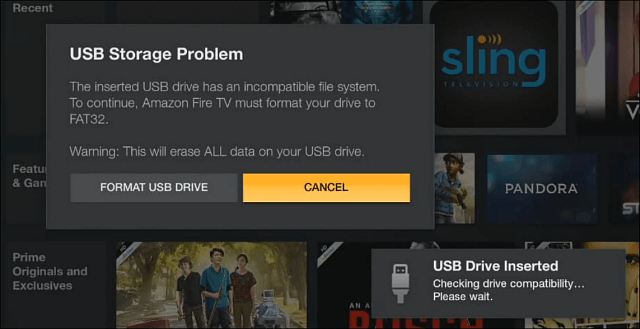
フォーマットには数秒しかかかりません。完了したら、 設定>バージョン情報>ストレージ 余分なスペースが一覧表示されます。
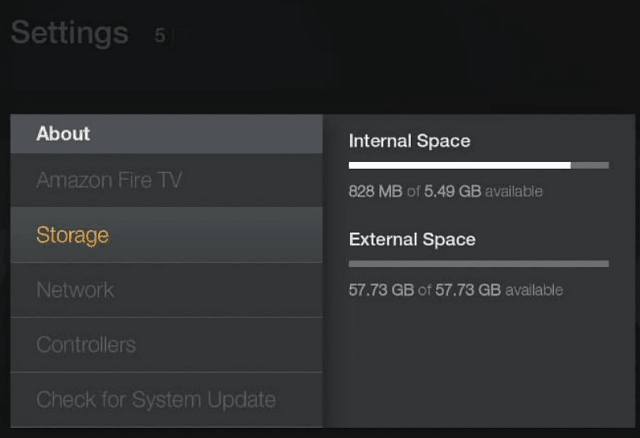
アプリのフラッシュストレージへの移動を開始するには、 設定>アプリケーション>インストール済みアプリケーションの管理.
アプリとゲームのリストが表示され、大きなものをフラッシュドライブに移動して移動できます。
ゲームやアプリが移行するのに数秒かかりますが、ご想像のとおり、内部ストレージと外部ストレージ間で移動することでそれらを管理できます。
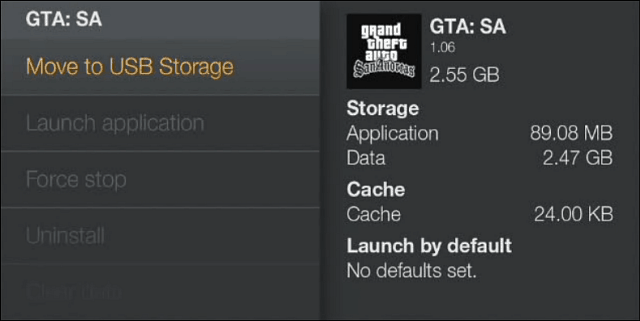
ストレージの追加は、先月Amazonが発表したFire TVの新機能の1つにすぎません。
先週、記事で確認できる他の機能の1つを取り上げました。FireTVでBluetoothヘッドフォンを使用する方法です。








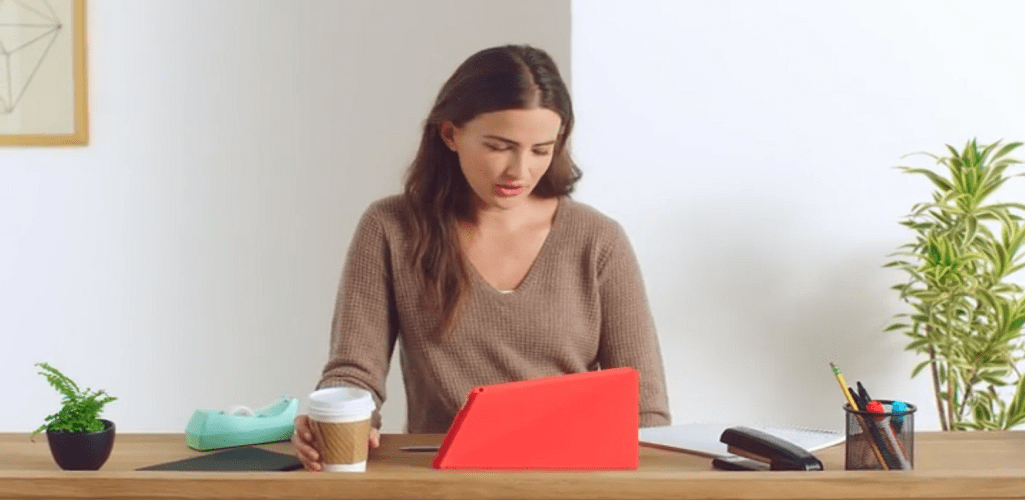

コメントを残す