PDFelementパスワード保護+ groovyGiveawayでPDFを暗号化する方法!
PDFをパスワードで保護することは、機密情報が間違った手に渡らないようにするための基本的な手順。 PDF暗号化は、納税申告書、医療情報、および厳重に管理する必要のあるその他の文書に適しています。前回のチュートリアルでは、いくつかの無料(ish)ソリューションを使用して、WindowsおよびMacOSでPDFファイルをパスワードで保護する方法を示しました。今日は、Wondershare PDFelementを使用した、よりフル機能のPDFパスワード保護方法を紹介します。 PDFelementを使用すると、ユーザーがパスワードなしでPDFを開くのを防ぐことができますが、前に示した方法よりも少し細かく編集と印刷を制限することもできます。 PDFelementはWindowsおよびMacで使用できますが、Windowsバージョンを紹介します。
PDFelementのPDFの暗号化(パスワードで保護されたPDF)
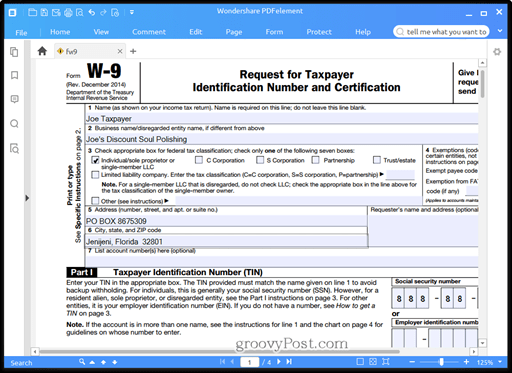
PDFにパスワードを追加すると、次のこともできます。暗号化。これは、誰かが何らかの方法でパスワードを入力するためのプロンプトをバイパスしたとしても、最初にパスワードを入力しないと内容を解読できないことを意味します。 PDFelementの既存のPDFにパスワードを追加するのは簡単です。
- PDFelementでPDFを開き、をクリックします 保護する タブ。
- クリック パスワード.

- の中に パスワードセキュリティ ダイアログで、ボックスにチェックを入れて「ドキュメントを開くにはパスワードが必要」オプションを有効にします。
- パスワードを入力してください パスワード フィールドで確認します パスワードを認証する フィールド。
- クリック OK.
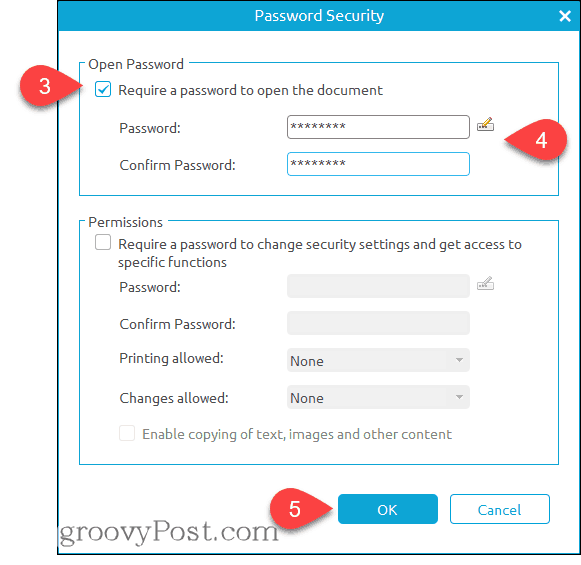
できた現在、誰かが任意のプログラムでPDFを開くと、パスワードの入力を求められます。
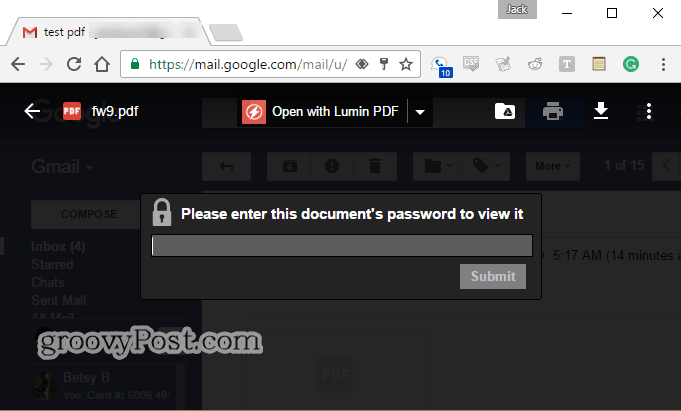
PDFelement PDFの制限
同じものを使用してPDFを暗号化する代わりに、またはそれに加えて、PDFの編集と印刷を制限できます。 パスワードセキュリティ ダイアログ。これは、誰かにサンプルパンフレットを送りたいが、著作権の許可を与えていない場合、または誰にも変更させたくない標準フォームがある場合に便利です。
- から パスワードセキュリティ ダイアログ(保護する > パスワード)、に行きます 許可 セクションを有効にして、「セキュリティ設定を変更し、特定の機能にアクセスするにはパスワードが必要」を有効にします。
- パスワードを入力し、適切なフィールドで確認します。

- 必要に応じて設定を変更します。クリック OK それが終わったら。 —オプションは次のとおりです。
- 印刷可能: から選ぶ 無し, 低解像度、 または 高解像度.
- 許可された変更: から選ぶ ページの挿入、削除、回転。フォームファイルの入力と署名。コメント、フォームフィールドへの入力、および署名。抽出ページを除くすべて.
- テキスト、画像、その他のコンテンツのコピーを有効にします:有効または無効にします。
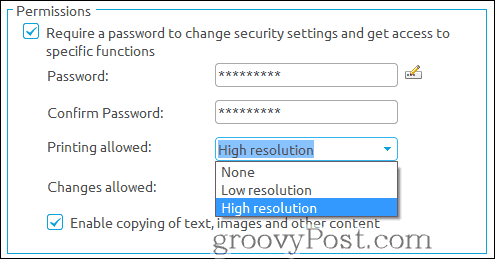
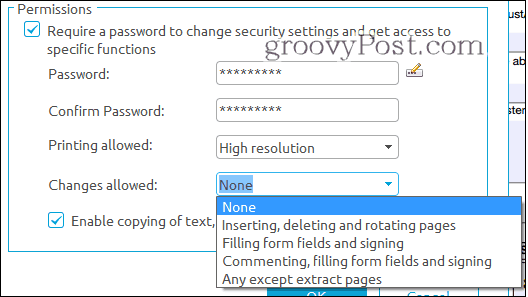
権限と制限付き編集は異なりますPDF全体を暗号化することから。安全性も劣ります。ほとんどのプログラムは、設定した権限を尊重します。たとえば、PDFで印刷を無効にしてMicrosoft Edgeで開くと、 印刷する オプションはグレー表示されます。
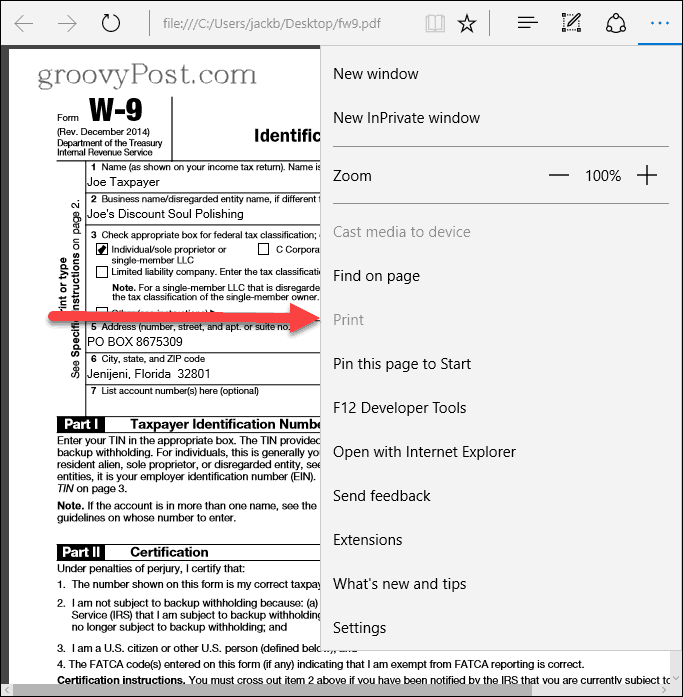
許可セクションに入れたパスワードサポートされているプログラム(PDFelementやAdobe Acrobatなど)でこれらの制限を変更する場合にのみ適用されます。ファイルを表示するためにパスワードを入力する必要はありません。したがって、誰かがこれらの設定を回避できる可能性があることを意味します。実際、Wondershareは、Wondershare PDF Password Removerと呼ばれるPDF制限を削除するプログラムを作成します。明確にするために、Wondershare PDF Password Removerなどのプログラムでは、暗号化されたPDFを解読することはできません。すべてをパスワードで保護している場合、最初にファイルにアクセスするにはパスワードを知っている必要があります。ただし、権限セクションを使用して制限のみを設定した場合、PDFは暗号化されません。
パスワード管理
Wondershare PDFelementにはパスワード管理があります暗号化されパスワードで保護されたファイルに簡単にアクセスできるようにパスワードを保存できる機能。たとえば、特定のパスワードを使用して常にパスワードを暗号化するオフィスで働いているとしましょう。または、特定のレベルの従業員や特定の知る必要のある(NTK)ユーザーに使用される特定のパスワードがあるかもしれません。最大3つのパスワードを入力できます パスワード管理 パスワードで保護されたPDFをPDFelementで開いたときに自動的に入力されるようにするダイアログ。これにより、複雑なパスワードを入力および再入力する必要がなくなります。
- クリック 保護する タブ。
- クリック パスワード管理。
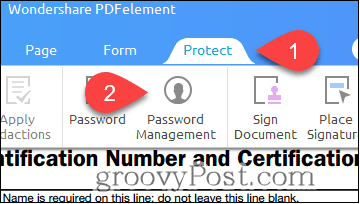
- 最大3つのパスワードを入力してクリックします OK.
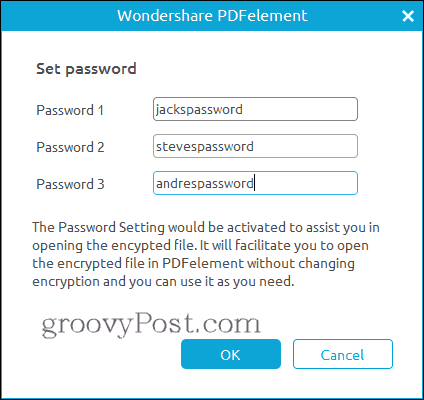
これで、パスワードで保護されたPDFを開くときに、パスワードの入力を求められることはありません(パスワード管理設定の3つのうちの1つである限り)。 PDFキーチェーンのように考えてください。
完全なWondershare PDFelementレビュー
このプログラムがおなじみの場合は、groovyPostで以前にこれを確認したためです。確認してください:WonderShare PDFelementレビュー:軽量でフル機能のAdobe Acrobat Alternative。
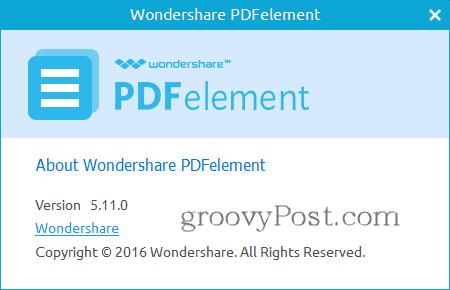
最後にレビューしてからPDFElement、Wondershareはアップデートをリリースしました。 Windows用PDFelementバージョン5.10.1を確認しました。最新は、Windows用のPDFelementバージョン5.11.0です。新機能と改善点は次のとおりです。
- OCRとスキャン
- 1つのスキャンされたPDFでOCRを実行する場合、DPI設定をより高い解像度に変更します。
- 選択したページでのみOCRを実行します。
- スウェーデン語、フィンランド語、デンマーク語、ノルウェー語への追加のOCR言語サポート。
- OCRプラグインをダウンロードするときに一時停止して再開します。
- 複数のスキャンされたPDFファイルのバッチOCR。
- PDFの編集と表示
- 矢印キーでオブジェクトを移動します。
- 表示オプションが自動モードに設定されている場合、デフォルトで表示されるPDFブックマーク。
- PDFファイルの可変テキストのサポートが強化されました。
- 修正機能のパフォーマンスが向上し、精度と速度が向上しました。
- バグ修正とその他の小さな変更
もう1つ... groovyGiveawayです!
PDFelementは、優れたPDF編集ツールです。無料のPDFエディタでできること以上のものを提供します。 69.95ドル(OCRなし)または89.95ドル(OCRあり)の価格で、Adobe Acrobatよりもはるかに手頃な価格のオプションであり、オフィスや小規模企業に強くお勧めします。
しかし…
無料で手に入れることができたら素晴らしいと思いませんか? あなたが8人の幸運なgroovyPostリーダーのうちの1人であれば、できます! Wondershare PDFelementの8つのフルライセンスを無料で提供しています。参加するには、ハッシュタグ#groovygiveawayを付けてTwitterでこの記事をリツイートするだけです。記事をリツイートした最初の8人の読者は、PDFelementの無料ライセンスを取得します。
ここをクリックしてこの記事をリツイートし、プレゼントを入力してください。この投稿をリツイートした最初の8人の読者には、PDFelementの無料コピーが提供されます。










コメントを残す