Word 2013または2016からブログ投稿を作成および公開する方法
Windowsでブログを作成する場合、WindowsLive Writerが最初の選択肢ですが、Word 2013のセットアップもかなり良好です。過去に以前のバージョンのWordからブログを書いたことがありますが、2013にはさらに多くの機能があり、使いやすくなっています。
更新: この記事はWord 2013を使用して作成されましたが、手順はOffice 2016でも同じです。
Word 2013または2016のブログ
Wordを開いて ファイル>新規 テンプレートが必要な場合は、リストからブログテンプレートを選択します。

次に、テンプレートが表示されたら、[作成]ボタンをクリックします。
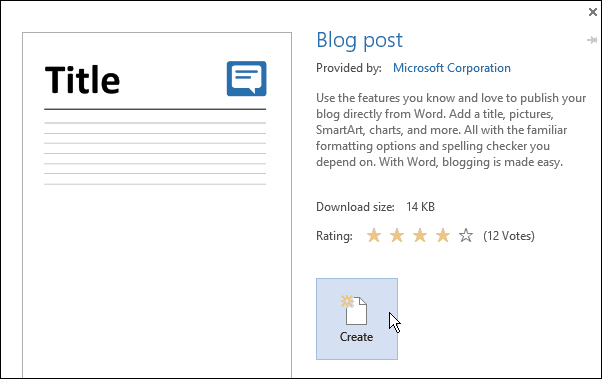
今、あなたはその意志を処理するウィザードを取得します現在のブログアカウントを設定できるようにします。まず、現在のプロバイダーを選択します。まだ持っていない場合は、提供されているプロバイダーのいずれかでセットアップできます。
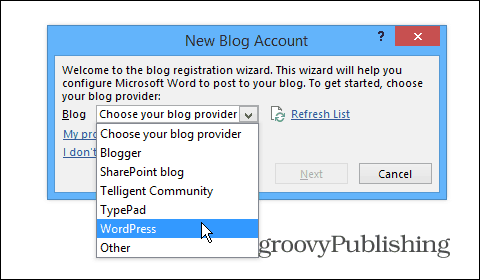
ブログのURL、ユーザー名、パスワードを入力し、写真のオプションを選択します。
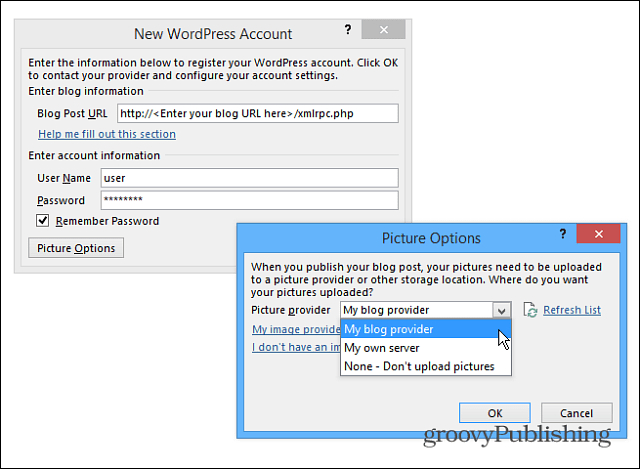
すべてを設定したら、開始できます最初の投稿。 Word 2013でブログを作成することから始めた記事の例を次に示します。新しいバージョンのWordに精通している場合は、質の高い投稿を作成するためのインターフェイスとコントロールが直感的にわかります。
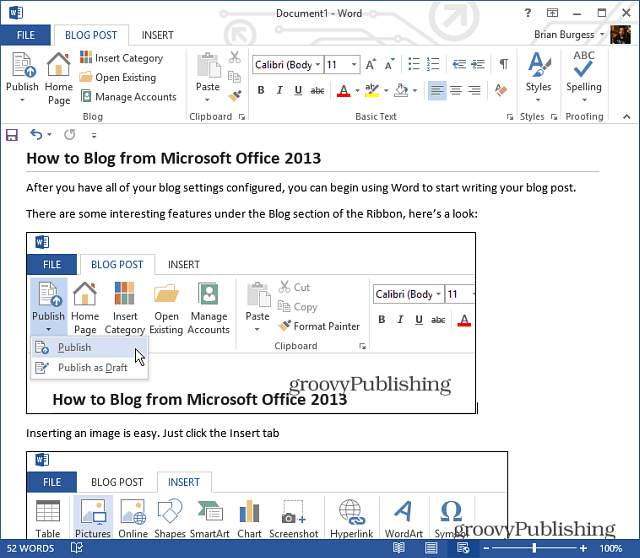
画像の挿入は簡単です。画像を置きたい場所にカーソルを置き、選択します 挿入>画像。ここでは、SmartArt、チャート、スクリーンショット、シンボルなどを追加できることに注意してください。これは、ブログ投稿でポイントを伝えるのに最適です。
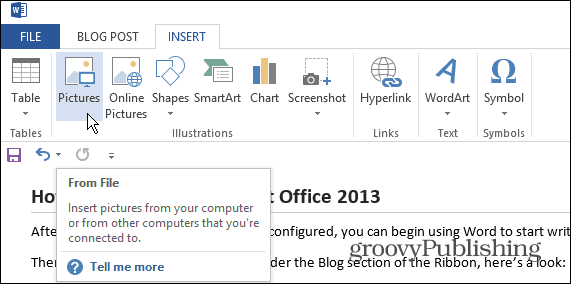
次に、挿入する画像を選択します。または、アートを投稿にドラッグアンドドロップすることもできます。
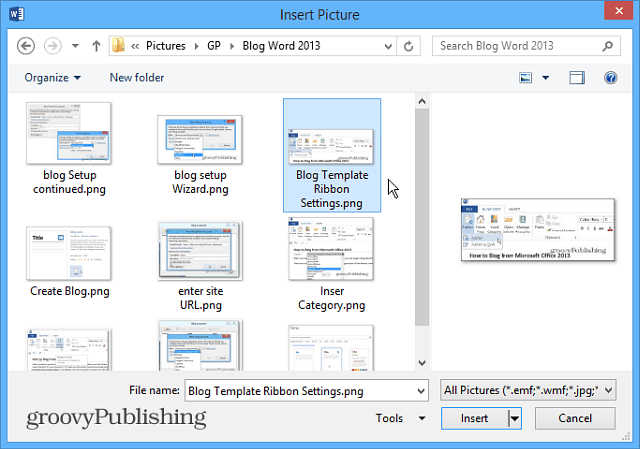
投稿を世界中に公開する準備ができたら、[ブログ投稿]タブと[公開]ボタンを選択するか、下書きとして公開して、WordPressなどのCMSシステムで調整できるようにします。
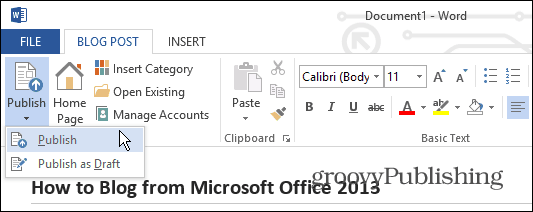
Word 2010を使用している場合は、オースティンの記事「Word 2010をブログエディターとして使用する方法」を参照してください。
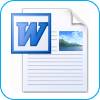









コメントを残す