Word 2010をブログエディターとして使用する方法
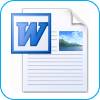
友人がブログの開始方法について質問すると、標準的な答えは1:WordPressと2:Windows Live Writerです。私は、Windows Live WriterがブログのMicrosoft Wordに似ていることを説明します。 Word 2007で、実際にWordを使用してブログを作成できることを発見したとき、私はそれらの会話について考えていました。 2007年には機能があまり良くなかったので、私はそれらについて話したことはありませんでしたが、Microsoft Office 2010とWord 2010のリリースで、Wordに組み込まれたブログ機能は実際にはかなり良いです。見てみましょう!
ステップ1.a –新しいブログ投稿を開始
開いた 語 2010. クリック その ファイル リボン、そして 選択する 新規>ブログ投稿.
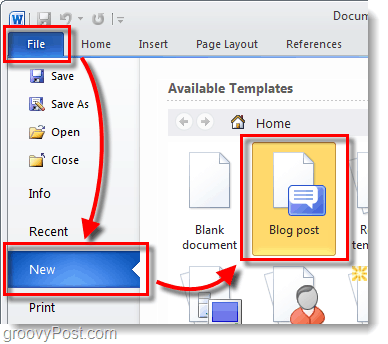
ステップ1.b – Word文書をブログ投稿に変換する
代わりに 以下を選択することにより、任意のWord文書をブログ形式に変換できます。
| ファイル>保存して送信>ブログ投稿として公開>ブログ投稿を公開 |
ドキュメントはすぐには公開されませんが、代わりにブログのワードパッドに転送され、そこでプレビューと変更を行うことができます。
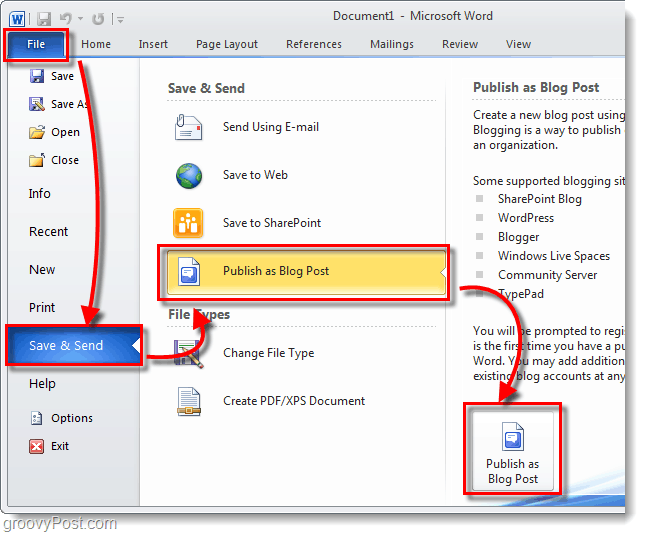
ステップ2 –書き込み
ブログ投稿を書きます。 Word 2010には、Web投稿を作成するための非常に多様なツールがあります。これにより、コンテンツを実際に操作できます。誤ってコンピューターがクラッシュした場合に作業が失われないように、頻繁に保存するか、Office 2010の自動バックアップ機能を有効にしてください。
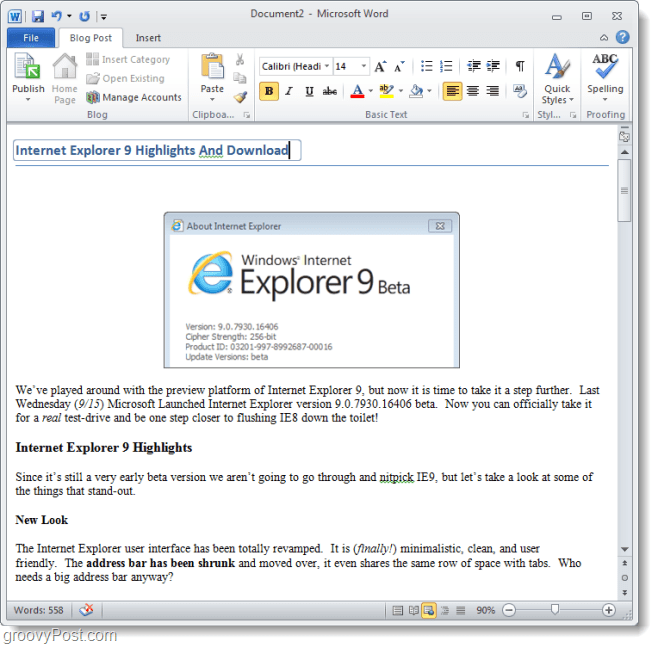
ステップ3 – Wordをブログに接続する
Blog Postリボンの下で、 クリック アカウントを管理する.
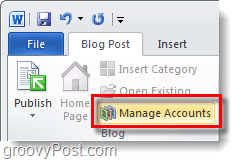
ステップ4
表示される[ブログアカウント]ダイアログで、 クリック Nえー.
別のポップアップが表示されます。 選択する きみの ブログプロバイダー*ドロップダウンリストから クリック Next.
* WordPressは、WordPressブログソフトウェアを実行しているWebサイトを指しますが、wordpress.comでホストされているブログでも機能します
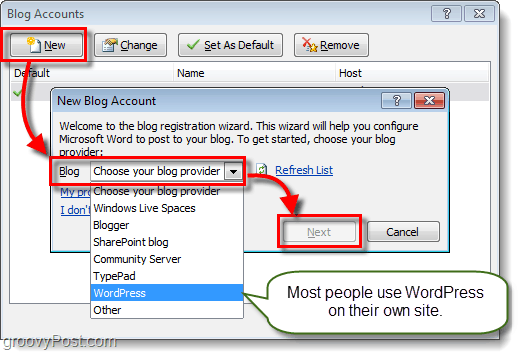
ステップ5
次のウィンドウでは、次のことが必要になります。 入る ブログアカウントの ユーザー N雨 そして P剣。この画面は、ブログがホストされているサービスによって異なります。たくさんの迷惑なパスワード画面を避けたい場合は、 小切手 その Rパスワードを覚える ボックス。
WordPressの人気を考えると、以下はWordPressで設定する方法の例。何らかの理由で接続に問題がある場合は、xmlrpc.phpファイルのURLを見つける必要がある場合があります。 WordPressがサイトのルートにインストールされている場合、指定された領域にドメイン名を入力するだけです。 パスの最後に必ずxmlrpc.phpを残してください!
例:http://www.mywebsite.com/wordpress/xmlrpc.php
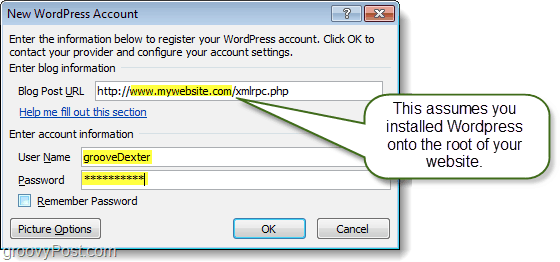
ステップ6
サイト/ブログは正常に追加されましたか?その場合、ブログアカウントのリストに表示されるはずです。
このリストに好きなだけ追加して、デフォルトにするリストを選択できます。
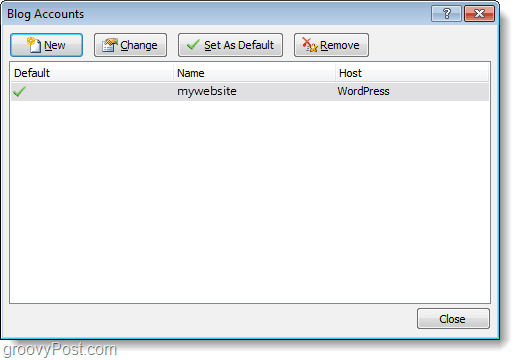
ステップ7 –公開またはアップロード
ブログ投稿のリボンには、 公開する ボタン。もし、あんたが クリック その 下矢印 その下には2つのオプションがあります。
- Publish –ブログ記事をサイトに直接投稿して、すべての読者に見せることができます。
- として公開 Dラフト –これにより、記事がアップロードされるのはドラフトステータスのブログのオンラインキュー。後でオンラインブログインターフェースから投稿できます。また、ブログドキュメントを保存しない場合は、ダウンロードしてダウンロードできます。
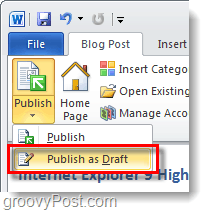
ステップ8 –既存のブログ投稿の管理と編集
ブログ投稿リボンでは、次のことができます クリック 既存を開く 現在の投稿のリストをダウンロードするにはオンラインブログアーカイブにアップロードして存在します。その後、個々の記事を選択してダウンロードし、既存のアップロードされた下書きを編集または公開できます。
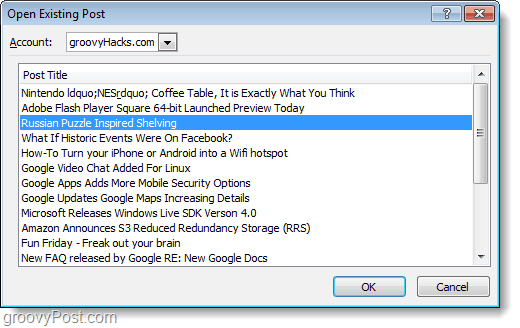
ステップ9-記事の編集
既存のブログ投稿の編集は、書くのと同じです新しいもの。唯一の違いは、投稿の上部に黄色のバーが表示されることです。カテゴリを割り当てた場合は、カテゴリバーも表示されます。
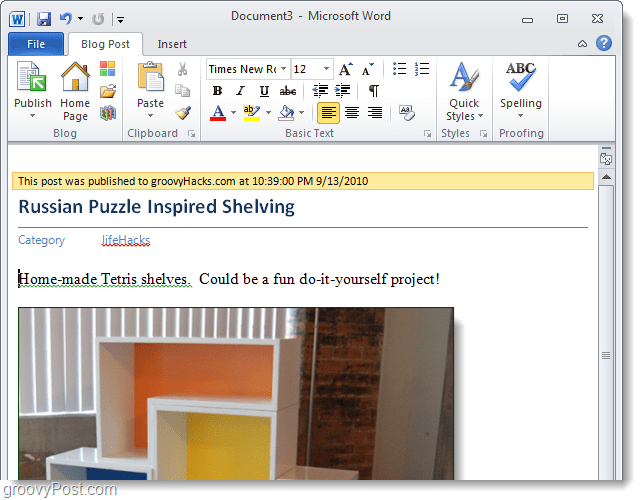
結論
Microsoft Word 2010は、書くためのグルーヴィーなツールですいくつかの異なるブログプラットフォームでのブログ投稿の編集。優れたスペルチェッカーとさまざまな便利な書式設定ツールと効果があり、記事に深みを追加します。ただし、Wordのすべての機能にもかかわらず、Windows Live Writerチームは、Windows Live Writerが無料であり、Wordがそうでないことは言うまでもなく、ブログに関してはWordよりも優れています。
父がいつも言っていたように、正しい道具を使う仕事で。のこぎりを使用してボードの釘を打ち込まないでください。ブログを作成する場合は、Life Writerを使用してください。ただし、ピンチでブログの投稿を更新したり、何かをすぐに公開したりする必要がある場合は、Word 2010を使用してください。
![マイクロソフト、OfficeおよびSharepoint 2010の発売日を発表[groovyNews]](/images/news/microsoft-announces-office-and-sharepoint-2010-launch-date-groovynews.png)

![Word 2010ベータ版KB980028更新リリース[groovyDownload]](/images/microsoft/kb980028-update-for-word-2010-beta-released-groovydownload.png)




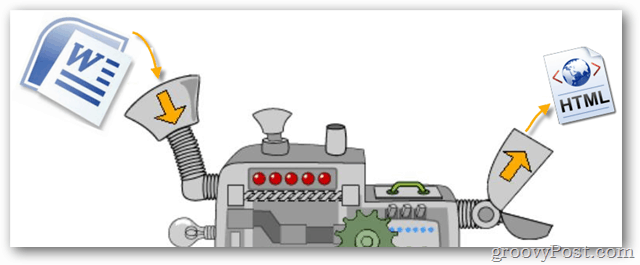
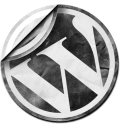
![Microsoft Office 2010 RTMは、MSDNからダウンロードできます[groovyDownload]](/images/download/microsoft-office-2010-rtm-available-via-msdn-for-download-groovydownload.png)
コメントを残す