PINまたは画像のパスワードでMicrosoft Surfaceを保護する
Microsoft Surfaceをセットアップして、Microsoftアカウントまたはローカルアカウントの場合は、ロックを解除するたびにそのパスワードを入力する必要があります。しかし、より簡単な方法が必要な場合は、4桁のPINまたはジェスチャベースの画像ログインを使用する方が高速です。特に、アカウントを保護する強力で複雑なパスワードを持っている場合。
SurfaceのPINログインを作成する
チャームバーを引き上げ、[設定]をタップします。次に、[PC設定の変更]をタップします。

次の画面で[ユーザー]をタップし、[サインインオプション]で[PINの作成]をタップします。
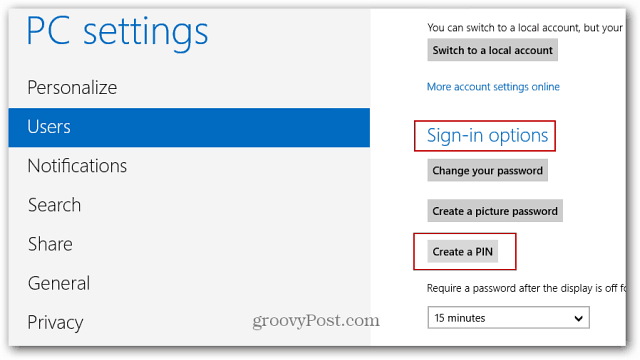
次に、現在のWindowsアカウントパスワードを入力し、[OK]をタップする必要があります。
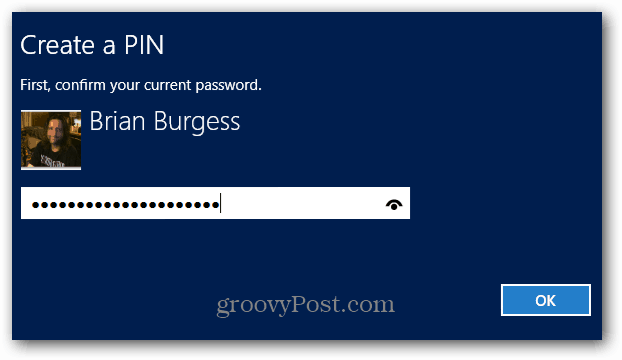
次に、ログインに使用する4桁のPINを入力し、[完了]をタップします。
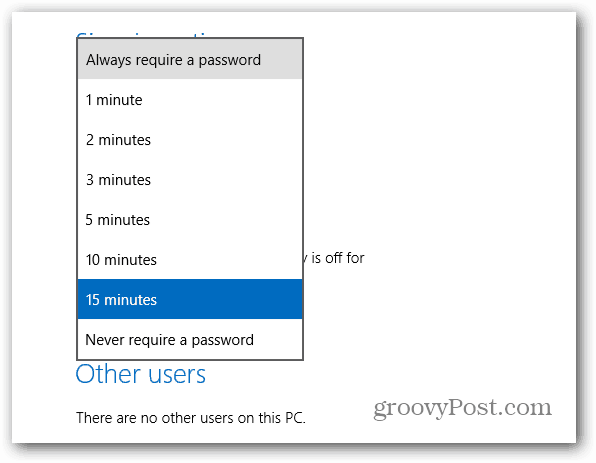
PINを作成したら、金額を選択しますPINが必要になるまでの時間。多忙な環境でSurfaceを使用している場合は、常にSurfaceを常に必要とするように設定することをお勧めします。または、あなたが一人でいる場合は、より長い時間を設定して、常に入力する必要がないようにすることができます。
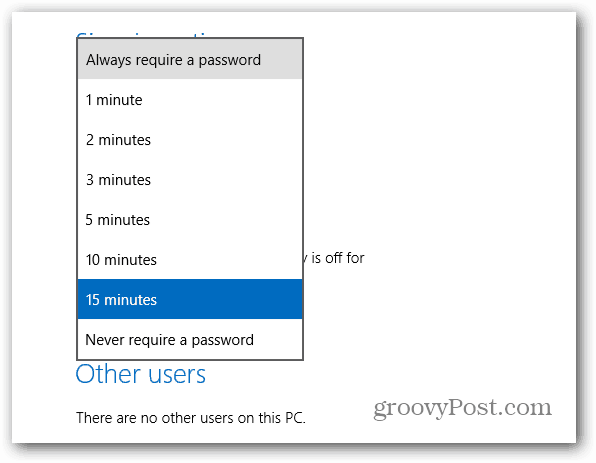
ログインしたら、キーボードが接続されていれば、キーボードにPINを入力するだけです。または、タブレットとして使用するだけの場合はオンスクリーンキーボード。
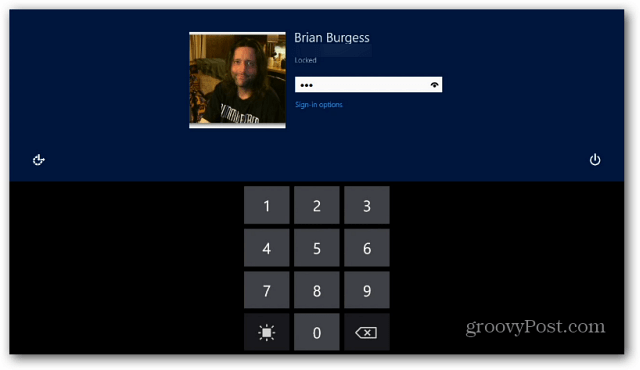
写真を使用して、タッチジェスチャを使用してSurfaceのロックを解除することもできます。写真のパスワードを作成する方法についての記事をご覧になり、設定方法をご確認ください。
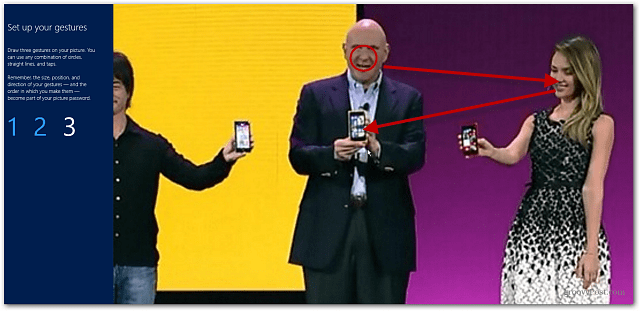
パスワードが設定されていることを確認してくださいワークステーションまたはラップトップではWindowsロック画面が重要であり、SurfaceまたはWindows RTを実行する他のタブレットではさらに重要です。個人的には画像のパスワードを使用せず、PINサインインオプションを選択します。しかし、それは間違いなくあなた次第であり、ログインにジェスチャーを使用する方が楽しいかもしれません。使用したタッチポイントを忘れないでください!










コメントを残す