Picture PasswordまたはPINを使用してWindows 10にログインする方法

ほとんどのユーザーはパスワードを使用してWindows 10にログインしますが、PINまたは画像パスワードの作成など、別の方法があることをご存知ですか。方法は次のとおりです。
ほとんどのWindowsユーザーは、PCにログインするためのパスワード。ただし、Windows 8以降、現在はWindows 10から、ログインに別の方法があり、独自の方法が便利な場合があります。ここでは、システムにログインするための画像のパスワードまたはPINの作成について説明します。
Windows 10画像パスワード
設定するには、 [設定]> [アカウント]> [サインインオプション] そして下にスクロールします 画像パスワード セクションとクリック 追加.
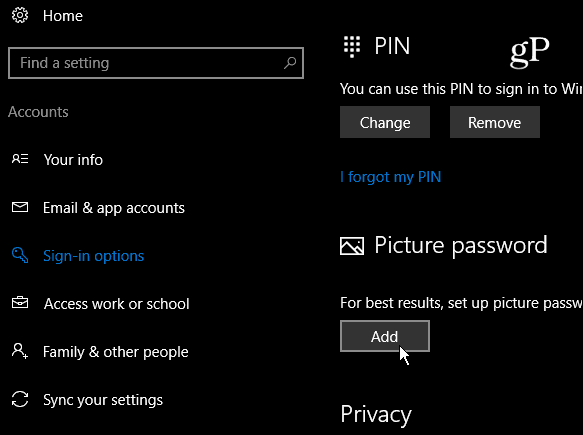
次に、フルパスワードでMicrosoftアカウントにサインインして、アカウントを確認する必要があります。
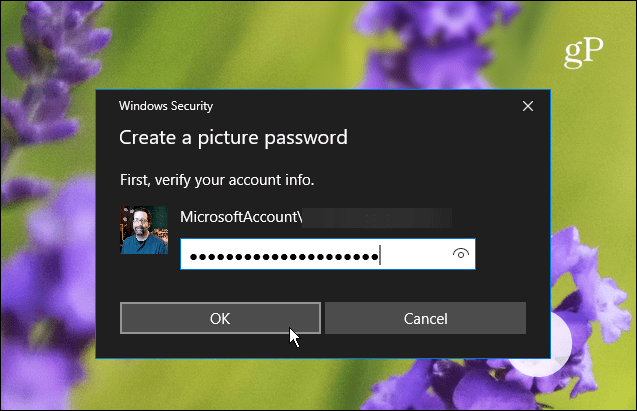
左側のペインにある画像のパスワードの簡単な説明の下で、 画像を選択.
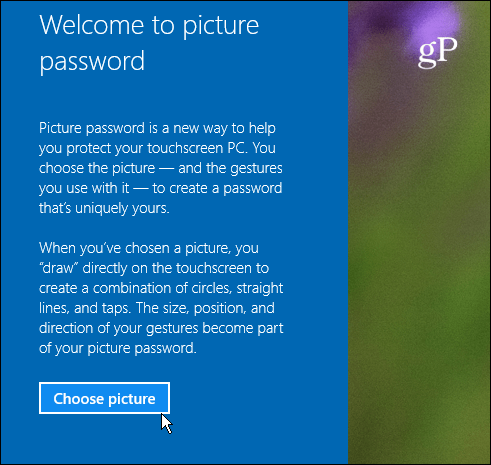
次に、画像のパスワードとして使用する画像の場所を参照します。
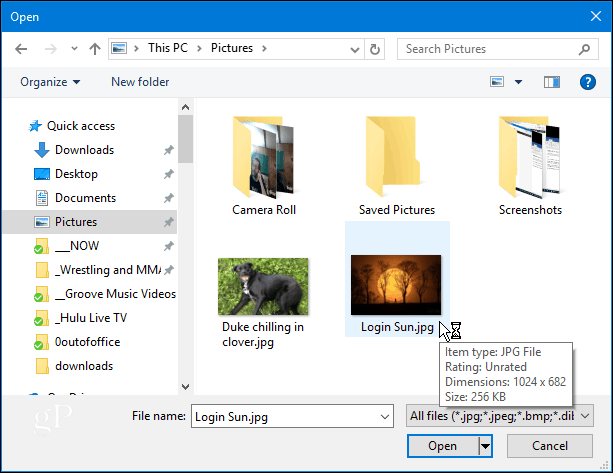
使用したい画像を選択した後、それを好きな位置にドラッグし、タップまたはクリックします この写真を使用 または別のものを見つけます。
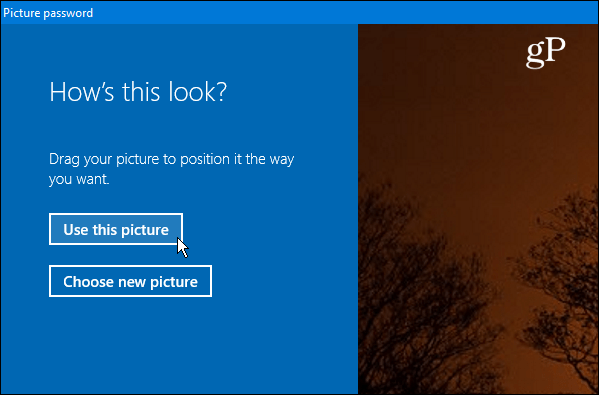
次のステップは、3つのジェスチャーをあなたが使用している写真。円、タップ、直線の任意の組み合わせを使用できます。使用するジェスチャーのサイズの位置と方向を覚えておく必要があるため、あまり夢中にならないでください。
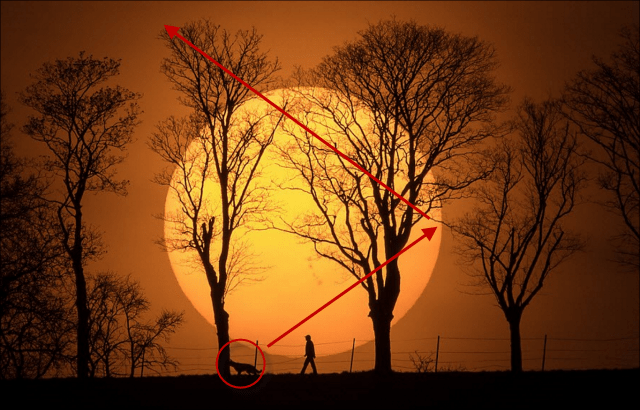
Windowsからログアウトして再度ログインし、試してみます。ジェスチャーを忘れた場合、またはジェスチャーを十分に近づけない場合は、クリックできます。 サインインオプション ログイン画面で、設定したパスワードまたはPINを使用します。
PINを使用してWindows 10にログインする
PCにログインするための別のオプションPINを作成することです。システムへのログインを容易にするために4桁のPINを作成する方法を示しました。ただし、Windows 10のProバージョンを実行していて、より安全なものが必要な場合は、最大127文字を許可する複雑なWindows 10 PINを作成することもできます。これには、小文字と次のような特殊文字が含まれます 「! + _%$」 その他。この方法を使用すると、ユーザーがPINを変更する必要があるまでの日数(1〜730日の間)も決定できます。
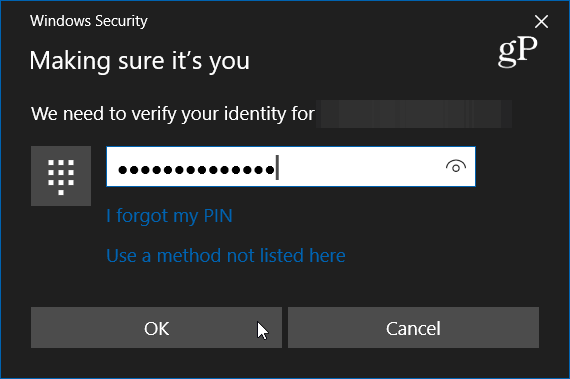
ログインにパスワードを使用していますかWindows 10アカウント、またはPIN、画像、またはWindows Helloを使用していますか?下にコメントを残して、私たちに知らせてください。また、このトピックやその他のトピックの詳細については、Windows 10フォーラムをご覧ください。


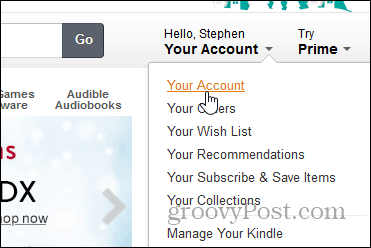

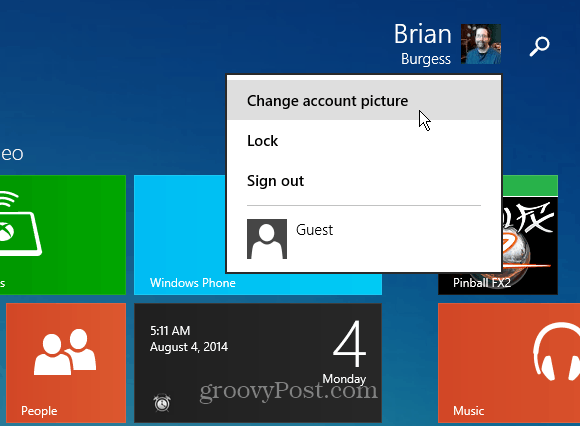
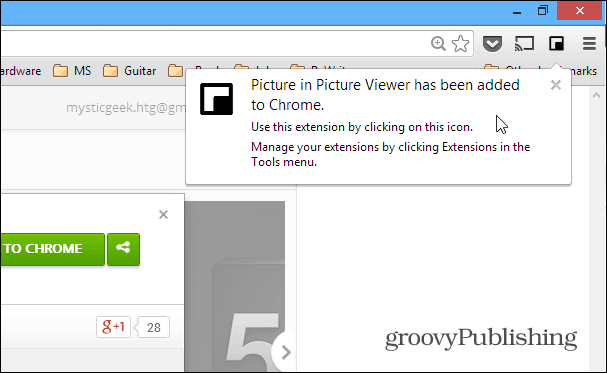



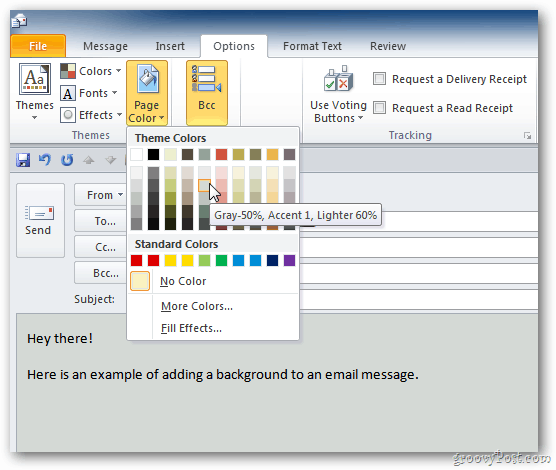
コメントを残す