Cheat Photoshop Text Layer Transformationen mit diesem Trick

Neben der Verwendung für die Retusche in der Fotografie sind das Design, die Symmetrie und genaue Messungen von entscheidender Bedeutung, um eine perfekte visuelle Balance zu erzielen.
Abgesehen davon, dass es für die Retusche von Fotografien verwendet wird,Photoshop ist auch ein beliebtes Grafikdesign-Tool. Beim Design sind Symmetrie und genaue Messungen von entscheidender Bedeutung, um eine perfekte visuelle Ausgewogenheit zu erzielen. Wenn Sie jemals das Gefühl hatten, dass Sie bei der Arbeit mit diesem Typ Probleme mit dem Gleichgewicht haben, sind Sie nicht allein. Hier ist ein Cheat, mit dem Sie dies ein für alle Mal schaffen.
Das Problem
Haben Sie jemals versucht, einen Text frei zu transformieren?Schicht und bemerkte, dass seine Grenzen ein bisschen ungewöhnlich scheinen? Vielleicht völlig ungenau? Wenn Sie mit "Ja" geantwortet haben, haben Sie Recht! So sehen Transformationsgrenzen für Textebenen normalerweise aus:
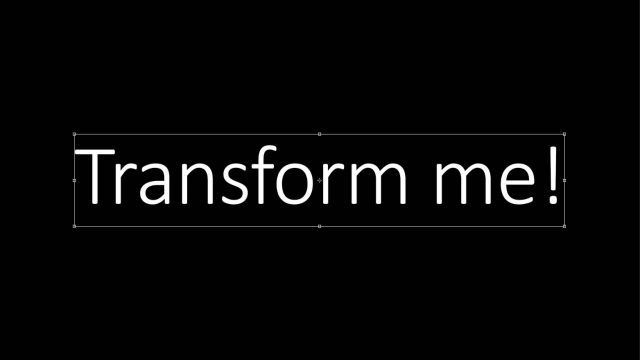
Wenn Sie genauer hinsehen, werden Sie feststellen, dass einungewöhnlich viel Platz am oberen und unteren Rand der Zeile im Bild. Und sogar einige auf der rechten Seite. Dadurch werden Transformationen und Zentrierungen ungenau. Hier sind Ihre Grenzen sollte und werden sieh so aus, nachdem du unseren kleinen Cheat benutzt hast:
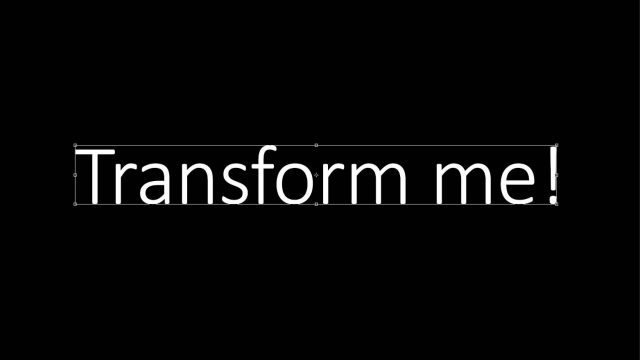
Viel besser, oder? Hier ist ein Vergleich zwischen den von Photoshop vorgeschlagenen durchschnittlichen Transformationsgrenzen und unseren "betrogenen" Grenzen.
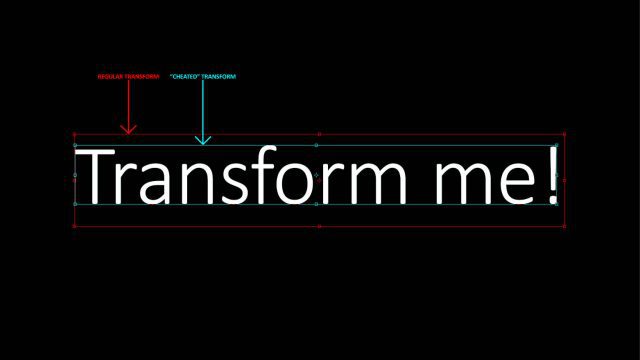
Lassen Sie uns dieses Problem in die richtige Perspektive rücken. Hier ist ein Beispiel für ein Photoshop-Dokument. Nehmen wir an, ich möchte den Text einfügen genau Im Zentrum.
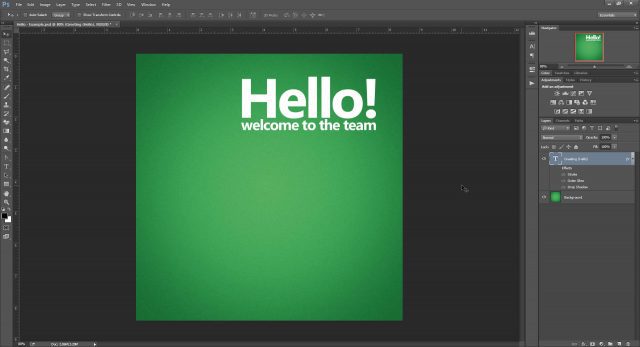
Zuerst benutze ich die Lineale (Strg + R), um einige Hilfslinien hinzuzufügen und die genaue Mitte des Dokuments zu markieren. (Falls Sie nicht wissen, wie Sie das machen sollen, schauen Sie sich vielleicht einige unserer Photoshop-Tutorials an.)
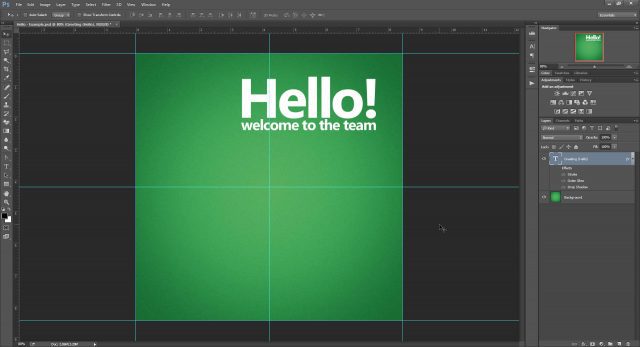
Versuchen wir nun eine freie Transformation auf der Ebene(Strg + T) und sehen, ob wir es zentrieren können. Wenn wir versuchen, den Text gemäß den Vorgaben von Photoshop als Mittelpunkt zu zentrieren, wissen wir, dass die Transformation alles andere als genau ist. Es gibt eine große Lücke am unteren Rand der Textebene, die die Grenzen zu weit verschiebt. Am oberen und linken Rand der Transformationsbox sind ebenfalls kleine (aber signifikante) Ungenauigkeiten zu sehen.
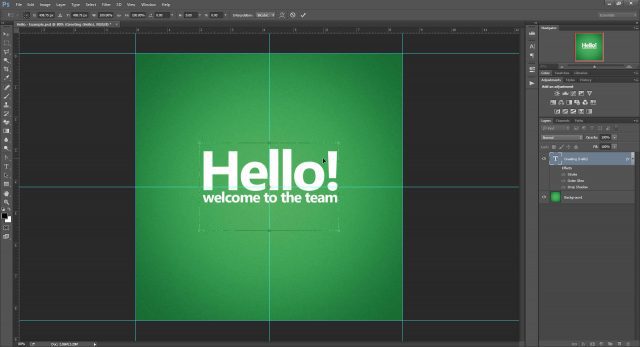
Warum passiert das?
Höhe
Für die wissensdurstigen da draußen ist hier meine Ansicht, warum Photoshop dies bei Texttransformationen tut. Wenn dies nicht Ihre Tasse Tee ist, zögern Sie nicht Fahren Sie mit der ersten Lösung fort.
In der Typografie besteht die vollständige Zeile aus mehreren Teilen (siehe Abbildung unten).
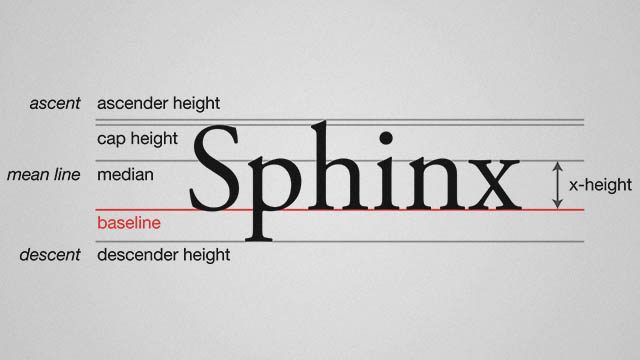
Das Wort "Sphinx" ist ein perfektes Beispiel dafür, wieLinien in der Typografie funktionieren, weil sie einen Großbuchstaben, einen Aufstieg (h), einen Abstieg (p) und Zeichen enthalten, die in die x-Höhe (n, x) passen. Aber nicht alle Wörter und Ausdrücke nutzen die gesamte Zeilenhöhe. Beispielsweise würde ein Wort wie "Zoom" oder "Läufer" nur die x-Höhe der Linie verwenden.
Um meine Theorie zu veranschaulichen, habe ich eine Textebene erstelltmit "Sphinx" nach links gerötet. Ich benutzte dann freie Transformation und platzierte Hilfslinien um die Grenzen der Transformationsbox. Obwohl der Begrenzungsrahmen die Zeilenhöhe der aktuellen Schriftart nicht vollständig einhält, kann dies daran liegen, dass in Photoshop eine vordefinierte Höhe erstellt wurde, um mit extravaganteren und ungewöhnlicheren Schriftarten zu arbeiten.
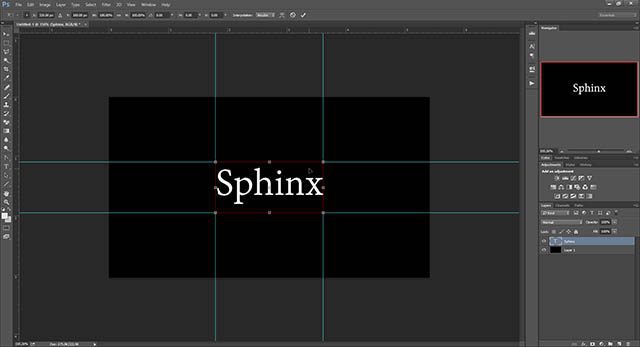
Ich habe dann die Ebene dupliziert und nur den Inhalt in das Wort "runner" geändert. Nach dem Free Transforming waren die Grenzen wieder dieselben.
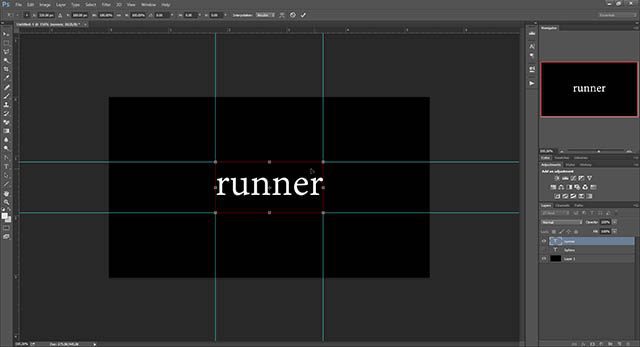
Was uns dies sagt, ist der so typische TextDie Transformation in Photoshop basiert auf einer vordefinierten Linie. Zusammen mit der Standardeinstellung „Automatisch“ für das Anführen (Linienhöhe) bietet Photoshop immer mehr Entschuldigungen für das separate Erstellen von Begrenzungsrahmen für Textebenen.
Breite
Abgesehen von Ungenauigkeiten in der Höhe, unsere vorherigeDas Beispiel "Hallo" zeigte auch einige Probleme mit der Breite. Also, was ist der Deal? Typografen müssen nicht nur die Balance zwischen Führung und Erfolg halten, sondern auch auf Tracking und Kerning achten. Ersteres ist der kollektive Raum zwischen allen Zeichen und letzteres der Abstand zwischen einer Reihe von Buchstaben.
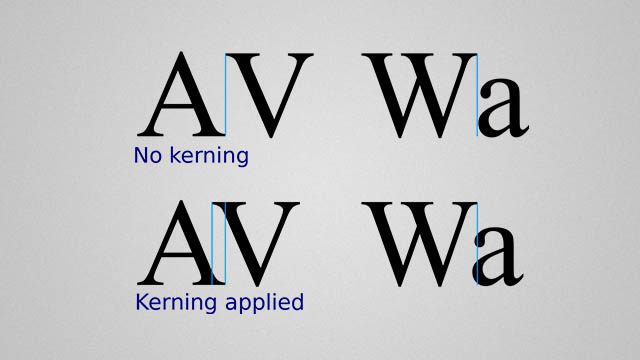
Wegen der Nachverfolgung fügt Photoshop wahrscheinlich einige hinzuZusätzliches Leerzeichen am Ende jedes Wortes. Obwohl dies für die Genauigkeit nicht sehr nützlich ist, kann dies eine gute Sache sein, wenn Sie später mehr Text hinzufügen und einen technischeren Blick darauf werfen möchten, wie viel Breite Ihr aktueller Textblock einnimmt.
Beachten Sie im folgenden Beispiel-Screenshot, wieMit den Transformationsgrenzen von Photoshop wird nach dem Punkt ein winziges Leerzeichen eingefügt, jedoch nicht vor dem ersten Buchstaben. Dies stimmt voll und ganz mit meiner Theorie der Breitenungenauigkeiten überein und gibt Photoshop genau wie der Höhe einen weiteren Grund, einen anderen Begrenzungsrahmen für die Texttransformation zu verwenden.
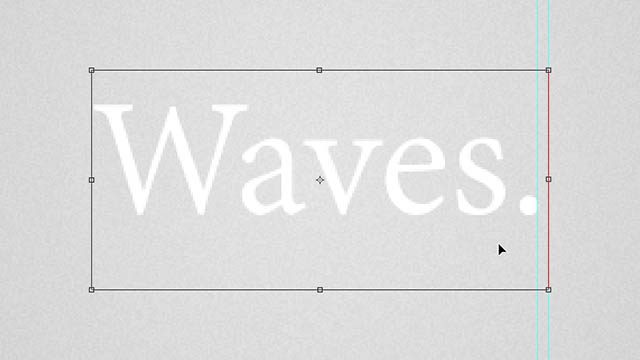
Bedeutet dies, dass Photoshop eine Alternative ist?zu transformieren ist besser als der normale Weg? Vielleicht. Ob Sie dies als "Bug" oder "Feature" bezeichnen, eines ist sicher - es ist nicht zufällig, und es wurden einige Überlegungen angestellt.
Cheat 01 - Transformiere mit einer leeren Ebene
Die erste Methode, um eine genaue freie Transformation zu erhalten, besteht darin, den Text zusammen mit einer leeren Ebene zu ändern.
Ich fange damit an Alt + Klick-das neue Ebenensymbol im Ebenenbedienfeld.
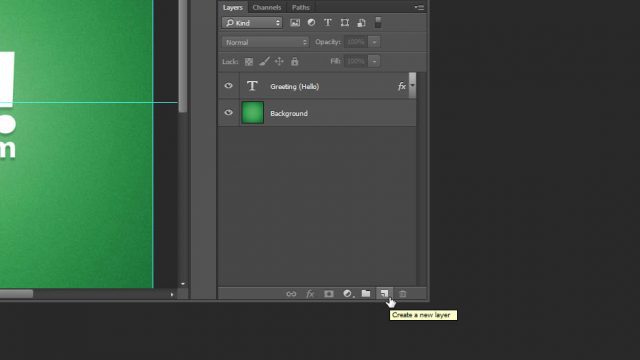
Daraufhin wird das Dialogfeld "Neue Ebene" von Photoshop angezeigt. Benennen Sie Ihre Ebene mit "[Transform Helper]", um Ordnung zu schaffen. Fügen Sie optional eine Farbe hinzu, um sie noch hervorzuheben.
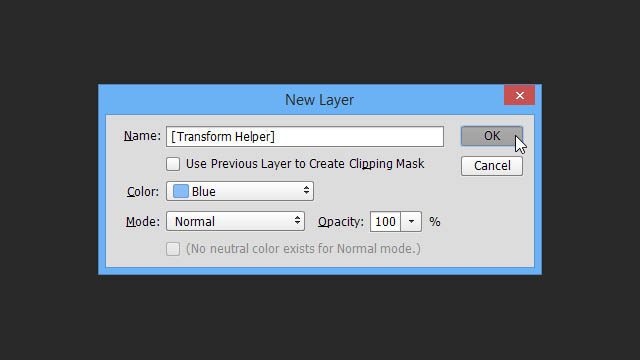
Stellen Sie sicher, dass sich Ihr Transformationshelfer entweder über oder unter der zu transformierenden Textebene befindet. Mit einer Ebene ausgewählt Umschalt + Klicken das zweite, um es der Auswahl hinzuzufügen.
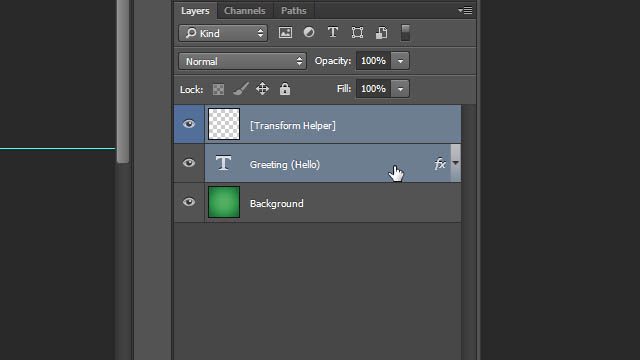
Dann verwandle dich frei mit Strg + T und Sie werden sofort den Unterschied bemerken - richtige Grenzen, die direkt an den Rändern unseres Textes einrasten!
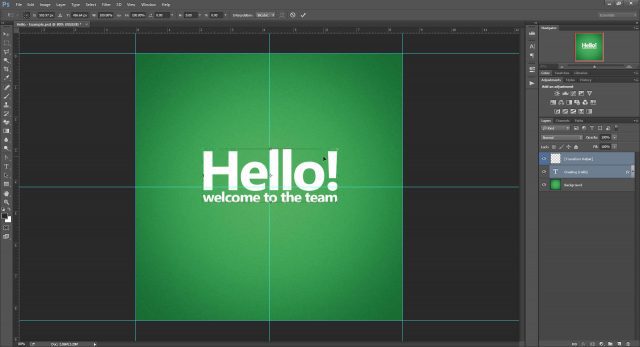
Sobald Sie den Text zentriert haben, wird er dieses Mal zu 100% fokussiert, basierend auf dem physischen Platz, den der Text einnimmt.
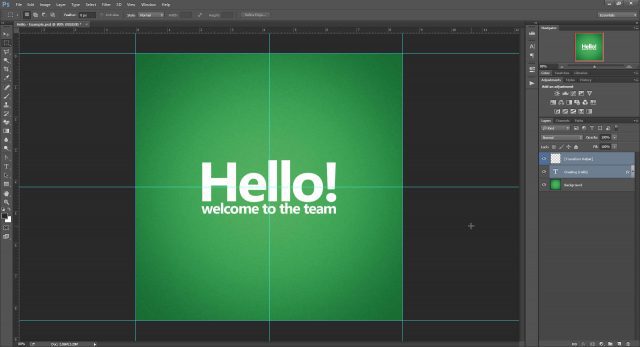
Lassen Sie uns als Bonus sehen, ob dieser Trick funktioniert, wenn wir mehrere Effekte auf unserer Textebene aktivieren, einschließlich "Äußeres Leuchten" und "Schlagschatten".
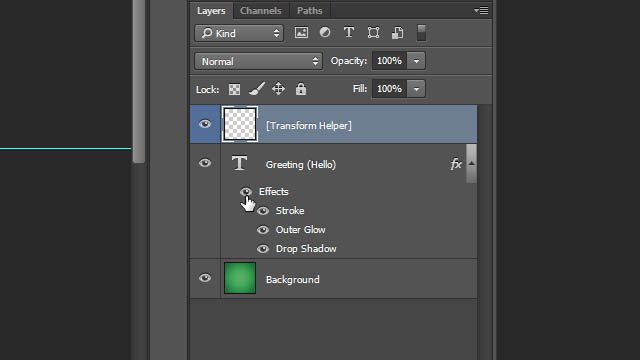
Wie Sie sehen können, fallen das Leuchten und der Schatten freidirekt außerhalb des Begrenzungsrahmens für die Transformation und haben keinerlei Auswirkungen auf sie. Nutzen Sie die Mischoptionen, um sicherzugehen, dass Ihr zuverlässiger Transformationshelfer weiterhin funktioniert.
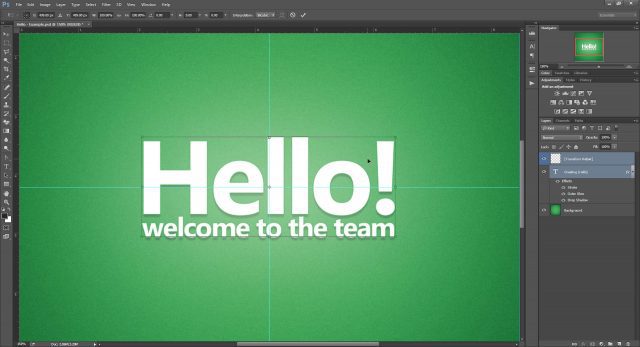
Aber das ist nicht alles! Gehen Sie weiter zu Cheat 05 um herauszufinden warum.
Cheat 02 - Verwandeln durch Gruppieren
Wenn Sie nicht jedes Mal eine Ebene erstellen möchten, ist diese zweite Methode möglicherweise die richtige für Sie.
Ziehen Sie einfach Ihre Textebene auf das Symbol „Neue Gruppe“ (das ich häufig als „Neuer Ordner“ bezeichne).
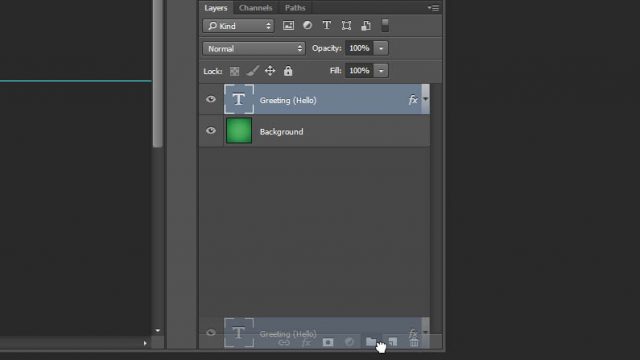
Stellen Sie dann sicher, dass Sie Ihre Gruppe ausgewählt haben, bevor Sie sie umwandeln.
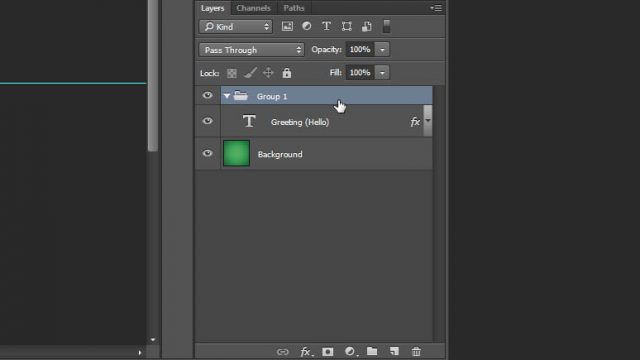
Sie erhalten die gleichen genauen Grenzen und können Ihren Text direkt in der Mitte ausrichten.
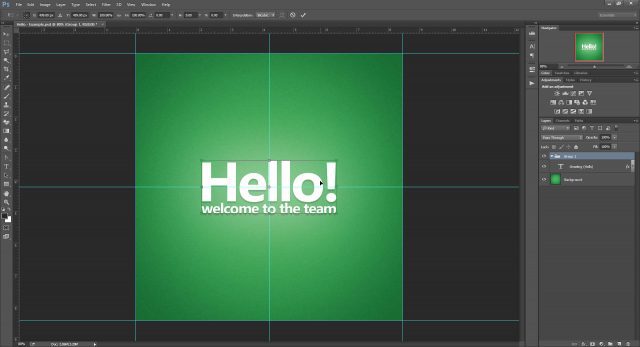
Und das ist immer noch nicht alle! Springen zu Cheat 05 um herauszufinden warum.
Cheat 03 - Transformieren durch Rastern
Dies ist eine Methode, die ich nicht empfehlen würdeverwandelt Ihre Textebene in eine normale Rasterebene. Dies bedeutet, dass Sie die Fähigkeit verlieren, ohne Qualitätsverlust zu skalieren und zu transformieren. Schlimmer noch - Sie können den Inhalt Ihrer Textebene anschließend nicht mehr ändern. Wenn Sie jedoch nur nach einer schnellen Lösung suchen, funktioniert diese Lösung einwandfrei.
Rechtsklick Ihre Textebene und wählen Sie Typ rastern.
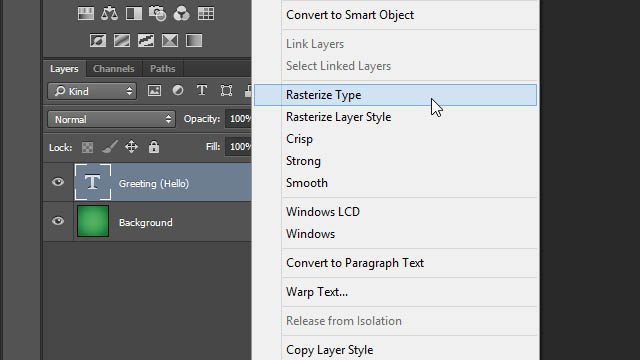
Nochmals - ein perfekter Begrenzungsrahmen, der keine zusätzlichen Effekte berücksichtigt.
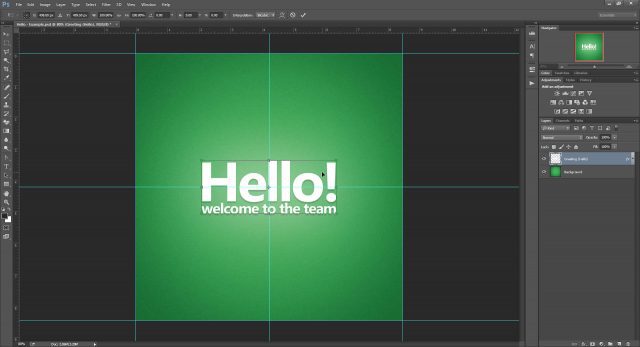
Cheat 04 - Umwandlung durch Umwandlung in ein intelligentes Objekt
In meinen Augen ist das genaue Gegenteil des Rasterns die Umwandlung in ein intelligentes Objekt. Ironischerweise funktioniert dies auch als Lösung für unser Transformationsproblem, aber teilweise.
Beginnen Sie mit Rechtsklick Ihre Textebene und Auswahl In Smart Object konvertieren.
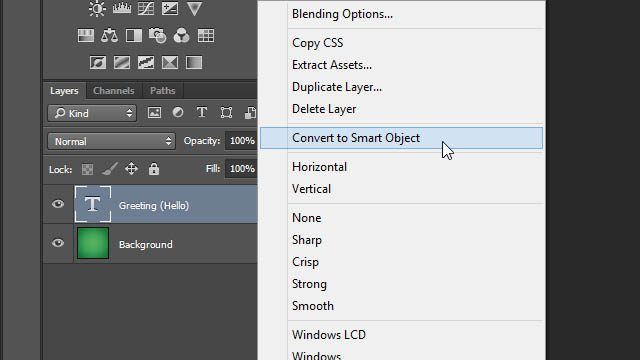
Drücken Sie Strg + T umzuwandeln und, äh, oh! Es sieht so aus, als würde das intelligente Objekt versuchen, unser massives äußeres Leuchten innerhalb der Transformationsgrenzen zu erfassen.
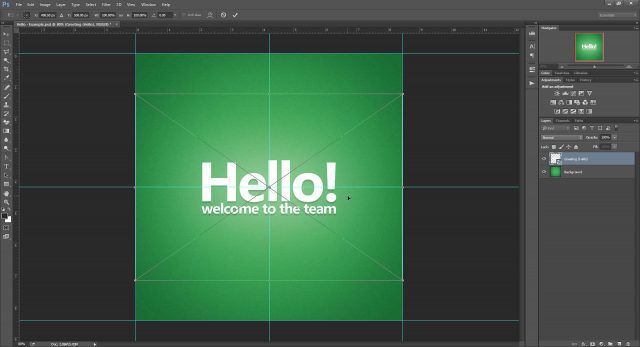
Versuchen wir es noch einmal, aber diesmal mit unserem Effekte deaktiviert.
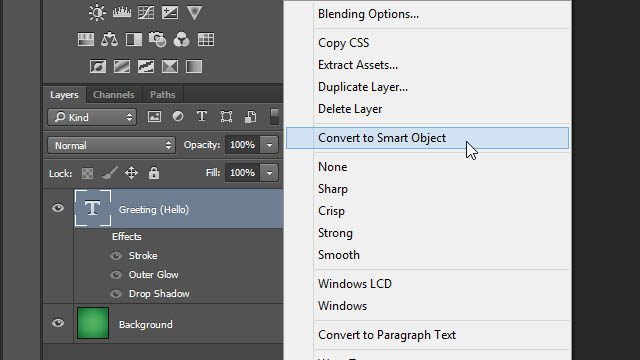
Hurra! Zurück zur perfekten Box, die wir von unseren vorherigen Cheats kennen und lieben.
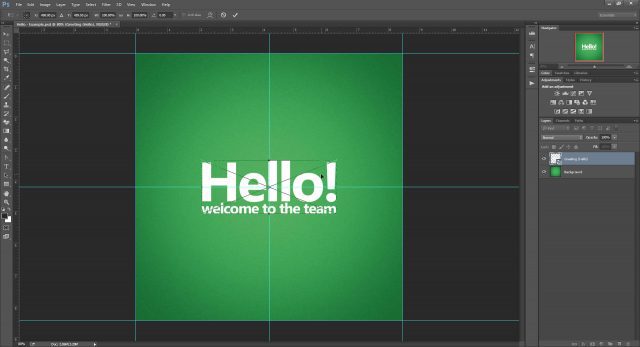
Wenn Sie jedoch der Meinung sind, dass alles in Ordnung ist, aktivieren Sie die Effekte erneut über das Smart-Objekt.
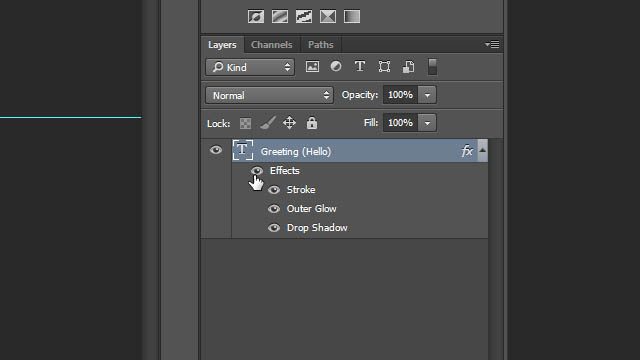
Piepton! Photoshop scheint das nicht zu mögen, und wir auch nicht. Alle Effekte, die Sie anwenden Innerhalb Das Smart-Objekt wird durch seine ursprünglichen Grenzen eingeschränkt. Die einzige Möglichkeit, dies zu umgehen, besteht darin, die Effekte auf die ursprüngliche Smart-Object-Ebene und nicht auf deren Inhalt anzuwenden.
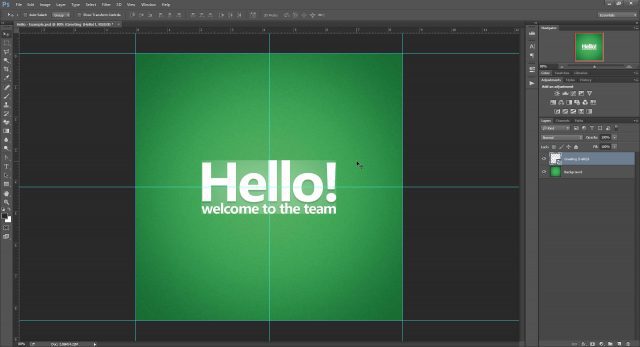
Zusammenfassend ist die Verwendung von Smart Objects wahrscheinlich nicht die beste Option, wenn Sie versuchen, Photoshop-Texttransformationen zu betrügen. Trotzdem lohnt es sich immer noch, diesen Trick im Hinterkopf zu behalten.
Cheat 05 - Bonus!
Erwischt! Ich befürchte, dies sind die einzigen vier Methoden, mit denen Sie die Genauigkeit Ihrer Transformationen wiederherstellen können.
Aber lass dich davon nicht entmutigen. Ich habe beschlossen, die Arbeit für Sie zu beschleunigen, indem ich Photoshop-Aktionen für meine beiden Lieblingsmethoden - Transform Helper und Grouping - erstelle.
Verwenden Sie die folgenden Schaltflächen zum Herunterladen:
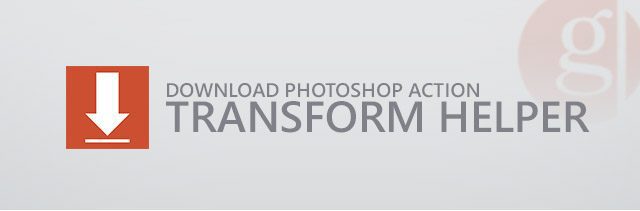
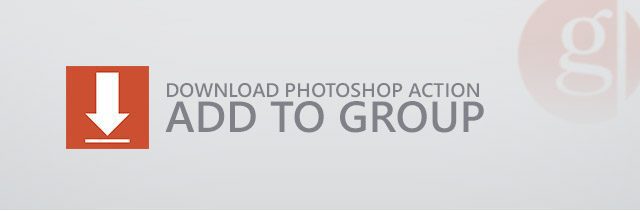










Hinterlasse einen Kommentar